Как в 1с напечатать ценники
Как в 1С напечатать этикетки и ценники: пошаговая инструкция
napechatat-cennikiПечать ценников в «1С: Управление торговлей редакция 11.0» интерфейс «Такси» — это важная часть программы, если ведется торговая деятельность, и есть номенклатура для продажи. Удобное меню, возможность работать по разным видам цен, а также одновременно обрабатывать большую товарную группу – это значительно облегчает работу. В данном обзоре покажем, как напечатать ценники, научимся создавать шаблоны, редактировать их и выводить конечный результат на печать.
Если необходимо напечатать ценники или этикетки на уже оприходованный товар, это выполняют из меню «Склад и доставка». Кроме этого, шаблоны можно вывести на печать сразу после того, как провели приход или во время изменения цен в «Прайс-листе». Рассмотрим пошагово все варианты печати документов.
Как напечатать ценник по ранее оприходованному товару
Перед тем, как напечатать ценники на товар, который уже оприходован, нужно в меню «Склад и доставка» в поле «Сервис» открыть вкладку «Печать этикеток и ценников».
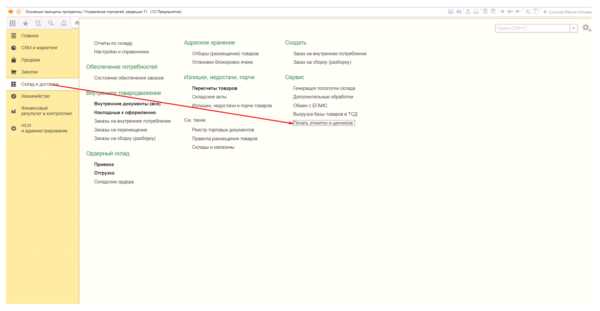
В открывшемся поле необходимо выполнить настройки и сделать отбор.
- Отбор «по виду цен» позволяет выбрать товар по виду сформированной цены;
- Отбор «по магазину» выводит на печать ценники в 1С для конкретной торговой точки или склада.
Обязательно нужно проверить дату заполнения, актуальность цен будет именно на эту дату.
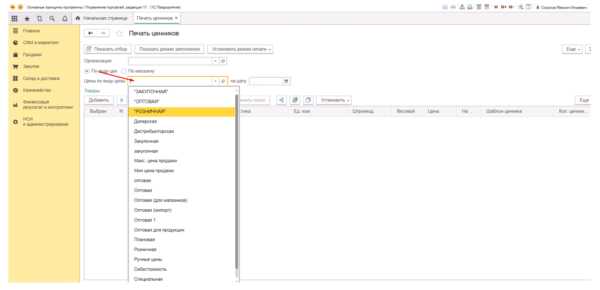
Перед тем, как в 1С распечатать ценники, нужно выбрать номенклатуру, для этого во вкладке «Товары» следует отметить необходимую строку.
- «Заполнить по отбору» позволяет выбрать товарные группы;
- «Подобрать товары» — выбор осуществляется по каждому наименованию.
Рассмотрим заполнение каждой группы подробнее.
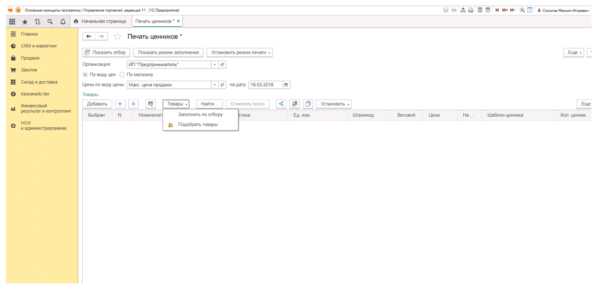
Заполнить по отбору
Перед тем, как сделать ценники в 1С, нужно заполнить поле с товаром. Для этого необходимо отметить вкладку «Показать отбор», в открывшемся поле с левой стороны можно выбрать критерии отбора товара и двойным щелчком левой клавиши мыши перенести строку в правое поле.
В правом поле отбора можно уточнить группировку. «Вид сравнения» позволяет вывести товар в группе, списком или выбрать более точную позицию. В поле «Значение» выбирают аналитику, согласно выбранному критерию.
После уточнения, во вкладке «Товары» нужно выбрать поле «Заполнить по отбору». Программа выведет всю информацию по номенклатуре.
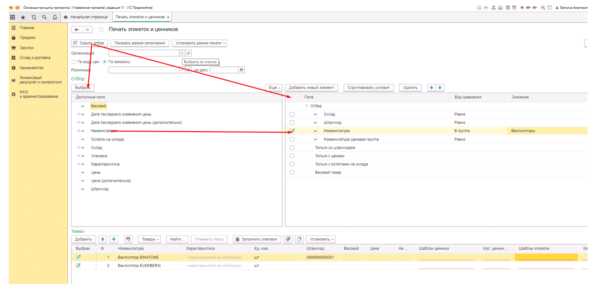
Перед тем, как напечатать ценники в 1С в «Управлении торговлей в редакции 11.0», следует вручную выбрать шаблон. Если позиций немного, можно выбирать для каждого товара по отдельности. Чтобы отметить макет для всей номенклатуры, нужно кнопкой Ctrl и левой клавишей мыши протянуть выделение строки вниз до конца. При необходимости, можно внести корректировки.
Затем необходимо открыть вкладку «Установить». В ней, в первую очередь, следует уточнить количество этикеток. По умолчанию, если предварительный отбор выполнялся по остаткам номенклатуры на складе, будет проставлено остаточное количество товара на дату формирования операции.
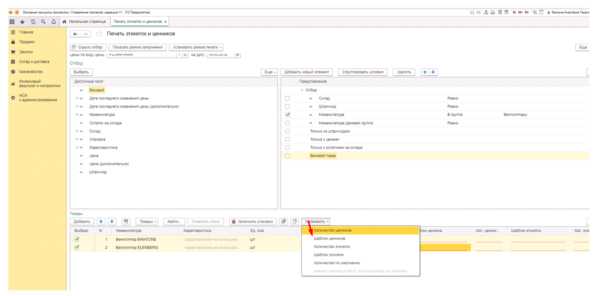
Далее нужно кнопкой «Выбрать» отметить макет из поля «Шаблон ценника» и «Шаблон этикетки». Соответственно, данный шаблон будет выбран для всей номенклатуры отбора. Аналогичным образом отмечают макет создания этикеток.
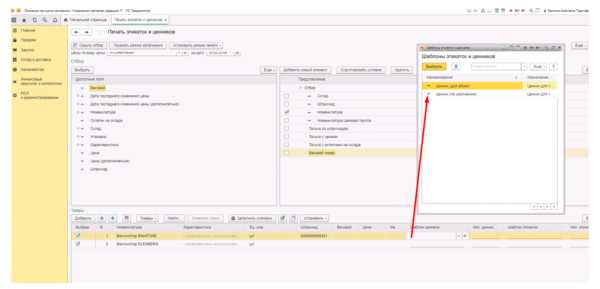
Перед тем, как напечатать ценники в 1С, их можно отредактировать. Для этого при выборе шаблона необходимо зайти во вкладку «Еще». Корректировке подлежат все поля макета ценника по аналогии с форматом excel. После этого, можно напечатать образец и посмотреть, как он будет выглядеть на бумажном носителе.
Аналогичные действия можно выполнять и с печатью этикеток в 1С.
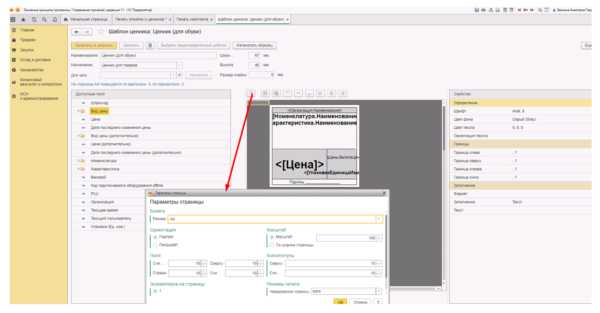
После заполнения всех полей в редактировании шаблона можно вывести их на печать. В верхнем поле во вкладке «Установить очередь печати» выбирают печать комплекта макетов или каждого шаблона по отдельности.
В открывшемся поле настройками выбирают определенный товар или группу, поднять или опустить в списке конкретную позицию можно при помощи стрелочек. Затем нужно зрительно проверить документ, и при обнаружении ошибок в ценниках вернуться в предыдущее меню. После исправления его следует напечатать.
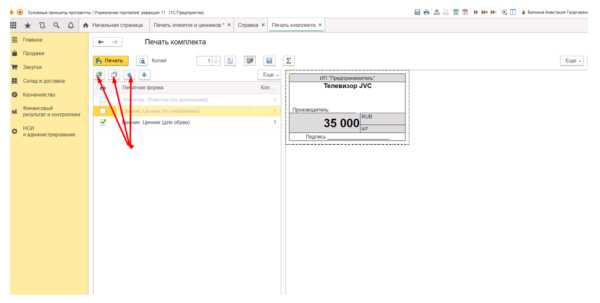
«Подобрать товары»
При выборе данной функции в открывшемся поле нужно отметить каждую позицию индивидуально в следующей последовательности.
- Перед тем, как печатать ценники в 1С в конфигурации «Управлении торговлей в редакции 11.0», нужно выбрать номенклатурную группу в правом углу. После чего, в левом откроется весь перечень товаров, сгруппированных по этой характеристике;
- Для того, чтобы видеть перечень выбранных товаров, необходимо активизировать ссылку в нижней части левого поля «Всего подобрано количество позиций»;
- Затем выбрать из левого поля номенклатуру. Если товарная позиция имеет несколько характеристик, выбрать конкретные модели можно щелчком мыши по иконке товара;
- Перенос номенклатуры в основной документ выполняется кнопкой «Перенести в документ».
В дальнейшем последовательность выбора шаблона документа и печать выполняется аналогично, как и для подбора товара.
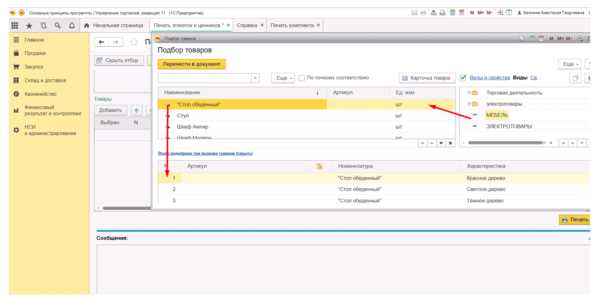
Печать ценника из приходного документа
Для того, чтобы распечатать макет этикетки из прихода, нужно перейти в меню «Закупки» по вкладку «Документы закупки все».
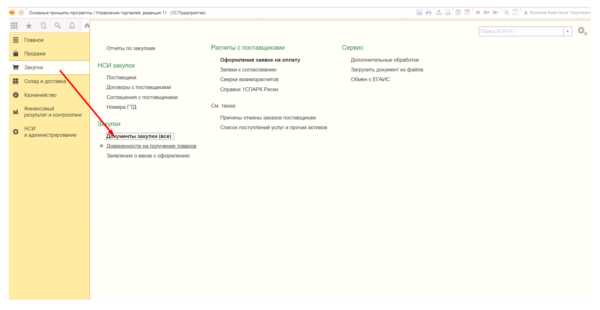
В открывшемся поле необходимо найти документ прихода, затем выбрать в верхнем поле из вкладки «Принтер» требуемый шаблон.
При выборе макета «Ценники» количество товара всегда будет 1, в отличие от шаблона «Этикетки», в котором оно равно указанному в приходном документе.
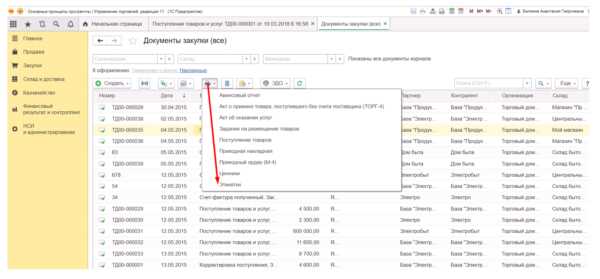
Затем последовательность действий следующая.
- Нужно выделить все поле при помощи горячих клавиш Ctrl + левая клавиша мыши;
- Выбрать шаблон;
- Проверить количество, при необходимости подкорректировать;
- Вывести форму на печать.
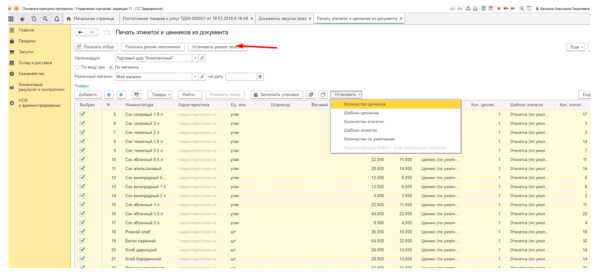
Перед тем, как распечатать макеты, нужно еще раз проверить их заполнение.
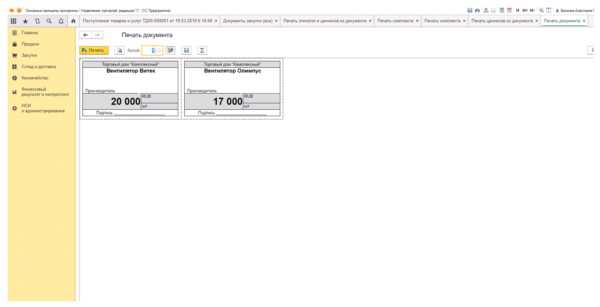
Изменение вида цен в документе
Если есть необходимость вывести на печать шаблон не с розничной ценой, а закупочной или оптовой, выполнить это можно следующим образом.
- В основном поле документа следует перенести отметку с вкладки «По магазину» на кнопку «По виду цен»;
- В поле «Цены по виду цены» выбрать нужную строку.
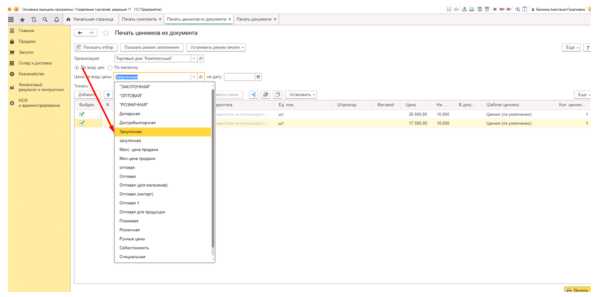
Количество номенклатуры можно отрегулировать во вкладке «Показать/скрыть режим заполнения».
- При выборе позиции «Заполнять по остаткам на складе» количество товара будет откорректировано исходя из остатков на дату формирования документа;
- При выборе «Формировать по количеству в документе» сведения будут совпадать с указанными в приходе.
Количество будет откорректировано после выбора «Количество по умолчанию».
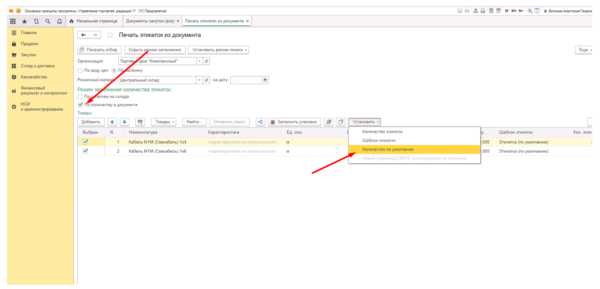
Печать ценника из меню «CRM и маркетинг»
Также можно выполнить в 1С печать ценников и этикеток во время изменение цены, например при формировании нового прайс-листа.
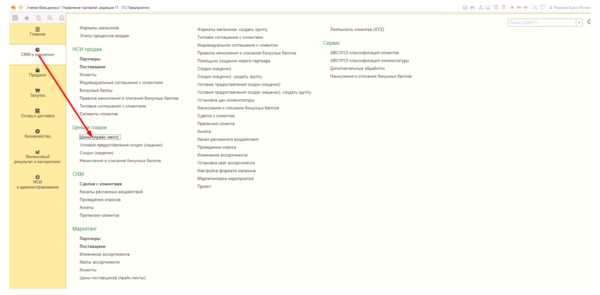
В поле необходимо сформировать новый документ и внести изменение цен. Последующий алгоритм действий аналогичный: нужно выбрать шаблон, во избежание ошибок на ценниках визуально все проверить и вывести макет на печать.
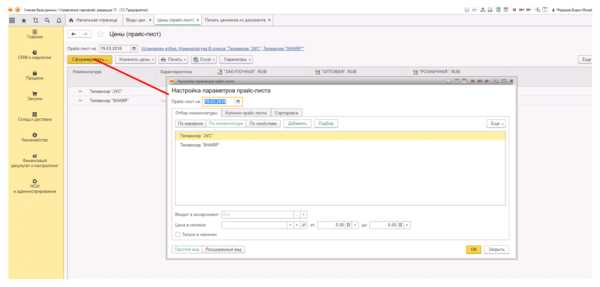
Заключение
Перед тем, как в 1С сделать ценники, важно понять, из какого документа это выполнить будет удобнее. Вывести на печать в программе 1С можно из любой операции, связанной с изменением цен. Это отличный алгоритм, не нужно создавать новую операцию и формировать шаблоны.
Перед тем, как напечатать ценники и этикетки, их рекомендовано доработать индивидуально. Редактированию доступны все поля: можно изменять размеры ячеек, если не помещается название или штрихкод, высоту и шрифт надписей. А также создавать несколько типовых шаблонов и в последствие выбирать их по необходимости.
blog.it-terminal.ru
Универсальная программа для печати ценников из 1С Предприятие
(2 голосов, средний: 3,00 из 5) Внешняя обработка для 1С Предприятие «Универсальная печать ценников» Данная обработка предназначена для создания, редактирования и массовой печати ценников.
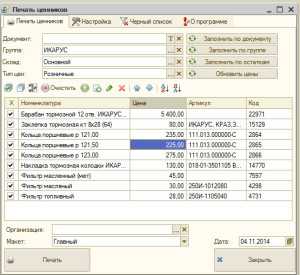
Главное окно обработки
Основные возможности:
• создание ценника с уникальным внешним видом.
Авторские права на предоставленный материал принадлежат автору сайта http://you1c.ru/
• формирование любого количества шаблонов.
• удобство выбора номенклатуры.
• возможность выводить в мекет не только основные реквизиты, но и свойства номенклатуры.
• работает на базовых версиях 1С.
• работает на конфигурациях Управление торговлей 10.3 и комплексная автоматизация 1.1.
Подробное описание разделов.
Обработка открывается в 1С Предприятии двумя способами:
1. Файл – открыть — выбираем нужный файл.
2. Прикрепить как внешнюю печатную форму: Сервис — Дополнительные внешние отчеты и обработки—печатные формы—печать ценников.
Начало работы с обработкой. Создание ценника
Редактор ценника
Если начинать работу с меню «Файл- открыть — печать ценников» , то документ появляется чистый и табличная часть не формируется. Здесь можно выбрать документ из списка «поступление товаров и услуг».
При помощи кнопки «Заполнить по документу» заполняется табличная часть номенклатуры по выбранному документу. Цена в данном случае берется из поступления, а не рассчитывается по типу цен.
При помощи кнопки «Обновить цены» можно пересчитать стоимость на основе выбранного типа цен. Если цена не указана для данного вида товара, то поле остается пустым.
Номенклатура: работа с полями и вкладками
Вкладка «Печать ценника»
Помимо самого документа, нужно определить следующие поля:
• группа номенклатуры,
При нажатии «Заполнить по группе», заполняется номенклатура, которая присутствует в группе.
• склад.
Для того, чтобы заполнить номенклатуру по остаткам на складе, нужно выбрать склад и нажать «Заполнить по остаткам». Также, можно устанавливать и снимать флажки в номенклатуре. При этом, определяется будут они печататься или нет. Можно инвертировать выбор, снять/или установить все галочки. Также, можно очистить табличную часть и заполнить ее вручную.
• Организация
(нужна для формирования печатной формы).
• Макет
Выбираем макет, на основании которого будет построен внешний вид ценников (их может быть несколько).
• Дата (необходима для вывода в печатную форму, также на эту дату будут рассчитаны цены и остатки).
Вкладка «Настройка»
Здесь есть следующие поля по умолчанию: Группа, Склад, Тип цен, Организация. Их значения будут подставляться в соответствующие поля при открытии обработки.
Вкладка «Черный список»
Это список номенклатуры, ценники на которую, не будут печататься ни при каких условиях. Во вкладке «Настройка» присутствует флажок «формировать черный список автоматически».
Вкладка «О программе»
Содержит информацию об разработчике и контакты.
Создание, редактирование и печать своих собственных макетов
Для создания и редактирования своих макетов переходим на вкладку «Настройка», нажимаем кнопку «Редактор макетов», далее открывается окошко, в котором мы видим все макеты, которые присутствуют в системе.
Создание своего макета
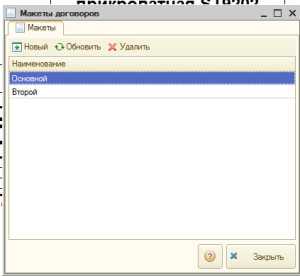
Список макетов
Нажимаем кнопку «Новый», открывается редактор макетов. Необходимо указать обязательно наименование макета. Можно этот макет записывать, и в любой момент возвращаться к редактированию. Нажимаем
«Обновить», после чего, он появляется в списке. Для удобства редактирования, все реквизиты, которые можно использовать, выведены в отдельную таблицу. Также обработка умеет использовать свойства номенклатуры.
То есть, она автоматически определяет свойства, которые имеются у данного товара и подставляет их во вторую таблицу.
Поле сверху, поле снизу, поле слева, поле справа – эти параметры отвечают за поля при печати страницы. Если поставить флажок «Основной Макет», то данный макет автоматически будет подставляться при открытии
обработки. Флажок «Автомасштаб» нужен в том случае, если нужно автоматически масштабировать лист, сформированный под ширину страницы.
Редактор ценников
Редактирование ценника
При нажатии на кнопку «типовой» заполнится типовой макет, который присутствует в данной обработке. Его можно редактировать, изменять шрифты, цвет текста и т.д. Также можно добавлять надписи, отцентрировать,
определять положение макета на странице, добавлять строки, перемещать надписи, указать границы, можно редактировать реквизиты вручную.
Когда редактируется ценник, то становится активным пункт меню «Таблица»—Имена—отображение именованных строк/колонок. При этом, обязательно должны быть заданы две области: Строка и колонка. В ценник
будет попадать только та информация, которая содержится внутри этих областей.
После внесения всех изменений мы записываем ценник и закрываем. В любой момент к нему можно вернуться для редактирования.

Сформированные ценники
Печать ценников
Открываем обработку, выбираем документ, нажимаем кнопку «Заполнить по документу». Далее выбираем макет, нажимаем кнопку «Печать».

Ценник
Видео, демонстрирующее работу обработки:
Купить полную версию можно здесь
Скачать демонстрационную версию можно здесь
Добавьте статью в социальные сети или закладки:
you1c.ru
Печать ценников в 1С (предприятие)
Ценники и этикетки товара являются неотъемлемым звеном в розничной торговле. Они нужны для оформления витрин и обозначения сведений о продукте. Этикетки со штрихкодом позволяют автоматизировать оформление продажи и идентифицировать товар.
В программе 1С предусмотрена функция создания этикеток. Для этого нужно конфигурация — Управление торговлей. Необходимые инструменты находятся в разделе “Номенклатура”. Доступен формат для стандартного принтера А4 и специализированного под этикетки.
Подготовка к печати
Прежде всего нужно назначить продуктам цену. Заполнить номенклатуры штрихкодов.
На этикетке можно отображать цену и штрихкод. Для этого поставьте маркер “Выводить цену”.
Инструкция
Порядок работы с обработкой печати ценников следующий:
Отбор (выбор товаров на печать) → Задание параметров (формат, тип бумаги) → Просмотр результатов (выбранные номенклатуры) → Печать
Все по порядку:
Нужно отправить на печать ценники товаров с установленной ценой. Найдите в списке документ с данными о ценах.
Выберите из списка файл — Установки цены номенклатуры. Нажмите “Печать” → Ценники. Данные о ценах будут добавлены автоматически.
Установить → Шаблон ценников, задайте тип и наименование шаблона. Нажмите “Редактировать макет”. В открывшемся редакторе шаблонов нажмите “Загрузить шаблон по умолчанию”.
Править готовый шаблон легче, нежели создавать готовый с нуля. Когда вы освоите работу с шаблонами, вы сможете создать дизайн самостоятельно.
Если штрихкод на этикетке не нужен, то настройка завершена. Запустите печать. В случае, если штрихкод необходим — продолжаем настройку.
Выделите шестую строку. Правой кнопкой мыши выберите “Раздвинуть”.
Поставив курсор в девятую строку, нажмите “Штрихкод”. Растяните штрихкод на строки подготовленные ранее.
Вернувшись к окну «Печать ценников», выберите все позиции (Ctrl+A). Кликните “Установить - Ценник”. Выделите созданный шаблон. Нажмите на кнопку “Печать”.
Помощь в работе
Во время распечатки этикеток используется элемент 1С — Печать штрихкодов. Этот элемент управления устанавливается с диска ИТС.
Возник вопрос? Наши консультанты помогут вам. Вы можете обратиться к нам через онлайн-чат или по телефону.
11 Апреля 2018
lad24.ru