Как напечатать штрих код в рознице 1с
Печать ценников с штрих кодом 1С:Розница
Что бы напечатать ценники нам потребуется оприходовать товар на склад и назначить им цену. Что бы в ценнике были штрих коды необходимо заполнить для каждой номенклатуры свой штрих код. Если у вас уже все готово, давайте перейдем к созданию ценников.
Перходим в раздел Маркетинг - Цены номенклатуры.
Будем выводить на печать ценники товаров на которые уже назначена цена. Выбираем документ Установки цены номенклатуры в списке и нажимаем Печать и выбираем Ценники.
Если ваши цены не назначены, то можете ознакомиться с Установка цен номенклатуры или с Видео.
Обработка печати Печать этикеток и ценников уже будет заполнена товарами из документа Устанвока цен нмоенклатуры. Передем Установить - Шаблон ценников.
Создаем новый шаблон.
Задаем тип шаблона, наименование и переходим по кнопке Редактировать макет.
Открылся редактор шаблонов, выбираем загрузить шаблон по умолчанию, мы будем править уже готовый шаблон, что бы было быстро и удобно, когда вы научитесь работать с шаблонами, вы можете создавать свои дизайны.
Тип загружаемого шиблона Ценник.
Стандартный ценник загружен, если вы не использует штрих коды на ценниках, то на этом настройка завершена. Если используете, то двигаемся далее.
Выделяем 6ю строку(полностью) нажимаем правой клавишей и выбираем Раздвинуть, посторяем это 2-3 раза! В эти строки мы вставим наш Штрих код.
Ставим курсор в 9ю строку, в левой стороне ищем слово Штрихкод и нажимаем 2 раза, программа предлагает перенести Штрих код на шаблон как картинку, соглашаемся.
Штрих код получился маленьким.
Выбираем его мышкой и за белый квадрат растягиваем на те строки которые мы раздвинули.
Как видно штрих код теперь полностью виден. Давайте удалим лишнии строки в чеке для экономии бумаги, выделяем 3 строки внизу и нажимаем Удалить.
Посмотрим как выглядит и зададим колиество ценников на листе.
Примерно получилост 2 х 5 итого в 1м листе будет 10 ценников, если конечно убрать поля можно и 3 по горизонтали впихнуть.
Сохраняем все и записываем. Возвращаемся к Печати ценников. Выбираем все позиции Ctrl+A. Нажимаем Установить - Ценник выбираем наш шаблон ценника. И нажимаем кнопку Печать.
Вот такой результат, который выйдет на печать на принтер.
Скачать: Шаблон ценников с штрих кодом 1С:Розница.
Что бы подключить новый шаблон в Редактировании шаблона ценника (этикетки) нажимайте Импортировать.

rus1c.ru
Печать штрихкодов и ценников в 1С
Дорогие друзья, печать штрихкодов и ценников в 1С является очень важной составляющей работы в этой программе, если у вас имеются товары для продажи. Это, естественно, помогает лучше организовать работу, а также облегчить её в некоторой степени. После работы со следующими информативными блоками, где подробно описываются все процессы, вы научитесь с лёгкостью создавать шаблоны ценников, добавлять в них штрихкоды и распечатывать их. В конце мы немного расскажем вам о том, что такое элемент управления 1С: Печать штрихкодов, а также для чего он нужен.

1C умеет многое, даже печатать ценники
Что делать, перед тем, как печатать?
Прежде чем распечатать ценник, нужно ответить на один вопрос: есть ли он у вас? Если есть, то вы можете спокойно перейти к следующему блоку, где описывается процесс распечатки документа. В противном случае вам нужно будет его создать.
Приступим:
- Откройте вкладку «Маркетинг» и выберите пункт «Цены номенклатуры» в появившемся блоке справа.
- Нам нужны ценники тех товаров, у которые уже есть назначенная цена. Если их нет, то сделайте это, а потом возвращайтесь сюда. Выберите нужный документ в перечне, затем нажмите кнопку «Печать». В появившемся мини-окне кликните на пункт «Ценники».
- Далее, в блоке меню нажимаем на клавишу «Установить» и подпункт «Шаблон ценника». Создайте новый шаблон с помощью одноимённой кнопки на панели инструментов.
- Здесь нам нужно будет указать тип шаблона, а также дать ему имя. После этого можно выбрать «Редактировать макет».
- В новом окне мы выбираем пункт меню верхней панели «Загрузить шаблон по умолчанию». Типом загрузочного шаблона будет служить «Ценник». Это удобно будет новичкам, так как будет использоваться готовый дизайн для редактирования. Со временем вы, конечно, можете создавать собственные макеты.
- Если вы собираетесь внедрить штрихкод в него, то мы работаем дальше, чтобы узнать, как напечатать штрихкод в 1С. В противном случае можно перейти сразу к десятому пункту.
- Чтобы наш код поместился, полностью выделяем шестую строку и кликаем по ней правой кнопкой мыши. Выбираем пункт «Раздвинуть». Это действие необходимо повторить два или три раза, в зависимости от размера будущего штрихкода.
- Переходим на последнюю пустую строку после наших манипуляций. Например, если вы раздвигали строки два раза, то нужно будет перейти на восьмую строчку. Слева будет блок с доступными полями, где мы выбираем «Штрихкод».
- Теперь его нужно подкорректировать так, чтоб он весь поместился. Для этого нажмите левой кнопкой мыши на белый квадратик рамки, которая появится вокруг штрихкода, и растяните её до шестой строки. Если вдруг у вас код снова не помещается, то удалите его, и повторите седьмой и восьмой пункты.
- Удалите лишние пустые строки, чтобы не было пустого места на листе с распечаткой. В настройках справа укажите число ценников на одном листе для печати, а также установите остальные нужные параметры.
- Сохраните и запишите всё, что вы сделали, с помощью соответствующей кнопки на панели инструментов. Готово!
Печать ценников в 1С
- Откройте вкладку «Маркетинг», пункт «Цены номенклатуры».
- Выберите нужный документ в перечне, затем нажмите кнопку «Печать». В появившемся мини-окне кликните на пункт «Ценники».
- Теперь отметьте те ценники, к которым вы хотите привязать созданный ранее шаблон (не важно, там был штрихкод или нет). Если вам нужны все, то можете воспользоваться комбинацией клавиш Ctrl+A, чтобы автоматизировать процесс.
- Далее, нажимаем на кнопку «Установить», затем пункт «Ценник» и выбираем созданный ранее шаблон.
- Кликаем на кнопку печати и смотрим на предварительный обзор того, что будет ждать вас на выходе из принтера. Если вас что-либо не устраивает в расположении или оформлении, то вы можете легко исправить, создав новый шаблон с помощью предыдущей инструкции.
- Если всё нормально, то кликните на кнопку «Печать». Готово!
Элемент управления
Некоторые пользователи отдают предпочтение такому инструменту, как элемент управления 1С Печать штрихкодов. Он даёт возможность сформировать коды огромного количества форматов, поддерживает функцию их автоматического определения. Вообще, этот элемент имеет большое количество настроек параметров не только отображения, но и оформления. Устанавливается он отдельно, так как является другим продуктом, но пользоваться им можно только в связке с платформой 1С Предприятие. С элементом управления могут работать далеко не все пользователи, ведь работа с ним похожа на написание программного кода. Поэтому, если вы не понимаете, что это такое, то лучше его не трогать и не загружать.
Что делать, если список товар пустой, но штрихкод присвоен?
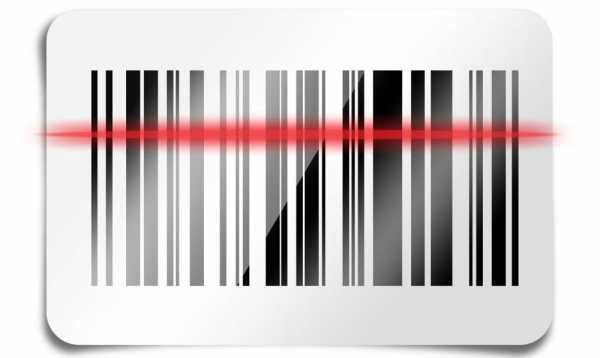
- Необходимо провести проверку регистра сведений. Для этого выберите главное меню в левом верхнем углу окна программы, откройте вкладку «Сервис», далее нажимаем «Параметры» и последний этап: отображение команды «Все функции». Теперь в главном меню мы выбираем эту команду, где нам понадобится заявленный ранее «Регистр сведений». Там мы кликаем на пункт «Штрихкод» и ищем товары, что вы не можете найти. Проверьте, точно ли присвоен им код.
- Обязательно стоит проверить заполнение кода при использовании характеристики номенклатуры. Обратите внимание, что он задаётся не ей, а характеристике.
- Ну и, естественно, проверьте версию используемого продукта. Своевременно устанавливаете обновления, доступные для 1С, чтобы в работе программы не было ошибок.
Заключение
Дорогие друзья, теперь вы знаете, как осуществляется печать ценников в 1С. Мы также рассмотрели с вами вопросы о том, как напечатать штрихкод, что такое элемент управления и для чего он нужен. Надеемся, что у вас всё получилось, и не осталось никакого недопонимания. Расскажите в комментариях, удалось ли вам это сделать? Также поделитесь своим мнением и впечатлением!
nastroyvse.ru
Штрихкоды в 1С:Розница 8.3 версия 2.2
В программе 1С используется система штрихкодов номенклатуры. Штрихкодирование товара это удобный механизм, который позволяет производить быстрый подбор товаров и работу в режиме РМК так и множество других очень полезных и удобных функций.
Основными видами штрихкодов с которыми работает программа 1С:Розница это: CODE128, CODE39, EAN128, EAN13, EAN8 и ITF14. Но самыми распространенными являются всего 2 кода CODE39 и EAN13.
При использовании Штрихкодов довольно проблематично вводить их руками, особенно если это EAN13 и длинна такого кода 13 цифр. По этому потребуется дополнительное оборудование - сканер штрихкодов. Сканер упрощает ввод штрихкодов, некоторые сканеры работают по радиоканалу и могут мобильно использоваться в магазине, к примеру для инвентаризации на складе. Большинство сканеров, даже самые простые модели умеют работать почти со всеми видами штрихкодов, принципиальное отличие в скорости работы и точности считывания кодов.
Статья по теме: Настройка USB сканера штрихкодов
Большинство производителей уже маркируют свои товары штрихкодами которые можно использовать в работе в своем магазине. Так же вы можете ввести свою систему кодирования в магазине, это позволит вам настроить более гибкую работу с характеристиками номенклатуры и вводом серий товаров. Не кто не запрещает вам использовать часть штрихкодов производителей и часть своих, но это может создать некоторую путаницу.
Основной принцип штрихкодирования товаров в магазине на базу 1С:Розница 2.2 это назначение одного или нескольких штрихкодов позиции номенклатуры. Список номенклатуры можно посмотреть в справочнике НСИ - Номенклатура.
В этом списке мы видим список вашей номенклатуры, которой мы в последующем будем назначать штрихкоды. Заходим в карточку номенклатуры.
Теперь мы можем перейти в Регистр сведений - Штрихкоды. Именно в нем хранятся все данные по штрихкодам.
У данной позиции номенклатуры Дырокол маленький Expert уже есть назначенный штрихкод он записан в базу 1С:Розница.
Если вы используете в работе Характеристики номенклатуры, то вам просто необходимо знать!
При использовании Характеристик штрихкод задается не Номенклатуре, а конкретной Характеристике номенклатуры!
Как видно, что каждой Характеристике позиции номенклатуры Маркер назначен штрихкод! Это сделано для того, что бы кассиру не приходилось искать отличия в характеристиках, а пробивать на кассе конкретный товар. Это помогает избежать Пересортицы при работе с характеристиками номенклатуры.
При заполнении нового штрихкода, мы вводим
1. Номенклатуру для которой формируем штрихкод
2. Характеристику к которой он будет привязан (если не используете, то это поле будет недоступно)
3. Штрихкод
4. Тип кода определяется автоматически.
Если вы вводите свое штрихкодирование, то просто можно нажать клавишу Новый штрихкод и он будет сгенерирован. Программа генерирует коды только в формате EAN13 (с проверкой контрольного соотношения). Хоть данные штрихкоды и являются подлинными EAN13, они лежать в диапазоне который не используется производителями товаров.
Так же в программе заложена функция настроек работы с штрихкодами 1С:Розница. То есть порядки генерации Штрихкодов и Весового товара. Заходим в настройки Администрирование - Настройки номенклатуры.
Теперь рассмотрим более детально настройки раздела Штрихкодирование.
Использовать неуникальные штрихкоды товаров - эта функция отключает контроль уникальности штрихкода, можно вводить позиции с одинаковыми кодами. При считывание неуникального штрихкода программа покажет все позиции одинаковыми кодами и предложит выбрать вам подходящий.
Префикс внутреннего штрихкода штучного товара(H) - это 2я цифра штрихкода, номенклатуры. Например, если стоит 5, то штрихкод начинается с 25.
Префикс Штрихкода узла РИБ - используется для уникальности штрихкодов для каждого узла РИБа.
Префикс штрихкода весового товара (2X) - служит для штрихкодирования весового товара, строка кодирует вес товара. Данная функция работает с Offline оборудованием. К примеру когда покупатель самостоятельно взвешивает товар, а по штрихкоду на кассе его пробивают без взвешивания.
Префикс штучного фасованного товара (2Y) - тоже что и для весового товара, только вместо веса колличество.
Важно! Данные диапазоны штрихкодов не должны пересекаться с вашими штрихкодами карт покупателя. Иначе программа будет считать бонусную, скидочную или иную карту весовым товаром!
Основным местом применения штрихкодов в 1С:Розница является Рабочее Место Кассира (РМК), при считывании штрихкода программа автоматически подбирает и добавляет товар в список. Так же можно использовать в других местах, карты покупателей, поступление товаров и услуг(например товарная накладная с штрихкодом, очень удобна!), инвентаризация, подарочные сертификаты, карты покупателей, дисконтные программы ... в общем везде где есть подбор товаров можно пользоваться сканером.
Вы можете самостоятельно напечатать ценники или этикетки с вашими штрихкодами! Это не составляет особого труда, да без принтера этикеток.
Интересное по теме: Печать ценника с штрихкодом
Такие простые настройки позволят вам быстро настроить программу 1С:Розница для работы с штрихкодами. Это позволит вам избегать ошибок при продаже товаров, махинаций со стороны продавцов, а так же существенно снизить время обслуживания клиента, время на обработку товаров, проведения инвентаризаций. Любая автоматизация розничной торговой точки не обходится без внедрения системы внутреннего штрихкодирования.

rus1c.ru