Как в 1с загрузить номенклатуру
Загрузка в 1С 8.3 из Excel или табличного документа
В 1С 8.3 есть возможность массово загрузить список номенклатуры из табличного документа, например, из файла Excel.
Для загрузки мы используем внешнюю обработку ЗагрузкаДанныхИзТабличногоДокумента.epf для управляемых форм (8.2 и 8.3), которую можно скачать отсюда. Она универсальна и должна подходить для любой конфигурации, написанной под управляемое приложение.
- Если Вы программист и хотите разработать «свою» загрузку из Excel, подробная инструкция по ссылке;
- Пример загрузки прайс-листа в 1С Управление торговлей можно найти по ссылке.
Чтобы запустить внешнюю обработку, нужно зайти в меню «Файл», далее «Открыть» и выбрать эту обработку из каталога, в котором она была сохранена:
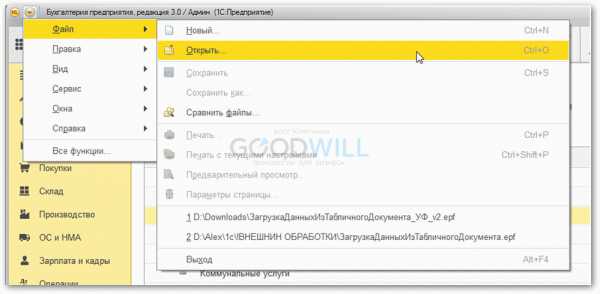
Обработка Загрузка данных из табличного документа 1С 8.3 (управляемые формы)
После того как обработка открылась в 1С, можно приступать к работе с ней. В первую очередь нам нужно определиться, куда и что мы будем загружать:
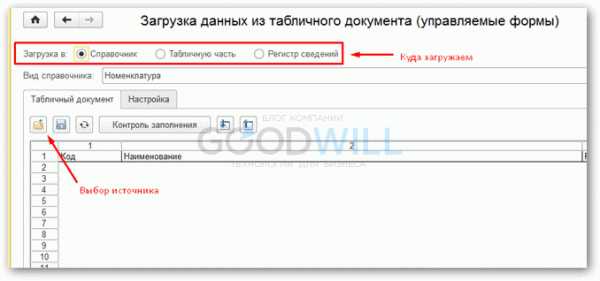
Я хочу привести пример на справочнике «Номенклатура«. Я создал некий файл с данными в формате xls.
Обращу внимание, что файл нужно сохранить в формате «Книга Excel 97 – 2003, то есть расширение должно быть именно xls (если мы загружаем из Excel-я). Другие обработка не видит.
Обработка умеет загружать также файлы формата:
- mxl,
- xls,
- txt,
- dbf,
- любой другой формат, откуда можно скопировать данные.
Вот так выглядит файл Excel с исходными данными, который мы будем загружать в справочник «Номенклатура»:
Получите 267 видеоуроков по 1С бесплатно:
Я не стал прописывать все поля справочника, так как этого достаточно для понимания принципа загрузки. Кроме того, этих данных хватает для начала работы с данными позициями.
Данных позиций пока нет в информационной базе 1С, и мы сейчас туда их загрузим.
Нажимаем на значок «Открыть» (на рисунке обозначен как «Выбор источника») и выбираем файл с данными. Можно использовать простое копирование информации. Мой файл с примером можно скачать здесь. Данные загрузятся в обработку автоматически. Теперь проверим, правильно ли мы заполнили наши данные. Для этого нажимаем кнопку «Контроль заполнения».
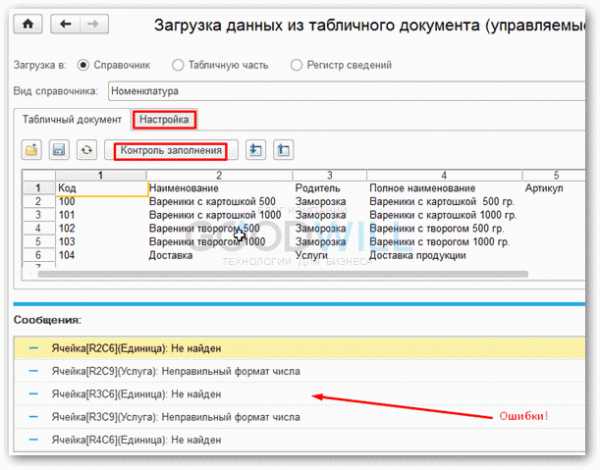
Как видно, у нас появились ошибки! Будем устранять. Заходим на закладку «Настройка»:
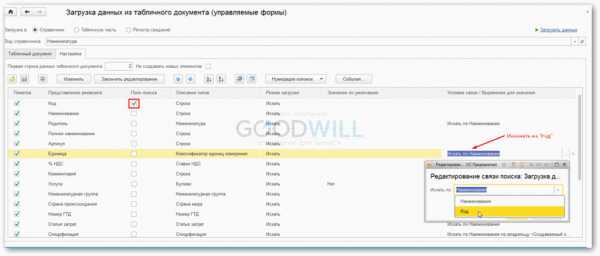
Прежде чем исправлять ошибки, хочу обратить внимание на одну важную деталь. Программа изначально не знает, по какому полю ей искать элемент справочника на случай, если он там уже есть. Поэтому ей нужно его указать. Я предпочитаю искать по коду, так как он, как правило, уникален. В колонке «Поле поиска» в строке «Код» ставим галочку. Теперь, если запись с таким кодом будет найдена, она будет заменена, в другом случае — создана.
Важно! Если не указать поле поиска, то могут появиться дубли номенклатуры. Особенно после второй загрузки похожего файла!
Теперь посмотрим, почему ругается на поле «Единица». Дело в том, что единицы измерения в 1С 8.3 хранятся в отдельном справочнике, и обработка по умолчанию ищет эту единицу по наименованию. А на самом деле словом единица прописана в поле «Полное наименование».
К сожалению, обработка может вести поиск только по «Наименованию» и «Коду» (для программиста возможности шире). Если обратите внимание на рисунки выше, то увидите, что в колонке «Единица» у меня стоит код. И в обработке нужно указать, что поиск нужно вести по коду. Щелкаем два раза по колонке «Условие связи» напротив «Единицы» и меняем на «Код».
Теперь смотрим, что нам что-то там про «Услугу» говорят в списке ошибок. Еще одно важное замечание. Колонки в файле должны располагаться строго в том же порядке, как и строки полей справочника. А у нас «Вид номенклатуры» находится в самом низу, а в файле после колонки «Комментарий».
Для того чтобы поднять строку «Вид номенклатуры» вверх, существуют синие стрелочки вверху формы. С помощью стрелки «Вверх» поднимаем нужную строку и ставим под «Комментарием».
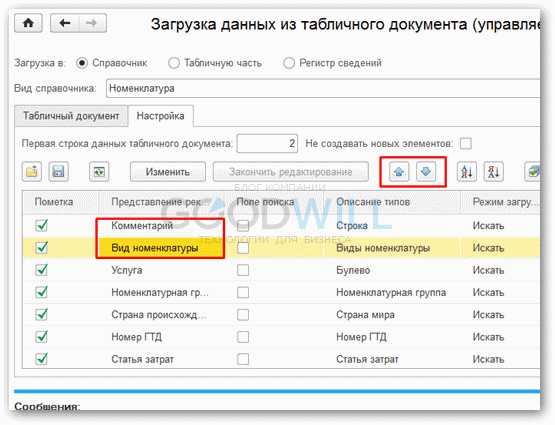
Жмем «Загрузить данные», и на этот раз все проходит без ошибок:
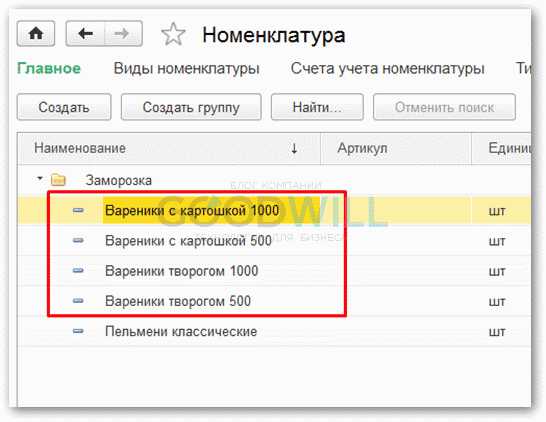
Видеоурок по загрузке товаров в 1С из файлов Excel:
[youtube]https://www.youtube.com/watch?v=bxi2O9uro1k[/youtube]
Другие статьи по 1С:
Если вы начинаете изучать 1С программирование, рекомендуем наш бесплатный курс (не забудьте подписаться на YouTube — регулярно выходят новые видео):
К сожалению, мы физически не можем проконсультировать бесплатно всех желающих, но наша команда будет рада оказать услуги по внедрению и обслуживанию 1С. Более подробно о наших услугах можно узнать на странице Услуги 1С или просто позвоните по телефону +7 (499) 350 29 00. Мы работаем в Москве и области.
programmist1s.ru
«1С:Бухгалтерия 8» (ред. 3.0). Загрузка номенклатуры из файла (+ видео)
Видеоролик выполнен в программе «1С:Бухгалтерия 8» релиз 3.0.42.33.
Номенклатуру и цены можно загружать из файлов формата xls, xlsx (Microsoft Excel) и ods (OpenOfficeCalc).
Загрузка файла выполняется по кнопке Загрузить из формы справочника Номенклатура. Предварительная подготовка файла не требуется.
На первом этапе обработки Загрузка номенклатуры из файла данные загружаются в табличный документ, который при необходимости можно отредактировать следующим образом:
- по кнопке Удалить все лишнее выполняется автоматический поиск и удаление строк и колонок, не содержащих информацию для загрузки;
- по кнопкам Удалить строку и Удалить колонку из таблицы удаляются ненужные строки и ненужные колонки;
- по гиперссылке Укажите реквизит необходимо указать наименование реквизита справочника, куда будут загружены данные из текущей колонки.
На втором этапе обработки загруженная номенклатура сравнивается с номенклатурой, имеющейся в базе данных.
Новая номенклатура создается автоматически и отмечается в списке знаком «+».
Для новой номенклатуры необходимо указать тип цен и валюту.
По гиперссылке Реквизиты новой номенклатуры можно перейти в одноименную форму и указать группу, вид номенклатуры, номенклатурную группу, единицу измерения и %НДС для создаваемых элементов справочника.
По кнопке Загрузить в указанной группе справочника Номенклатура создаются новые элементы. buh.ru
Как загрузить товары из EXCEL в 1С, как настроить справочник Номенклатуры.
Загрузка списка товаров в справочник номенклатуры — частая задача которая может появиться как в начале работы с 1с, так и в последствии. Решать ее можно по разному. Я предлагаю простой, в реализации, способ — с помощью загрузки из табличного документа. Попутно разберем, как создать удобную для работы структуру справочника, настроим иерархию с отбором по нужным свойствам товара в 1с Управление торговлей 11.4 #УТ11
Посмотрите видео — все показываю наглядно в 1С Предприятие!
В начале давайте разберем структуру файла эксель. Каждая его колонка соответствует реквизиту справочника номенклатуры и он в точности повторяет созданный шаблон на второй закладке обработки. То есть, в совокупности, это те данные, которые мы будем заполнять для каждой единицы товара. Значение артикула в моем примере является ключевым с обязательным заполнением. А также оно уникально не имеет дублей. Наименование и наименование для печати дублируют друг друга, но могут быть разными в случае заполнения соответствующей колонки. Далее идут колонки производителя и отличительных свойств товара. Свойства товара в 1с я создаю с помощью дополнительных реквизитов.

Необходимые настройки. Нужно поставить галочки в двух местах. Первое — на закладке «НСИ и администрирование», ищем «Настройка НСИ и разделов», нажимаем «Номенклатура», «Разрезы учета» — включаем «Множество видов номенклатуры».
Второе — закладке «НСИ и администрирование», ищем «Общие настройки», включаем возможность использовать дополнительные реквизиты и сведения.
Структуру всей номенклатуры я создал в справочнике Виды Номенклатуры. От этого справочника будет зависеть группировка товара в справочнике Номенклатура. Это более удобно, чем было раньше, с помощью групп. У каждого товара есть свои отличительные параметры. Например, у компьютерных корпусов разный форм фактор, у жестких дисков тоже есть параметр «форм-фактор». Как это завести в программу? Откроем любой вид номенклатуры на закладке дополнительные реквизиты. Эта закладка станет доступна после включения соответствующей настройки. Тут мы вводим, для каждого вида, те реквизиты, которые используются для данного товара. Например, у жесткого диска есть параметр «Интерфейс», а также есть параметр Форм фактор, только у корпусов он свой и значения в нем другие, не такие как у дисков. По этим, дополнительным реквизитам можно настроить фильтр, который будет очень быстро отбирать нужные позиции в списке товаров. Фильтр настраивается с помощью добавления дополнительного реквизита.
С настройками должно быть все понятно. Если нет, — пишите, попробуем разобраться.
Открываем обработку и переходим к загрузке. На первой вкладке находятся настройки загрузки. На второй, создается шаблон для выбранного Вида номенклатуры, на последней выводится результат загрузки. Делаем настройки, вставляем из эксель, подготовленную таблицу с товарами, нажимаем — загрузить.
Обработку скачать можно здесь
Как загрузить товары из EXCEL в 1С, как настроить справочник Номенклатуры. uslugi1s.ru
Как выгрузить номенклатуру в 1С
Вам понадобится
- табличный файл с данными
- обработка загрузки
- база данных
Инструкция
Открываем табличный файл с данными, например Excel или *.mxl. Он должен содержать, как минимум, наименования элементов справочника. Если есть какая-то другая информация, например, артикул и единицы измерения, ее тоже можно будет загрузить. Допустим, в нашем документе 3 колонки: наименование, полное наименование и артикул. Все элементы являются товаром, а не услугой и измеряются в штуках.
Обработку для загрузки можно найти на диске ИТС. Запускаем диск, заходим в раздел Технологическая поддержка, выбираем пункт 1С: Предприятие 8. Далее Универсальные отчеты и обработки -> Загрузка данных из табличного документа -> Описание и установка внешней обработки «Загрузка данных из табличного документа». Нажимаем ссылку «Копировать» и сохраняем обработку в выбранную папку.
В нашей базе данных открываем полученную обработку. В поле «Режим загрузки» по умолчанию стоит «Загрузка в справочник». В поле «Вид справочника» устанавливаем «Номенклатура». После чего нажимаем кнопку «Открыть файл…». В открывшемся окне находим табличный документ и выбираем его. Информация из файла отобразится в табличной части обработки.
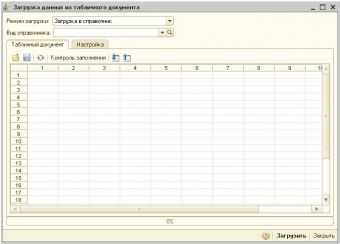
Переходим на вкладку «Настройка». В поле «Первая строка данных табличного документа» ставим 1, если в нашем документе нет шапки, или 2, если шапка есть и данные начинаются со второй строки. Далее в пункте «Нумерация колонок» выбираем «Ручная нумерация колонок».

Снимаем все флажки с помощью кнопки слева от Нумерации колонок. Устанавливаем флажки в строках «Наименование», «Полное наименование» и «Артикул», режим загрузки оставляем «Искать», номера колонок ставим соответственно номерам столбцов в табличном документе. В нашем случае это 1, 2 и 3.
Если мы загружаем элементы в папку, ставим флажок в строке «Родитель», режим загрузки выбираем «Устанавливать» и в колонке «Значение по умолчанию» выбираем нужную нам группу справочника.
И, наконец, выберем единицы измерения и ставку НДС, иначе придется устанавливать их вручную для каждого элемента справочника. Установим флажки в строках «Базовая единица измерения» и «Ставка НДС», режим загрузки «Устанавливать», в поле «Значение по умолчанию» - «шт» и «18%» соответственно. По окончании настройки переходим обратно, за закладку «Табличный документ» и нажимаем кнопку «Контроль заполнения». Если ошибок не выявлено, нажимаем «Загрузить». Загрузка завершена.
Полезный совет
Перед загрузкой данных сделайте резервную копию.
www.kakprosto.ru