1С как скопировать базу
Переносим базу 1С
Бывает, возникает ситуация, когда бухгалтеру необходимо работать в 1С на разных компьютерах. Например, бухгалтер может работать то в офисе, то на дому, может обслуживать несколько компаний и работать поочередно в офисах этих компаний. При этом нередко требуется перенос базы 1С с диска ПК на другой компьютер. Способен ли обычный пользователь сделать это самостоятельно, или нужно обязательно приглашать программиста? Ничего сложного в переносе базы нет. Если пользователь будет точно придерживаться алгоритма, то он вполне справится с переносом. Однако, нужно, чтобы на другом компьютере тоже была установлена программа 1С (так называемая платформа 1С). Только тогда перенесенную базу можно будет открыть для работы. Перенос базы 1С:8 возможен двумя способами. Они подходят для всех конфигураций 1С:8.2 и 8.3.
Предварительно нужно сделать копию базы. Для этого войдите в базу в режиме «Конфигуратор». Он доступен из стандартного окна запуска 1С, по кнопке Конфигуратор. Пользователь должен обладать правами администратора или же полными. Если пользователь не был создан, выгрузка тоже получится (в этом случае полные права предоставляются автоматически).
Не бойтесь «случайно» изменить что-то в программе! В типовых версиях 1С по умолчанию отключена возможность изменения конфигурации. Для сохранения копии вам требуется открыть пункт меню Администрирование, а в нем - Выгрузить информационную базу… .

В отобразившемся окне выберите папку, где будет сохранен ваш файл-копия. Имя файла программа предлагает по умолчанию: 1Cv8. Вы можете оставить его или же назвать файл-копию другим именем, на свое усмотрение. Тип файла установлен программой, изменить его нельзя. Затем нажмите Сохранить.
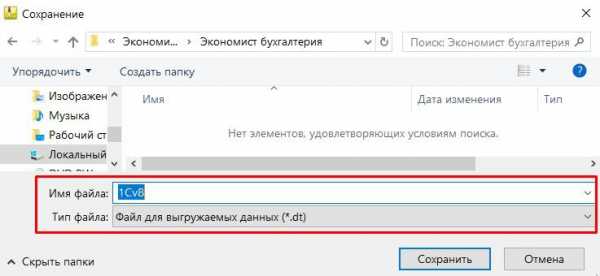
Выгрузка может занять какое-то время, а после ее окончания программа сообщит: «Выгрузка информационной базы в файл завершена». Теперь можете закрыть Конфигуратор.
Копия базы 1С сохранена в виде файла в выбранном вами месте. Он имеет особый тип – «файл для выгружаемых данных 1С» (формат .dt).
Этот файл, как и любой обычный файл, можно копировать, переносить на «флешке», архивировать, пересылать. Открывать файл-копию не требуется, он будет служить лишь для восстановления базы. Скопируйте его на другой компьютер, где установлена 1С.
Помните, что в файл выгружается та информация, которая есть в базе на момент выгрузки. Если вы произвели выгрузку, а потом внесли в базу какие-то изменения (например, ввели новые документы), то этих документов не будет в файле-копии.
Теперь выполним восстановление базы из файла-копии 1С. Если на новом компьютере нет базы, потребуется создать пустую базу, куда и будет загружена копия. Сделать это несложно. Запустите 1С и в форме запуска нажмите Добавить. В отобразившемся окошке отметьте создание новой информационной базы, затем нажмите Далее.
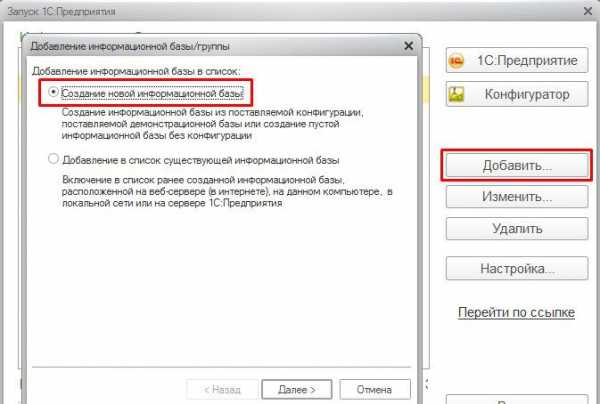
Отметьте «Создание информационной базы без конфигурации…»
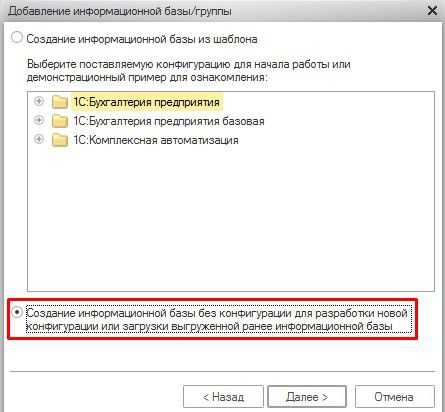
В следующих шагах потребуется вписать название (придумайте его на свое усмотрение) и выбрать место, где база будет расположена. Обычно автоматически предлагается установка в каталог в папке «Мои документы». Вы можете как воспользоваться этим вариантом, так и указать свой.
На последнем этапе нажмите Готово, не меняя указанных в окне параметров. Новая пустая база будет создана и отобразится в списке в окне запуска 1С. Войдите в нее в режиме Конфигуратор.
Вам осталось в эту пустую базу загрузить сохраненную копию. В Конфигураторе откройте меню Администрирование – Загрузить информационную базу.
Укажите файл-копию, который вы скопировали на диск ПК, и нажмите Открыть.
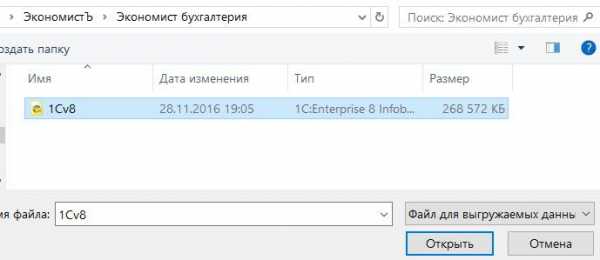
Программа выдаст предупреждение о возможности потери несохраненных данных. При загрузке в пустую базу никакой потери не будет, так как в базе еще нет данных. Нажмите Да. Система загрузит базу из файла-копии.
После окончания загрузки программа сообщит об этом, с вопросом: «Перезапустить Конфигуратор?» Если вы больше не намерены работать в Конфигураторе, ответьте Нет. Окно Конфигуратора закроется.
Перенос базы завершен. Теперь можно запустить программу и войти в восстановленную базу для работы как пользователь.
Таким способом можно производить загрузку из файла-копии не только в пустую базу, но и в уже существующую рабочую базу с данными (если нужно заменить ее на более новую). Однако, делать это нужно очень внимательно, поскольку при загрузке текущая база полностью заменится базой из файла, без возможности отмены. Именно поэтому программа предупреждает о возможной потере данных. Лучше всего перед загрузкой файла-копии в рабочую базу предварительно сделать еще и копию этой рабочей базы. Тогда при необходимости можно будет восстановить ее.
2. Перенос папки с информационной базой.
Другой, более простой способ переноса базы – скопировать ее на другой компьютер. Где же находится текущая база? Это легко узнать: адрес папки, в которой она расположена, отображается внизу окна запуска 1С, если база выделена в списке:
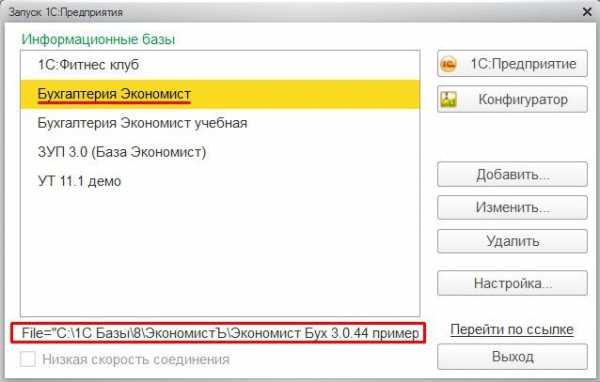
Скопируйте эту папку на другой компьютер. Затем запустите на нем 1С. Все, что вам осталось сделать – «подцепить» новую базу к списку. Для этого нажмите Добавить и выберите теперь уже команду «Добавление в список существующей базы».
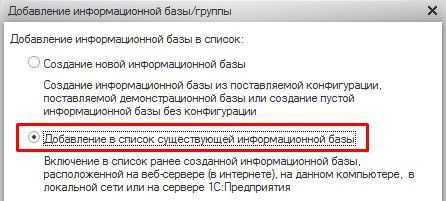
Введите наименование для новой базы и выберите папку, в которую вы скопировали перенесенную базу.
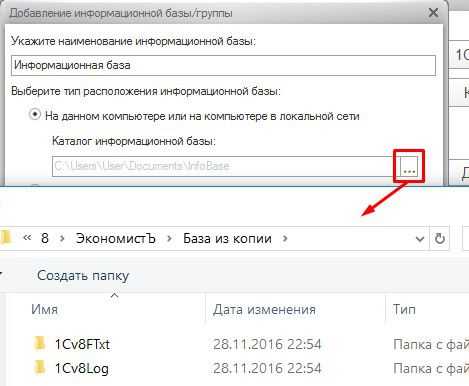
При выборе каталога необходимо открывать саму папку информационной базы (ее название должно отображаться в строке адреса). Находящиеся внутри нее «программные» папки, наименования которых начинаются с 1Cv8, открывать не нужно.
После выбора папки переходите далее и нажимайте Готово. Теперь новая база есть в списке, можно заходить в нее и работать как обычно.
Недостаток такого способа в том, что папка с информационной базой занимает намного больше места на диске, чем файл-копия.
www.1service.ru
❶ Как сделать копию базы 1С
Вам понадобится
- - компьютер;
- - установленная программа 1С Предприятие;
- - программа-архиватор.
Инструкция
Запустите программу 1С с помощью ярлыка на рабочем столе. Далее выберите опцию «Конфигуратор». Выберите нужную базу и щелкните по кнопке «ОК», зайдите в меню «Администрирование», выберите опцию «Сохранить данные». Щелкните по кнопке с тремя точками, укажите путь к папке, куда необходимо сохранить базу данных 1С. Имя папки должно совпадать с именем базы.
Выполните копирование базы данных 1С, для этого перейдите в программу «Проводник», перейдите к папке, в которой содержится база, щелкните правой кнопкой мыши по ней и выберите пункт «Копировать». Перейдите в папку, куда вы хотите сохранить резервную копию базы 1С, вставьте туда скопированную информацию. Добавьте к имени папки дату сохранения, чтобы отсортировать данные.
Выполните архивацию базы данных 1С. Для этого запустите программу-архиватор, к примеру, WinRar. В появившемся окне перейдите на диск и выберите каталог, в котором размещается база данных программы 1С Предприятие. В окне программы щелкните по кнопке «Добавить». Установите флажок в поле «Самораспаковывающийся архив», это позволит вам открыть данный файл на любом другом компьютере, но если случайно разархивируете его в папке с базой, вы выполните ее замену.
Далее введите имя архива, желательно добавить к имени папки дату архивирования, как и в предыдущем шаге. У вас получится файл с расширением exe. Он представляет собой архивную копию вашей базы данных 1С. Этот файл запишите на диск, либо скопируйте в папку, где он будет храниться. Лучше всего сделать письмо на свой электронный почтовый ящик с вложением данного файла. Тогда вы сможете получить доступ к нему с любого компьютера, даже если у вас «полетит» жесткий диск, потеряется флешка или диск.
Воспользуйтесь специальными программами, которые выполняют автоматическое копирование файлов, но все равно подстраховывайте себя ручным копированием, так как программы тоже могут давать сбои и делать ошибки. Видео по теме
www.kakprosto.ru
Создание резервной копии базы данных 1С (8.2 и 8.3)
Итак, в этой статье учимся самостоятельно создавать копии базы данных 1С. Стоит заметить, что многие конфигурации 1С имеют возможность создавать резервные копии базы автоматически, подробнее об этом вы можете прочитать в статье: «Как настроить автоматическое резервное копирование базы 1С 8.3». После каждой инструкции приводится видео, в котором показано как выполнять все описанные действия. Если вы не хотите читать инструкции, можете сразу переходить к видео. Резервные или архивные копии необходимо делать для того, чтобы была возможность восстановить состояние системы на определенный момент. Это бывает необходимо в случае программного сбоя или ошибки пользователя, в результате которых информационная база либо оказывается неработоспособна либо содержит некорректные данные (например, произошло удаление части данных). Кроме того резервные копии используются для проверки изменения данных, а также для «тренировки» работы с программой. Для того, чтобы создать резервную копию запустите «1С:Предприятие». В окне запуска выберите нужную информционную базу и откройте ее в режиме «Конфигуратор» для этого нажмите на соответствующую кнопку. 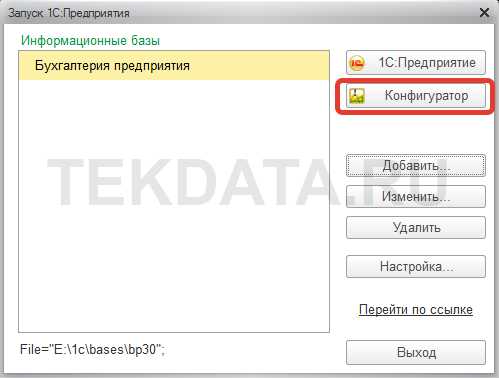
Далее последовательно выберите в главном меню программы пункты: «Администрирование» → «Выгрузить информационную базу» 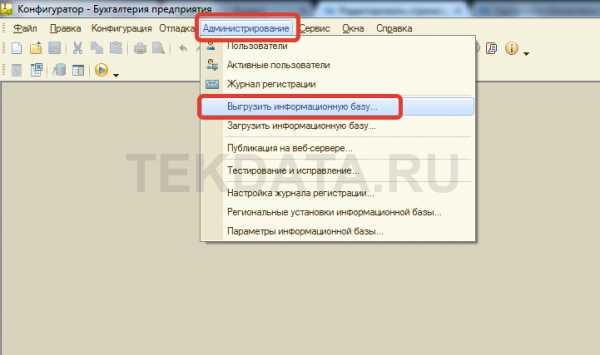
После чего откроется диалог выбора файла, в который будут сохранены данные. Нужно указать имя файла. В имени файла для удобства принято указывать название информационной базы и дату создания резервной копии. Далее нужно нажать кнопку «Сохранить». 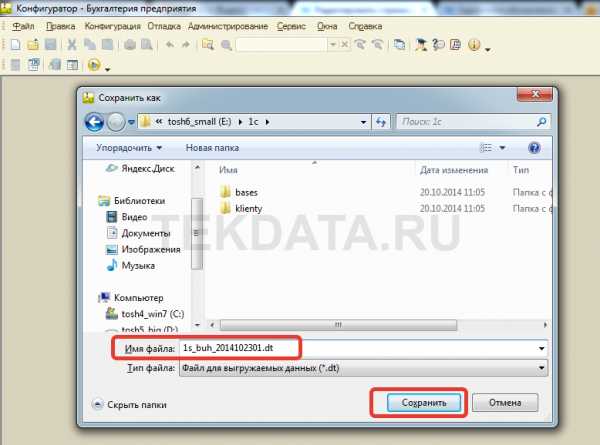
После завершения процесса создания резервной копии будет показано сообщение «Выгрузка информационной базы в файл завершена». 
Все, резервная копия создана. Также вы можете посмотреть подробную видеоинструкцию по созданию резервной копии информационной базы 1С: Что делать, если не получается сделать резервную копию базы через Конфигуратор? Если у вас нет никакой возможности сделать резервную копию через Конфигуратор или создание резервной копии через Конфигуратор прерывается ошибкой, тогда вы можете создать резервную копию копированием файла с расширением «.1CD» из каталога информационной базы. Лучше всего, чтобы во время копирования файла с расширением «.1CD», не было активных пользователей информационной базы! Для начала узнаем, где располагается каталог информационной базы. Запустите «1С:Предприятие». В окне запуска выберите нужную информационную базу (1) и нажмите кнопку «Изменить» (2) справа в окне запуска. В поле «Каталог информационной базы» вы увидите полный путь к каталогу выбранной Вами информационной базы (3). Еще вы можете узнать этот путь из строки внизу окна запуска (выделено на рисунке ниже). 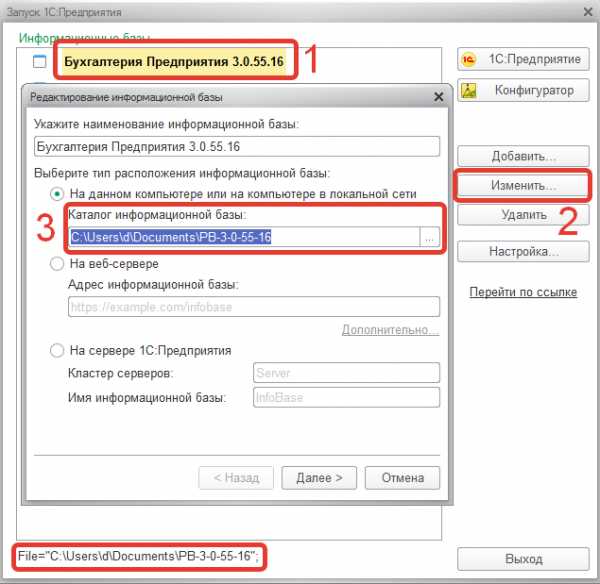
Скопировав этот путь в Проводник, или пройдя по нему вручную (1), Вы откроете месторасположение нужного нам файла с расширением «.1CD» (2). Нажимаем по нему правой кнопкой мыши, выбираем «Копировать» (3). 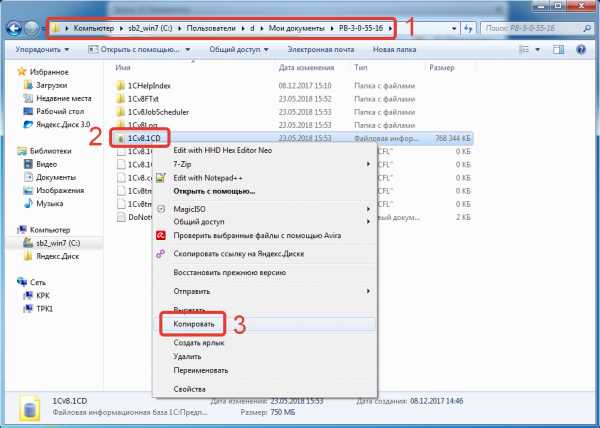
После этого заходим в папку, где мы хотим сохранить нашу резервную копию (1), щелкаем правой кнопкой мыши по пустой области и нажимаем «Вставить» (2). Файл с расширением «.1СD» появится в этой папке после вставки. 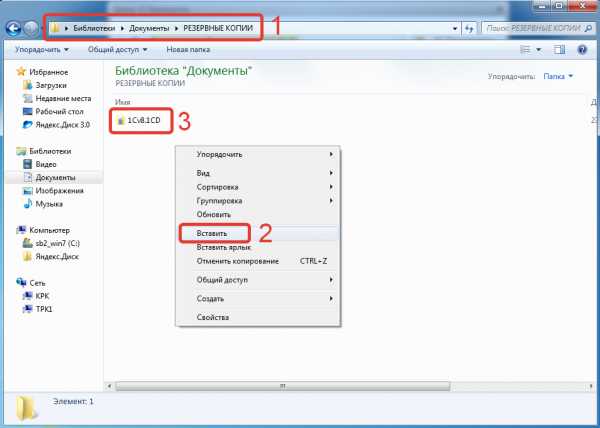
Резервная копия готова. Обратите внимание, что этот файл отличается от того, который создается при создании резервной копии из Конфигуратора. Как восстановить данные информационной базы из такого файла резервной копии читайте в конце следующей инструкции. Также вы можете посмотреть подробную видеоинструкцию по созданию резервной копии информационной базы 1С путем копирования файла информационной базы: | tekdata.ru
Перенос 1С
Как перенести 1С с одного компьютера на другой.

Установка 1С методом переноса с другого компьютера. Или перенос 1С методом установки через CF или DT 🙂
Перенос платформы 1С
Чтобы перенести платформу 1С с другого компьютера, достаточно скопировать папку с установленной 1С.
Для 8.1 это: C:\Program files\1Cv81\
Для 8.2 это: C:\Program files\1Cv82\.
Важно — при этому некоторые возможности 1С, редко используемые, будут недоступны (например COM соединение).
Перенос конфигурации 1С
Подготовка копии конфигурации с уже готовой базы данных
Если у Вас нет дистрибутива конфигурации, но, например на работе есть 1С и рабочая база данных, то Вы можете скопировать конфигурацию для ее изучения.
Как подготовить копию конфигурации:
1) Запускаем 1С там, где уже есть база данных (например на работе). В 1С уже есть список баз данных. Выбираем нужную и нажимаем КОНФИГУРАТОР.
Важно: у Вас должен быть доступ для захода в конфигуратор и работы в нем, в ином случае копию сделать нельзя.
2) Если Вы заходите в эту базу данных, на этом компьютере, под этим пользователем первый раз, то 1С откроет пустое окно, где ничего нет кроме меню.
В этом случае необходимо выбрать в меню КОНФИГУРАЦИЯ/ОТКРЫТЬ КОНФИГУРАЦИЮ.
1С подумает (1-5 минут) и слева появится красивое окошко «Конфигурация» с деревом различных элементов конфигурации.
Если Вы уже делали это, то при следующем заходе в конфигуратор, этого делать н нужно.
3) Для выгрузки копии КОНФИГУРАЦИИ выбираем в меню КОНФИГУРАЦИЯ/СОХРАНИТЬ КОНФИГУРАЦИЮ В ФАЙЛ.
ИЛИ
Для выгрузки копии ВСЕЙ БАЗЫ ДАННЫХ выбираем в меню АДМИНИСТРИРОВАНИЕ/ВЫГРУЗИТЬ ИНФОРМАЦИОННУЮ БАЗУ.
В результате Вы получите файл 1cv8.cf или 1cv8.dt (см. выше раздел «Файлы шаблона конфигурации»). Данный метод частично ущербный, потому что скопирует конфигурацию, но не скопирует шрифты, внешние отчеты, хелпы и т.д. Это придется искать в интернете по-отдельности.
Полученный файл скопируйте себе на компьютер, например с помощью флешки. Его можно положить в любое место, не обязательно в папку шаблонов. Мы будем делать из него базу данных совсем другим способом.
Подготовка копии конфигурации 1С для переноса, версия два
Если у Вас на работе также используется файловая версия 1С, то достаточно просто скопировать папку с базой данных целиком.
Для этого заходим в 1С, выбираем нужную базу данных. Под списком базы данных отобразится путь к ней вида «File=”Каталог базы данных”».
Просто копируем папку целиком.
Важно: если в этот момент в 1С кто-то работает, то некоторые файлы могут не скопироваться. Нам важен только файл 1Cv8.1CD, именно он содержит базу данных, остальные файлы можно не копировать вовсе.
Создание базы данных из подготовленной копии 1С
Вариант 1. Вы скопировали каталог целиком или файл 1Cv8.1CD.
В этом случае просто добавьте базу данных в список и укажите каталог, который Вы скопировали целиком, или каталог, куда Вы положили файл 1Cv8.1CD.
Вариант 2. Вы выгрузили конфигурацию (1cv8.cf) или базу данных (1cv8.dt).
1) Конфигурация хранится в каталоге на диске (файловая версия, мы рассматриваем именно ее).
Необходимо выбрать на диске место, где мы создадим конфигурацию, например
C:\Базы 1С\
Зайдем в «Мой компьютер» и создадим эту папку. В ней создадим папку базы данных, например:
C:\Базы 1С\Учебная база управления торговлей
2) Запустим 1С. Если это первый запуск платформы, то 1С сама скажет «В списке нет ни одной конфигурации. Добавить?» и мы ответим ДА. Если на компьютере уже работали с 1С, то нажмем ДОБАВИТЬ.
3) Выберем «Создание новой информационной базы» и нажмем «Далее»
4) Вместо того, чтобы выбирать из списка конфигурацию, установленную ранее из дистрибутива, выберем «Создание информационной базы без конфигурации..».
5) Введите название базы данных, оно может быть любым понятным Вам. Именно это название будет отображаться в списке баз данных при входе в 1С. Например «Учебная конфигурация 1».
Нужно выбрать местонахождение базы данных.
Если Вы устанавливали платформу БЕЗ варианта «Доступ к серверу 1С», то здесь Вам доступен только вариант «На данном компьютере или на компьютере в локальной сети». Иначе также вариант «На сервере 1С:Предприятие».
Мы сейчас рассматриваем файловую версию, поэтому выбираем в любом случае первый вариент – на данном компьютере.
6) Необходимо выбрать тот самый каталог, который мы подготовили для базы данных.
7) База данных (пока пустая) появится в списке баз данных. Выберем ее и нажмем КОНФИГУРАТОР.
Мы заходим в эту базу данных, на этом компьютере, под этим пользователем первый раз, поэтому 1С откроет пустое окно, где ничего нет кроме меню.
В этом случае необходимо выбрать в меню КОНФИГУРАЦИЯ/ОТКРЫТЬ КОНФИГУРАЦИЮ.
1С подумает (1 минуту или меньше) и слева появится красивое окошко «Конфигурация» с деревом различных элементов конфигурации.
Если Вы уже делали это, то при следующем заходе в конфигуратор, этого делать н нужно.
9) Для загрузки копии КОНФИГУРАЦИИ выбираем в меню КОНФИГУРАЦИЯ/ЗАГРУЗИТЬ КОНФИГУРАЦИЮ ИЗ ФАЙЛА.
ИЛИ
Для загрузки копии ВСЕЙ БАЗЫ ДАННЫХ выбираем в меню АДМИНИСТРИРОВАНИЕ/ЗАГРУЗИТЬ ИНФОРМАЦИОННУЮ БАЗУ.
10) После загрузки конфигурации или базы данных 1С сама предложит «Обновить конфигурацию базы данных». В ином случае выберите меню КОНФИГУРАЦИЯ/ОБНОВИТЬ КОНФИГУРАЦИЮ БАЗЫ ДАННЫХ. Если этот пункт меню недоступен – значит этого делать не надо.
Скачать подробную инструкцию #9 ->>>
howknow1c.ru