1С такском что это
Электронный документооборот в 1С (ЭП, ЭДО)
- Возможности
- Преимущества
- Цены
- Как подключиться
1С-Такском
Ищите удобное решениедля электронного документооборотасовместно с 1С?
1С-Такском.Электронныедокументыуже в
1С!
1С-Такском — это сервис для обмена любымиэлектронными документами, не выходя из программы 1С!
- С его помощью Вы сможете отправлять накладные, счета-фактуры, акты и другие документы, используемыев хозяйственной деятельности предприятия, за считанные секунды не выходя из 1С! Причем все отправленные Вами документы будут иметь юридическую силу!
- Обмен электронными документами происходит через оператора электронного документооборота «Такском», который гарантирует надежность передачи и обеспечивает юридическую значимость документам. Электронные документы в дальнейшем могут быть представлены в любые контролирующие органы по их запросу.
Не выходяиз программы 1Собмениватьсяэлектронными
документами
Подписатьдокументыэлектронной
подписью
Мгновенно отправитьдокумент своему
контрагенту
Получить от партнераподписанные
им документы
Легко найтинеобходимый Вамдокумент в элект-
ронном архиве
Быстросформироватьлюбой документв электронном виде
в программе 1С
Приглашатьконтрагентовк обмену докумен-тами из учетной
системы 1С.
Используя 1С-Такском Вы
- Будете работать в привычной для Вас программе 1С,без установки дополнительных программ и выгрузок документов
- Сократите расходыорганизации на курьерскую
доставку
- Оптимизируете бизнес-процессы компании
- Избежитепотерь и задержек
документов
- Сократите время на обработкуи ввод документов в информа-
ционную систему
- Сможете вестиэлектронные
архивы
- Снизите количествоошибок при вводе
документов
Переходите на электронныйдокументооборот с 1С-Такском
Можно ли представлять документы в налоговую инспекцию в электронном виде?
Можно, в соответствии с Приказом ФНС РФ от 17.02.2011 № ММВ-7-2/168@. Все электронные документы, составленные в установленных форматах, могут быть представлены по требованию налогового органа по телекоммуникационным каналам связи (ТКС). Такие форматы существуют для счета-фактуры, журнала учета полученных и выставленных счетов-фактур, книги покупок и книги продаж, дополнительных листов книги покупок и книги продаж, товарной накладной по форме ТОРГ-12 и акта приемки-сдачи работ (услуг).
Приказ ФНС России от 29.06.2012 № ММВ-7-6/465@ об утверждении формата XML-файла описи документов, по ТКС можно представлять и неформализованные электронные и бумажные документы: 14 типов документов можно направить через интернет в виде скан-образов (в форматах jpg или tif) с заполненными полями мета-информации.
Каков порядок хранения отправленных и принятых документов?
В сервисе 1С-Такском весь архив документов — электронный.
Все Ваши документы сохраняются в информационной базе 1С.
По умолчанию все отправленные и принятые документы вместе с необходимыми подтверждениями хранятся в информационной базе 1С вместе со всеми учетными документами 1С и на сервере компании «Такском». Информационная база 1С содержит удобную систему поиска и сортировки документов. Доступ к документам имеет только пользователь с соответствующими правами доступа.
Как убедить контрагента работать в системе электронного документооборота?
Для Ваших контрагентов использующих легальные программы 1С достаточно настроить сервис 1С-Такском и используя сертификат электронной подписи, например тот, что используется для электронной отчетности.
Вашим контрагентам не использующим программы 1С, мы предлагаем бесплатно зарегистрироватьсяв 1С-Такском и подключиться без тарифа, что позволит получать документы бесплатно от любого количества пользователей системы.
- Услуги
- ИТС уровня ПРОФ
- ИТС уровня ТЕХНО
-
Подключение
Входящие документы
- Бесплатно
- Бесплатно
Расчетный период: календарныймесяц. НДС не облагается.
Кредитная система оплаты.
Обратите внимание: Для работы в системе необходим действующий сертификат ключа подписи (СКП),приобрести сертификат можно в Удостоверяющем центре компании «Такском».
ИТС — информационно-технологическоесопровождение 1С
Не тратьте время и средства на рутинную работу.Переходите на электронный документооборот с 1С-Такском.
1c-taxcom.ru
Информация о сервисе «1С-Такском»
«1С-Такском» — это совместная разработка компаний «1С» и «Такском» для удобного обмена электронными счетами-фактурами и другими электронными документами непосредственно в программе «1С: Предприятие 8».
Основные преимущества этого решения:
- Функции подготовки, отправки и хранения юридически значимых электронных документов (ЭД), а также подключения к сервису обмена ЭД через оператора «Такском» реализованы непосредственно в программах «1С: Предприятие 8».
- Автоматическое формирование входящих документов информационной базы «1С» на основе поступивших ЭД — нет необходимости вводить эту информацию вручную.
- Возможность эргономичного и простого обмена различными ЭД нажатием одной кнопки.
- Компания «Такском» гарантирует доставку ЭД адресату в соответствии с требованиями нормативных актов, регулирующих обмен юридически значимыми ЭД.
- При работе с «1С-Такском» используются сертификаты электронной подписи, выданные любым из удостоверяющих центров, аккредитованных Минкомсвязью России, например,, сертификаты для представления отчётности в электронном виде.
- Возможность удобным образом приглашать к обмену ЭД своих контрагентов прямо из программ «1С: Предприятие 8».
Доступ к сервису «1С-Такском» реализован во всех типовых конфигурациях, с которыми можно ознакомиться на сайте компании «1С».
taxcom.ru
Подключение и настройка «1С-Такском» в программе «1С: Предприятие»
В «Бухгалтерии предприятия» 3.0:
- перейти на вкладку «Администрирование» и открыть меню «Обмен электронными документами»;
- раскрыть раздел «Обмен с контрагентами» и открыть «Профиль настроек ЭДО»;
- в открывшемся окне нужно нажать кнопку «Создать профиль» и выбрать «Подключения к сервису 1С-Такском»;
- выбрать организацию, сертификат ключа электронной подписи и нажать ссылку «Получить уникальный идентификатор участника обмена ЭД»
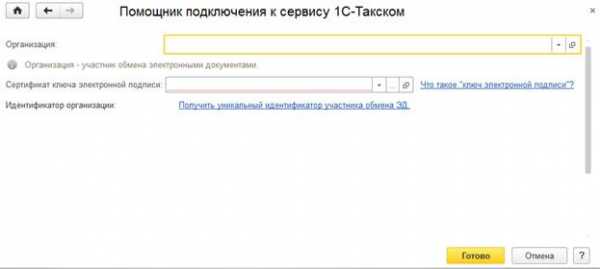
- в окне с предупреждением о подключении к сервису интернет-поддержки нажать «Да»;
- для организации будет сформирована заявка на подключение, при необходимости программа предложит заполнить недостающие данные. Обработка заявки занимает от нескольких секунд до двух минут;
- когда появится сообщение, что заявка обработана, нажать «Ок» и «Готово».
- автоматически откроется созданный профиль настроек ЭДО, для проверки работоспособности«1С-Такскома» следует нажать кнопку «Тест профиля настроек».
В «Бухгалтерии предприятия» 2.0:
- перейти в меню «Сервис» и открыть подменю «Обмен электронными документами»;
- открыть пункт «Профиль настроек ЭДО»;
- в открывшемся окне нажать кнопку «Создать профиль» и выбрать «Подключения к сервису 1С-Такском»;
- выбрать организацию, программу электронной подписи и сертификат ключаэлектронной подписи;
- нажать ссылку «Получить уникальный идентификатор участника обмена ЭД»;
- согласиться с подключением к сервису интернет-поддержки и нажать «Создать заявку»
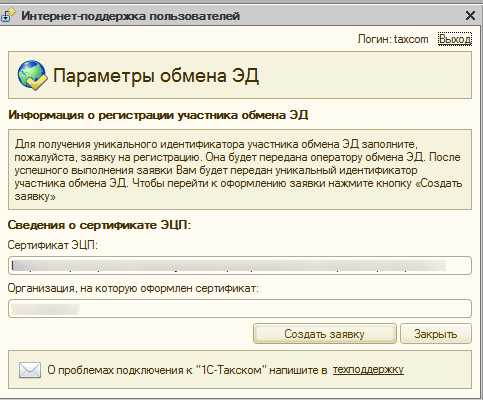
- для организации будет сформирована заявка на подключение, при необходимости программа предложит заполнить недостающие данные. Обработка заявки занимает от нескольких секунд до двух минут;
-
когда появится сообщение, что заявка обработана, нажать «Ок» и «Готово».
- автоматически откроется созданный профиль настроек ЭДО, для проверки работоспособности «1С-Такскома» следует нажать кнопку «Тест профиля настроек».
taxcom.ru
Часто задаваемые вопросы
Чтобы настроить учетную запись:
- Перейдите в меню «Операции» - «Справочники» - «Организации».
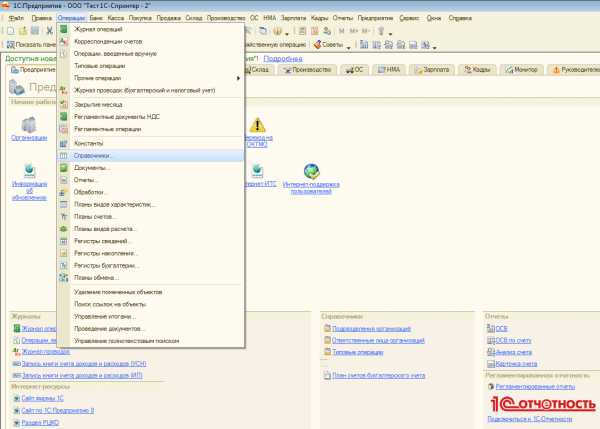
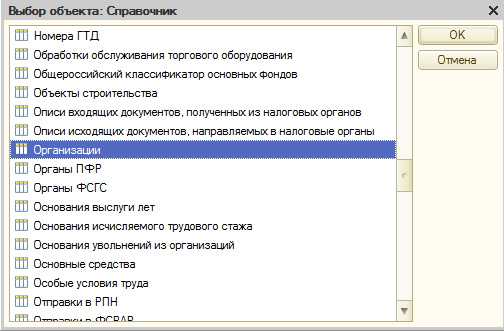
- Откройте необходимую организацию.
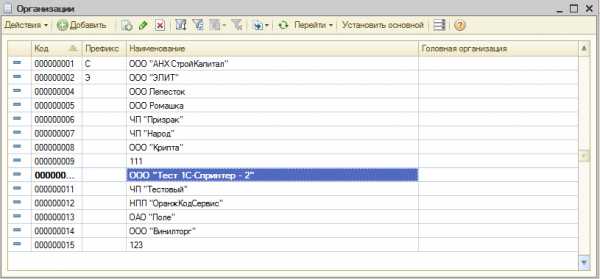
- Выберите необходимую учетную запись, нажав на кнопку «…» в строке «Учетная запись» рядом с кнопкой «…», нажмите на кнопку «Обзор».
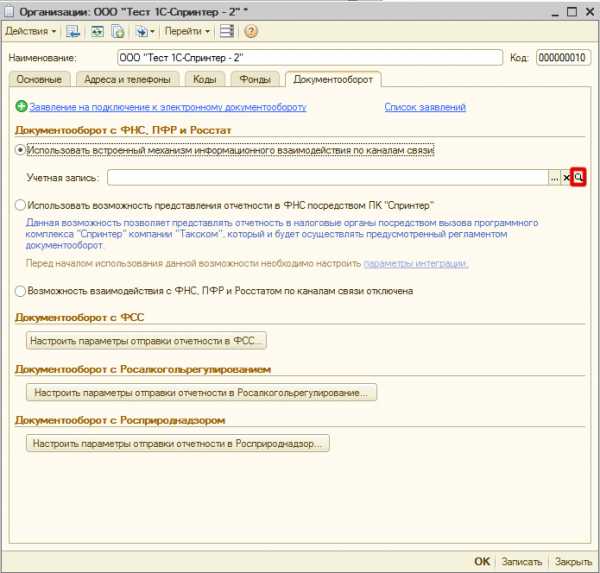
- Нажмите на кнопку «Настроить автоматически сейчас».
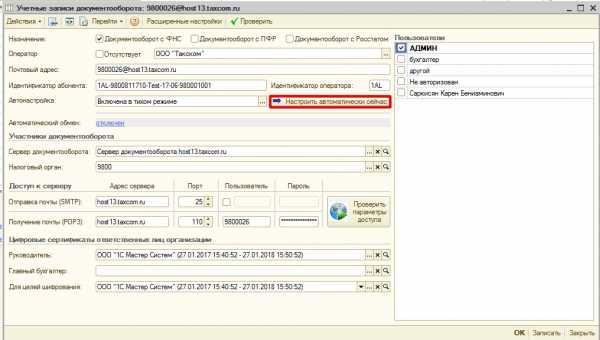
Настройка и обновление учётной записи в типовых конфигурациях
Перед настройкой учетной записи:
- убедитесь, что сертификат организации прошел регистрацию в ФНС. Узнать о прохождении регистрации вы можете у сотрудников контакт-центра,
- приостановите работу антивирусных программ и защитных экранов.
Для первоначальной настройки:
- Зайдите в пункт меню «Операции» - «Справочники» - «Организации» и перейдите на закладку «Документооборот».
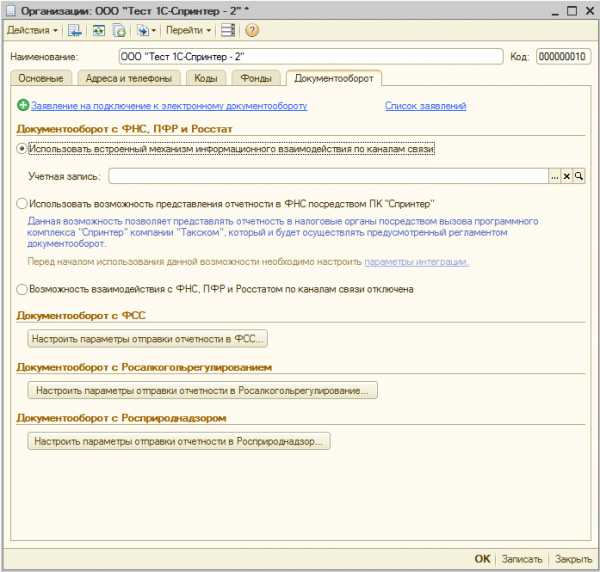
- Откройте справочник «Учетные записи документооборота», нажав на кнопку «…» в строке «Учетная запись».
- Нажмите кнопку «Добавить» и выберите «Автоматическая настройка для абонентов Такском».
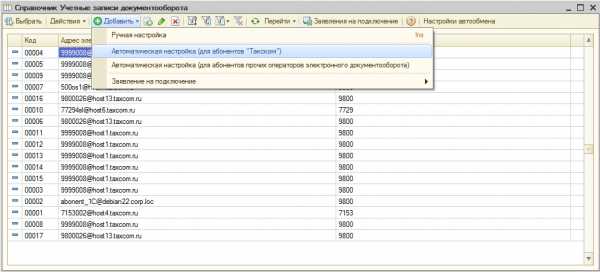
- Нажмите кнопку «Далее».
- Выберите организацию из справочника либо введите ИНН и КПП (если выбирается организация, то ИНН и КПП загружаются из справочника).
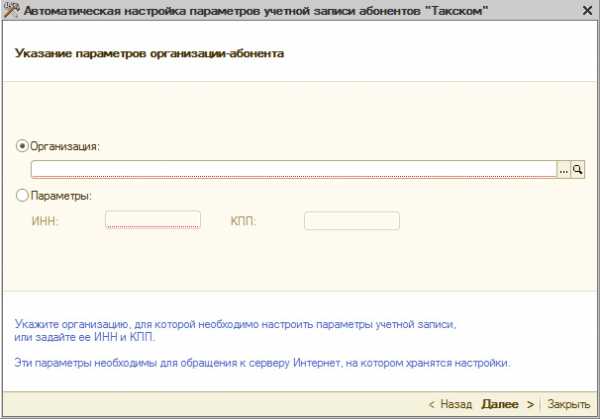
- Выберите нужный сертификат и соответствующий ему закрытый ключ.
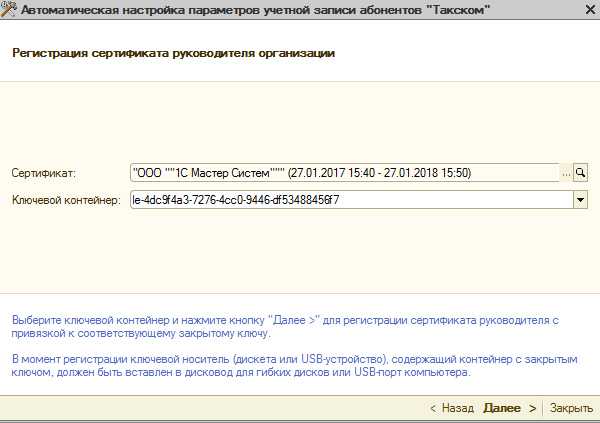
- Нажмите «Далее».
Для обновления настроек:
- Зайдите в пункт меню «Операции» - «Справочники» - «Организации» и перейдите на закладку «Документооборот.
- Выберите необходимую учетную запись, нажав на кнопку «…» в строке «Учетная запись». Если учетная запись уже выбрана, то рядом с кнопкой нажмите на кнопку «Обзор».
- Нажмите на кнопку «Настроить автоматически сейчас».
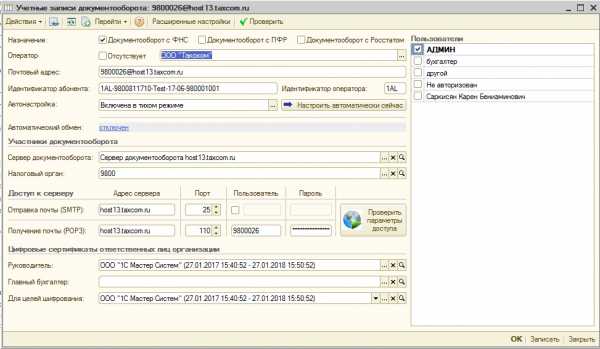
- Нажмите кнопку «Записать» и «ОК».
Учётная запись создана и настройки загружены.
Настройка учётной записи в «1С» конфигурации «Бухгалтерия предприятия 3.0»
Перед настройкой учетной записи:
- убедитесь, что сертификат организации прошел регистрацию в ФНС. Узнать о прохождении регистрации вы можете у сотрудников контакт-центра,
- приостановите работу антивирусных программ и защитных экранов.
Чтобы настроить учетную запись:
- Перейдите на вкладку «Отчеты» и в блоке «1С Отчетность» откройте справочник «Регламентированные отчеты»;
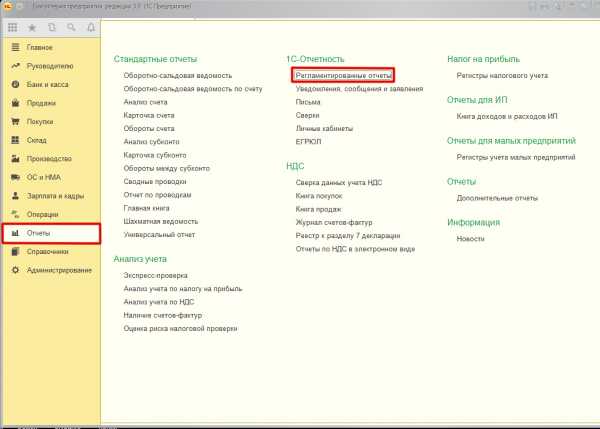
- Выберите меню «Настройки»;
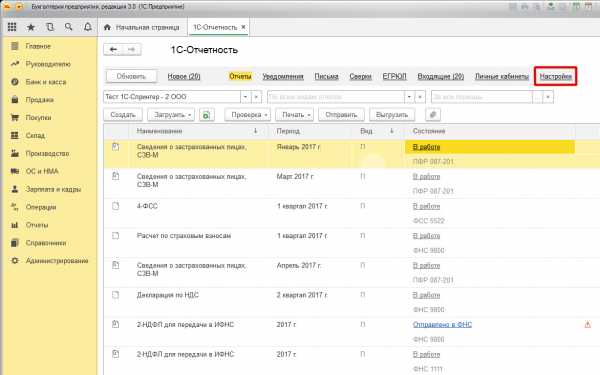
- Выберите нужную организацию и перейдите по ссылке «Настройки обмена с ФНС, ПФР и Росстатом»;
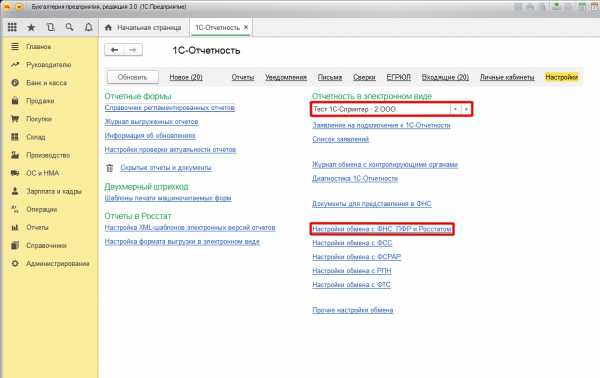
- Поставьте точку напротив поля «Документооборот в универсальном формате с использованием встроенного механизма»;
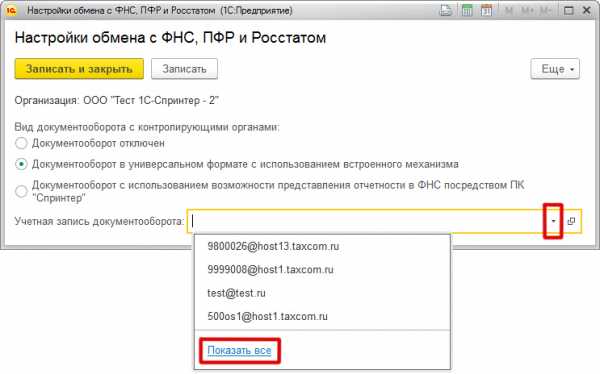
- Напротив поля «Учетная запись документооборота» нажмите«»;
- Нажмите кнопку «Показать все»;
- Выберите пункт «Создать», затем «Автоматическая настройка для абонентов «Такском»;
- Нажмите «Далее»;
- Выберите из справочника организацию (ИНН и КПП заполнятся автоматически) либо введите ИНН и КПП вручную;
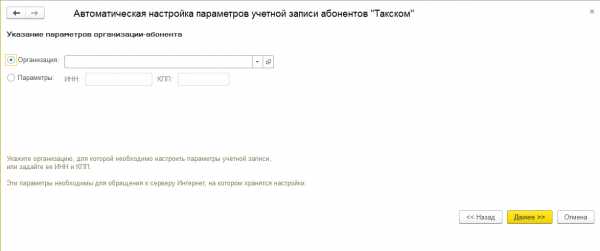
- Выберите сертификат и закрытый ключ, соответствующие выбранной организации;
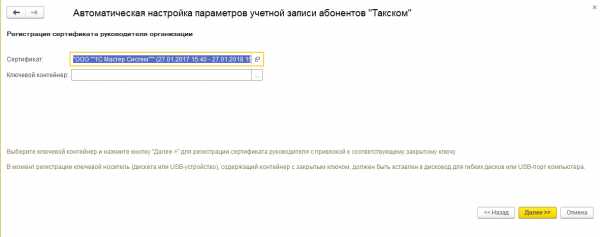
- Последовательно нажмите кнопки «Далее» и «Готово».
Настройка системы для представления отчётов в ФСС
Для настройки представления отчётности в Фонд социального страхования необходимо:
- Загрузить с форума поддержки Абонентов сертификат шифрования ФСС.
- Установить сертификат в хранилище «Другие пользователи»:
- в браузере Internet Explorer открыть меню «Сервис» → «Свойства браузера (обозревателя)» → «Содержание» → «Сертификаты» → «Другие пользователи»;
- нажать кнопку «Импорт», затем → «Далее» и с помощью кнопки «Обзор» выбрать и добавить сертификат шифрования ФСС;
- завершить процедуру, нажав кнопки «Далее» и «Готово».
- Настройте «1С»:
«Бухгалтерия предприятия 2.0»:
- Зайдите в меню «Предприятие» - «Организации»;
- Откройте карточку нужной организации;
- Перейдите на закладку «Документооборот»;
- Нажмите кнопку «Настроить параметры отправки отчётности в ФСС»;
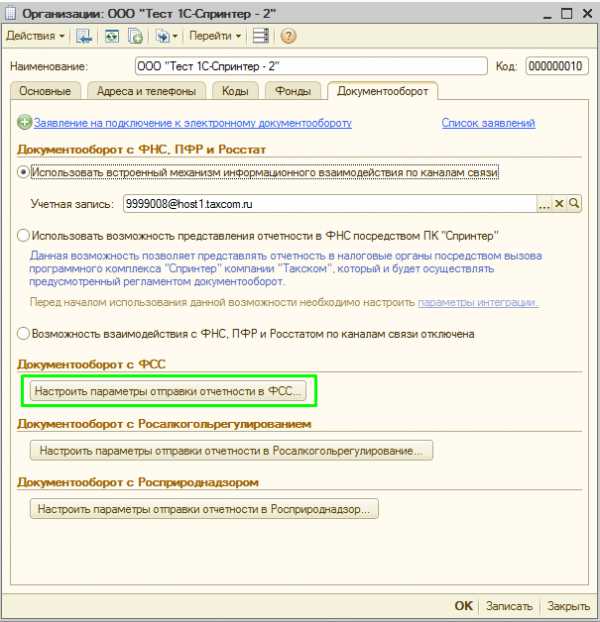
- Поставить галочку «Использовать документооборот с ФСС»;
- Укажите сертификат страхователя и сертификат ФСС (Хасянов Ренат Алиевич);
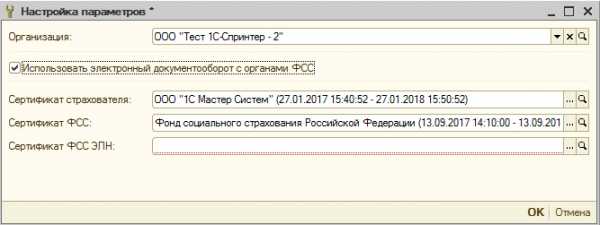
- Нажмите кнопку «ОК».
«Бухгалтерия предприятия 3.0»:
- Откройте «Отчеты» - «Регламентированные отчеты»;
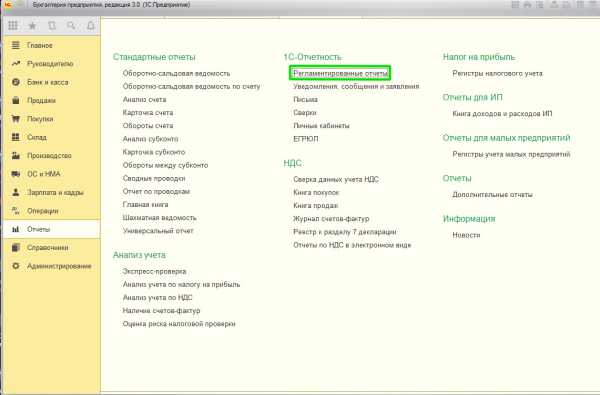
- Перейдите на вкладку «Настройка» и откройте «Настройки обмена с ФСС»;
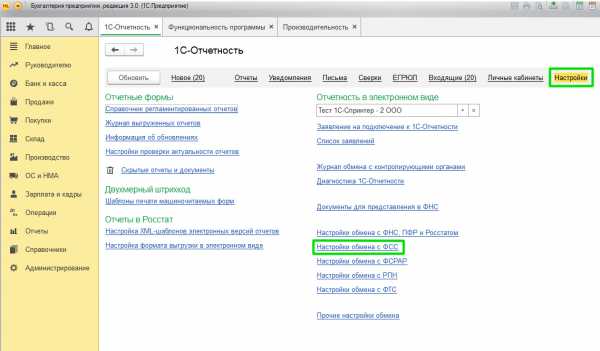
- Поставьте галочку «Использовать электронный документооборот с органами ФСС»;
- Установите сертификат страхователя и сертификат ФСС (Хасянов Ренат Алиевич);
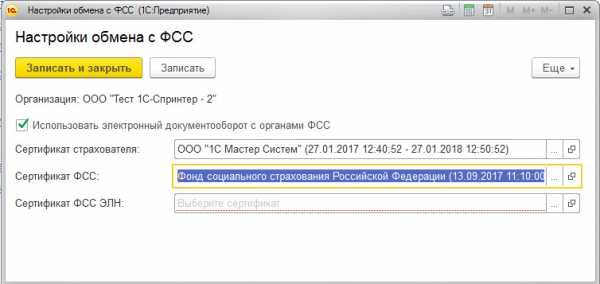
- Нажмите «Записать и закрыть».
Перенос программного комплекса «1С-Спринтер» на другое рабочее место
Необходимо сделать копии сертификатов, затем на новом рабочем месте:
После этого программный комплекс будет готов к использованию на новом рабочем месте.
Информация об обработке документов
В меню «Журнал обмена» (кнопка ) отображается информация об обработке входящих в данный пакет электронных документов.
— отчёт отправлен в контролирующий орган.
— из контролирующего органа поступила «Квитанция о получении отчёта».
— получен отказ в приёме отправленного документа или «Сообщение об ошибке».
— документооборот успешно завершён.
Подтверждения на налоговую отчётность:
- «Подтверждение даты отправки» электронного документа (в течение 2 часов);
- «Извещение о получении отчётности» или «Сообщение об ошибке» (в течение 4 часов);
- «Квитанция о приёме» или «Уведомление об отказе» (в течение 1 рабочих суток с момента отправки отчёта);
- «Извещение о вводе» или «Уведомление об уточнении» (в течение 2 рабочих суток с момента формирования «Квитанции о приёме»).
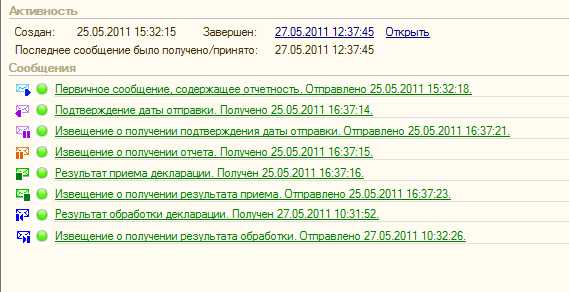
Подтверждения на отчётность 2 НДФЛ:
- «Подтверждение даты отправки» электронного документа (в течение следующих рабочих суток);
- «Извещение о получении отчётности» или «Сообщение об ошибке» (в течение следующих рабочих суток);
- «Протокол проверки» (в течение 10 рабочих суток с момента отправки отчёта).

Подтверждения на отчётность в ПФР:
- «Извещение о доставке оператору» (в течение 1 рабочих суток);
- «Квитанция о доставке отчётности» или «Уведомление об ошибке» (в течение 4 рабочих суток);
- «Протокол обработки отчётности» (в течение 6 рабочих суток).
Подтверждения на отчётность в Росстат:
- «Подтверждение даты отправки» электронного документа (в течение 1 рабочих суток);
- «Извещение о получении отчётности» или «Сообщение об ошибке» (в течение 2 рабочих суток);
- «Уведомление о приёме в обработку», «Уведомление о несоответствии формату» или «Уведомление об уточнении» (в течение 4 рабочих суток).
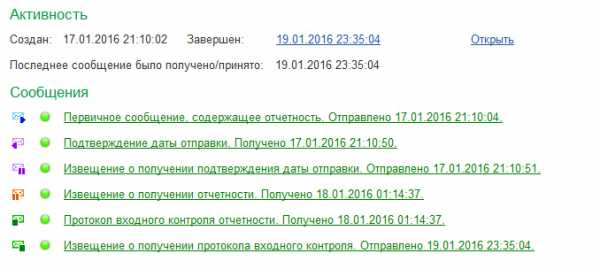
Подтверждения на отчётность в ФСС:
- «Подтверждение получения отправки» электронного документа (в течение 2 часов);
- «Извещение о доставке в ФСС» (в течение 3 часов);
- «Результат проверки отчёта в ФСС» (в течение 48 часов).
Как импортировать отчёты, сформированные в другой конфигурации или бухгалтерской программе
Для импорта отчета, сформированного в другой бухгалтерской программе или информационной базе:
- откройте отчет;
- нажмите на ссылку «Показать отправки»;
- перейдите в раздел «Документооборот с контролирующими органами»;
- откройте меню «Перейти»;
- выберите пункт «Внешние электронные представления отчетов»;
- в окне «Документооборот с контролирующими органами» нажмите кнопку «Загрузить»;
- выберите из каталога нужный отчет и нажмите кнопку «Открыть».
При отправке отчёта в ПФР сообщение: «Ошибка проверки сертификата контролирующего органа. Сертификат истёк»
Для исправления данной ситуации обновите настройки учетной записи документооборота в автоматическом режиме:
- в программе «1С» перейдите на вкладку «Организации»;
- в открывшемся окне выберите нужную организацию;
- перейдите на вкладку «Документооборот»;
- выберите нужную учетную запись, нажав на кнопку «...» в опции «Учетная запись»;
- рядом с кнопкой «...» нажмите на кнопку «Обзор» и в открывшемся окне нажмите на кнопку «Настроить автоматически сейчас»;
- согласитесь с изменениями.
При настройке учётной записи документооборота сообщение: «На сервере Такском не найдена информация о настройках учётной записи (отсутствует файл config/sprinter/инн/кпп/dt.txt)»
Для исправления данной ситуации необходимо:
- Сравните ИНН и КПП из сообщения с данными, указанными в справочнике «Организации».
- Внесите в справочник ИНН и КПП, указанные в сообщении.
- Приостановите работу антивирусного программного обеспечения и повторно загрузите настройки.
При отправке отчёта в ФСС сообщение: «Сертификат истёк»
Для исправления данной ситуации необходимо установить актуальный сертификат организации в настройках документооборота с ФСС:
- В программе «1С» откройте справочник «Организации» и перейдите на вкладку «Документооборот».
- В разделе «Документооборот с ФСС» нажмите кнопку «Настроить параметры отправки отчетности в ФСС».
- В окне «Настройка параметров» выберите пункт «Использовать электронный документооборот с органами ФСС».
- Выберите из хранилища сертификаты организации и ФСС.
В поле «Сертификат страхователя» выбрать сертификат организации, в котором указан РНС ФСС.
В поле «Сертификат ФСС» выберите сертификат шифрования ФСС, выданный на Хасянова Рената Алиевича. Актуальные сертификаты ФСС находятся на форуме поддержки Абонентов в теме «Обновлены сертификаты для ЭДО с ФСС» или на официальном сайте ФСС:
Чтобы установить сертификаты:
- откройте загруженный сертификат;
- нажмите кнопку «Установить сертификат»;
- нажмите «Далее»;
- в окне «Поместить все сертификаты в следующее хранилище» выберите хранилище;
- нажмите «Ок» и «Готово».
Где просмотреть подтверждения и как их распечатать
Для просмотра и печати полученных подтверждений необходимо:
- откройте меню «Операции»;
- выберите пункт «Справочники»;
- откройте справочник «Регламентированные отчеты»;
- перейдите в «Журнал обмена»;
- перейдите на интересующую вкладку («ФНС», «ПФР», «Росстат», «ФСС»);
- найдите и откройте отправленный отчет;
- нажмите кнопку «Печать»;
- выберите пункт «Показать документы».
Как отправить документы по требованию ФНС?
Чтобы отправить документы по требованию ФНС:
- Откройте справочник «Регламентированные отчеты», затем «Журнал обмена» (в конфигурации «Бухгалтерия Предприятия» 3.0 «Журнал обмена» расположен на вкладке «Администрирование»).
- Перейдите на вкладку «ФНС» и затем «Документы по требованиям».
- Нажмите кнопку «Новый» или «Создать».
- В открывшейся форме в графе «Требование» нажмите кнопку «…» и укажите путь к поступившему из ФНС «Требованию».
- В меню «Представляемые документы» нажмите кнопку «Добавить группу документов» и укажите путь к документам, которые необходимо представить в ФНС.
Формирование и отправка журнала учёта счетов-фактур в «1С-Спринтере»
Для формирования и отправки журнала счетов-фактур необходимо:
«Бухгалтерия предприятия 2.0» (с конфигурации 2.0.64.10):
- Перейти на закладку «Продажи» или «Покупки».
- Выбрать «Документы для учёта НДС для передачи в электронном виде».
- Указать налоговый период, после чего перейти в меню «Сформировать за период» и выбрать «Журнал учёта счетов-фактур».
- Открыть журнал учёта счетов-фактур.
- В открывшемся документе нажать кнопку «Отправка» → «Отправить».
«Бухгалтерия предприятия 3.0» (с конфигурации 3.0.39.58):
- Открыть вкладку «Отчёты» → «Отчётность по НДС в электронном виде».
- Указать период и перейти в меню «Сформировать за период» → «Журнал учёта счетов-фактур».
- Открыть сформированный документ.
- В открывшемся документе нажать кнопку «Отправка» → «Отправить в ФНС».
taxcom.ru