1С как установить конфигурацию
Установка новой конфигурации 1С
Установочные файлы обычно поставляются в виде само распаковывающихся архивов, в результате извлечения из которого получаются 4 файла
- 1cv8.efd
- ReadMe.txt
- setup.exe
- VerInfo.txt
Запускается установка файлом setup.exe, который установит их в каталог tmpits.
Каталог шаблонов
tmpits — это репозиторий конфигураций 1С, в котором накапливаются версии конфигураций и их обновления (шаблоны)
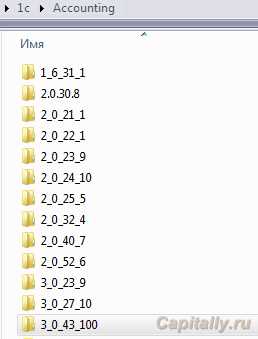
Хранение всех файлов необязательно, т.к. все нужные для работы данные добавляются в новую базу в процессе добавления.
Пути каталогов шаблонов можно изменить — для этого нажать по кнопке «Настройка» диалога запуска 1С (ниже) — их может быть произвольное количество.
Добавление базы
После установки запускаете 1С предприятие и стартовом диалоге добавляете базу кнопкой «Добавить»:
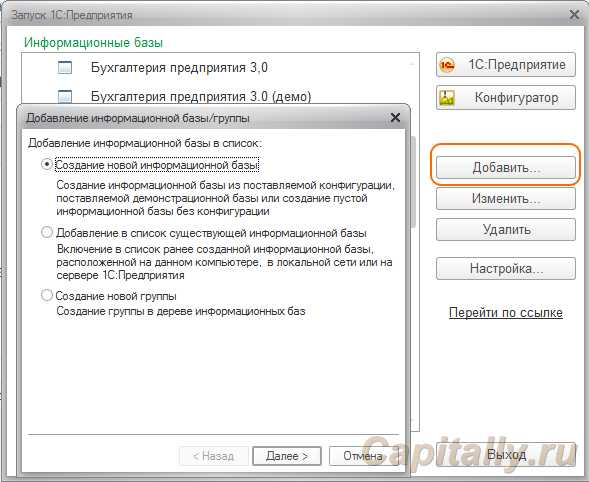
Для того, чтобы создать новую базу, выбираете первый режим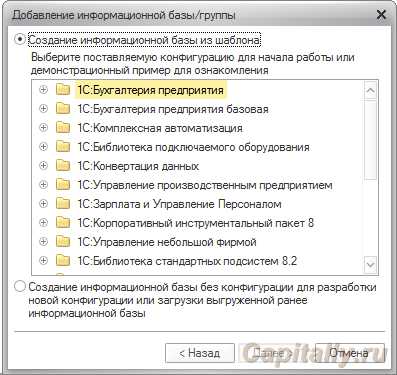 Затем выбираете конфигурацию или демо-конфигурацию из репозитория шаблонов
Затем выбираете конфигурацию или демо-конфигурацию из репозитория шаблонов
Когда отмечаете установку для разработки — создастся чистая база без данных — для программирования, либо его обучения.
В обоих режимах последующие диалоги одинаковы
- Задается имя базы
- Вариант расположения базы
- В новых версиях идет более компактный диалог

- В старых,в зависимости от выбора доступна настройка подключения к серверу

- или же путь базы
Затем установка завершается — необходимые данные копируются в информационную базу — в зависимости от местоположения и размера конфигурации, ее сложности — это может занять длительное время, но обычно производится в течении 30-50 секунд.
Всё! Можете запускать конфигурацию в режиме «Предприятия» и приступайте к начальному заполнению.
Установка базы для веб-клиента
Запускается 1С Предприятие тонкий клиент, в котором диалог немного другой
Выбираете строку подключения к базе, например для демо-базы 1С это выглядит вот так

Далее, запускаете базу.
В клиент-серверном варианте или веб-клиенте версии серверного или клиентского варианта должны совпадать, поэтому возможна такая ошибка

Реклама — самый дешевый способ продажи товара, особенно если товар не имеет никакой ценности.
— Синклер Льюис capitally.ru
Установка типовой конфигурации в системе «1С:Предприятие» 8.3
Ниже будет подробно описан процесс установки типовой конфигурации в системе «1С:Предприятие» 8.3 (в версиях 8.2 и 8.1 действия аналогичны) в ОС семейства Windows, на примере решения «Бухгалтерия предприятия, редакция 3.0». Т. к. установка типовой конфигурации происходит из шаблонов конфигурации, будет последовательно описан алгоритм установки шаблона, а затем создание новой базы данных из установленного шаблона.
0. Оглавление
- Установка шаблона
- Создание новой базы данных из шаблона
1. Установка шаблона
Итак, как уже говорилось раннее, информационные баз создаются из шаблонов. Шаблон представляет собой совокупность файлов поставки, файла манифеста и сопутствующих файлов, из которых производится создание информационной базы. Все шаблоны должны быть установлены на компьютер пользователя в какой-либо каталог (таких каталогов может быть несколько). Для добавлении нового шаблона необходима специальная программа установки конфигурации (дистрибутив). Взять программу установки, как правило, можно на диске ИТС или на сайте поддержки пользователей системы «1С:Предприятие».
Откроем каталог с программой установки типовой конфигурации и запустим файл setup.exe.
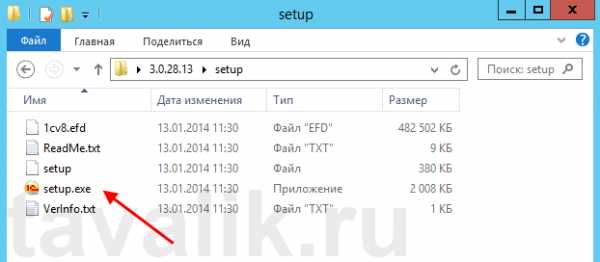
Запустится программа установки конфигурации. Нажимаем «Далее» на начальном окне программы.
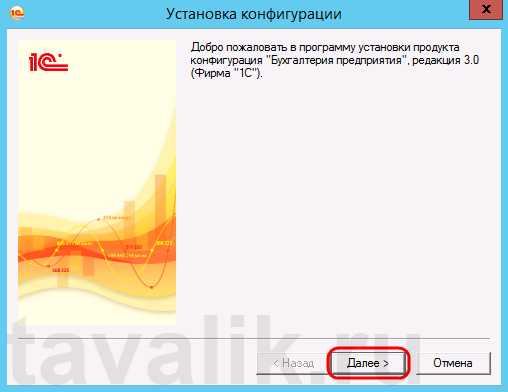
Теперь выбираем каталог, где будет храниться шаблон. По умолчанию программа предлагает нам каталог %APPDATA%\1C\1Cv8\tmplts. Данный каталог доступен только текущему пользователю Windows. Если необходимо, чтобы шаблон конфигурации был доступен всем пользователем данного компьютера, следует изменить путь установки шаблона на директорию, к которой имеют доступ другие пользователи операционной системы. Выбрав необходимый каталог, жмем «Далее».
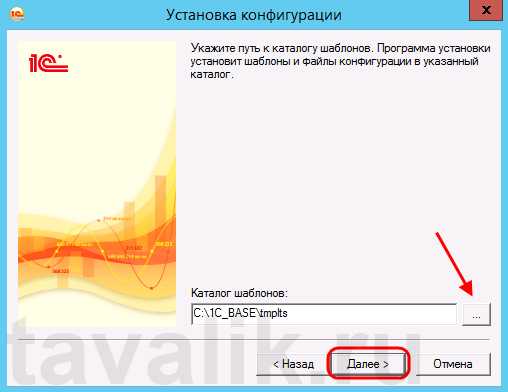
Дожидаемся окончания установки и нажимаем «Готово», для завершения работы мастера.
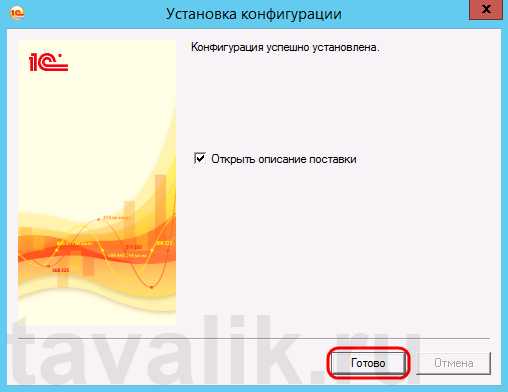
Шаблоны конфигураций находятся в подкаталогах определенной структуры — каждый поставщик конфигураций выбирает подкаталог, основываясь на наименовании своей организации (например, фирма «1С» помещает свои решения в каталог «1С»), затем идет псевдоним конфигурации, а внутри данных подкаталогов производится разделение по каталогам, соответствующим версиям выпускаемых конфигураций. Таким образом, полный путь к шаблону конфигурации в нашем случае будет следующим: C:\1C_BASE\tmplts\1c\Accounting\3_0_28_3\ , где:
- C:\1C_BASE\tmplts\ — общий каталог хранения шаблонов
- …\1c\ — каталог с именем поставщика решений
- …\Accounting\ — каталог с псевдонимом конфигурации
- …\3_0_28_3\ — каталог с версией текущей конфигурации

Конечный каталог, содержит несколько служебных файлов, среди которых:
- 1Cv8.cf — файл конфигурации текущего решения;
- 1cv8.mft — файл манифеста текущей конфигурации, содержит в себе информацию по текущему решению, просмотреть которую можно открыв данный файл, например, в программе «Блокнот»;
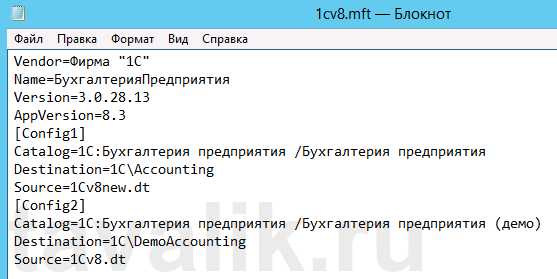
- 1Cv8.dt — как видно из манифеста, это файл выгрузки для демо базы;
- 1Cv8new.dt — файл выгрузки новой (чистой) базы данных.
2. Создание новой базы данных из шаблона
Теперь создадим новую базу данных из установленного в п. 1 шаблона. Но сначала укажем программе запуска каталог с расположением шаблонов конфигураций (если он бы изменен). Для этого запустим клиент «1С:Предприятие», в окне выбора информационных баз нажмем «Настройка», в открывшемся окне настройки диалога запуска добавим наш каталог шаблонов конфигураций (можно добавить несколько каталогов) и нажмем «ОК» сохранив введенные значения.
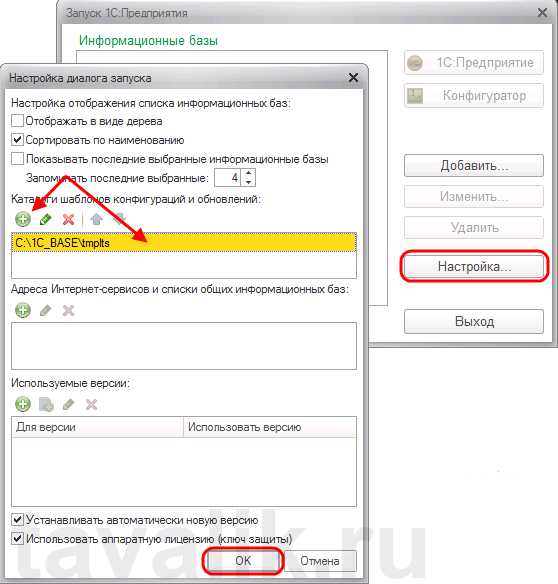
Далее, в окне выбора информационных баз нажмем «Добавить…».
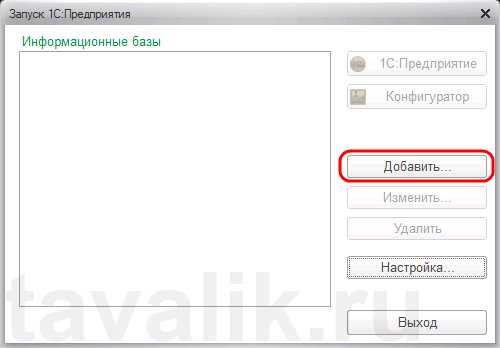
Откроется Мастер добавления информационной базы/группы. В случае создания новой информационной базы, установим соответствующий переключатель (уже установлен по умолчанию) и нажмем «Далее».
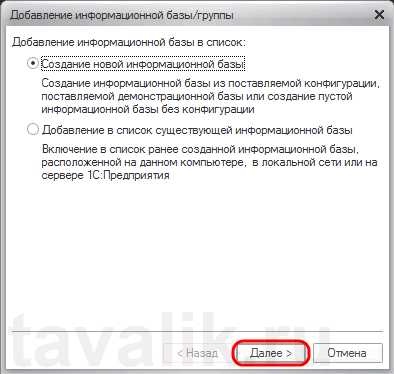
В следующем окне увидим список установленных в указанном раннее каталоге шаблонов. В соответствии с фалом манифеста, для установленного шаблона возможно 2 варианта создания информационной базы — новой (чистой) базы данных, и базы с демо-данными для демонстрации возможностей конфигурации. (Если планируется создать информационную базу для последующей загрузки в нее данных из файла выгрузки (*.dt) или для разработки новой конфигурации, то нужно выбрать пункт «Создание информационной базы без конфигурации...».) Выбираем необходимый нам вариант и нажимаем «Далее».
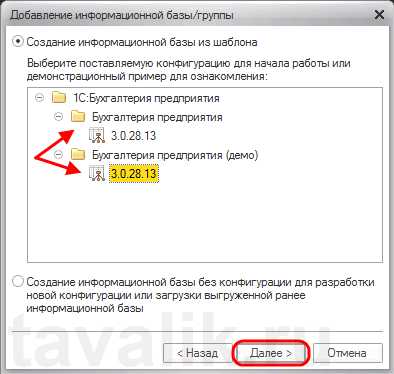
Вводим имя базы данных (как она будет отображаться в списке) и выбираем тип расположения информационной базы — файловый (на компьютере пользователя или в локальной сети) или клиент-серверный (на сервере «1С:Предприятия»). В данном примере выберем файловый вариант работы (подробно про добавление базы данных на сервер 1С:Предприятие я писал здесь), установив соответствующий переключатель и жмем «Далее».
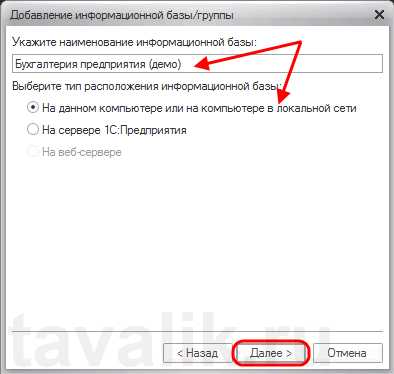
Указываем путь расположения файлов базы данных и снова нажимаем «Далее».
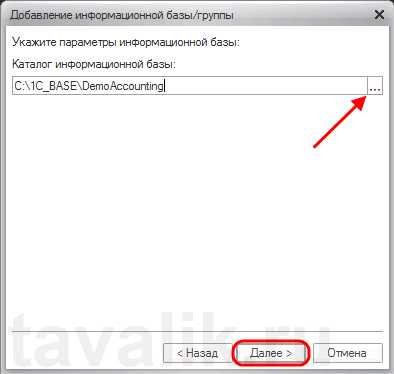
На последней странице указываем параметры запуска для добавляемой базы. Из файла манифеста проставляется версия запускаемого клиента «1С:Предприятие». Если версия конфигурации отличается от версии 1С (например, конфигурация для версии 8.2, а требуется запускать из под клиента версии 8.3) следует изменить этот параметр, либо установить также и «1С:Предприятие» нужной версии. Определившись с параметрами нажимаем «Готово» для завершения работы мастера, после чего запуститься процесс создания новой базы (по сути загрузка данных из файла 1Cv8new.dt или 1Cv8.dt), который может занять некоторое время.
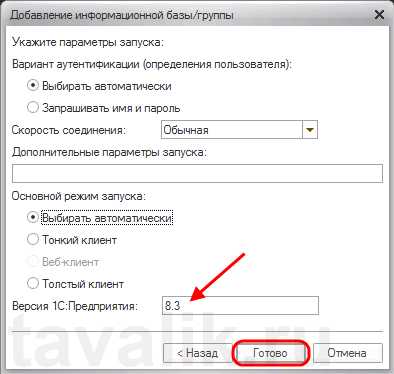
Если все прошло успешно, в списке информационных баз мы должны увидеть добавленную только что базу данных. Для подключения к этой базе необходимо выделить ее в списке и нажать одну из кнопок запуска, в зависимости от требуемого режима запуска клиента — 1С:Предприятие или Конфигуратор.
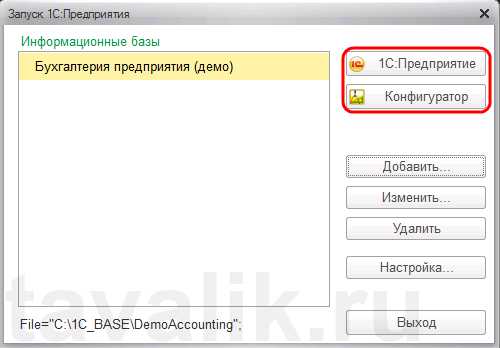
Вводим данные для авторизации и начинаем работать в только что созданной базе данных.
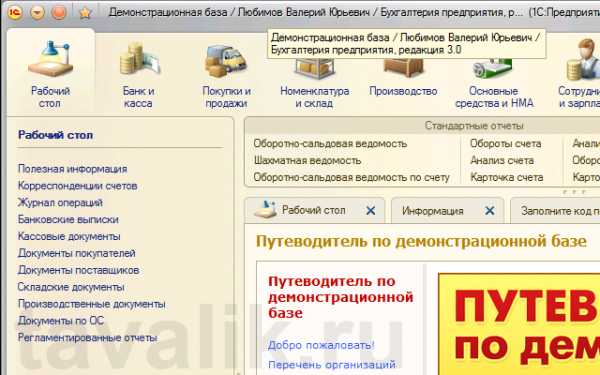
Смотрите также:
- Создание хранилища конфигурации в системе «1С:Предприятие» 8.3
Для групповой разработки конфигурации в системе «1С:Предприятия» 8 используется специальный механизм - хранилище конфигурации. Хранилище конфигурации - это файловая база данных, в которую средствами конфигуратора помещается конфигурация, и которая хранит в себе информацию о…
- Установка системы «1С:Предприятие» 8.3 в ОС семейства Windows
В данной статье будет подробно рассмотрен алгоритм установки клиентской части системы «1С:Предприятия» 8.3 (для версий 8.2, 8.1 и 8.0 алгоритм установки аналогичен, об установке системы «1С:Предприятия» 7.7 я писал здесь) в операционных системах семейства…
-
Запись опубликована в рубрике 1С 8 с метками 1Сv8. Добавьте в закладки постоянную ссылку. tavalik.ru
1С установка по шагам
Установка 1С может быть выполнена даже обычным пользователем компьютера — это простой и предсказуемый процесс.
Этапы установки
- установка платформы 1С — исполняемых файлов и служб
- установка лицензии или ключа защиты
- установка конфигурации 1С — прикладного решения
Установка платформы
Платформа в независимости от версии имеет исполняемые файлы запуска установки:
- Для версии 7.7 он находится в папке Disk1
- Для версии 8.2 или 8.3 он находится обычно в архиве windows.rar (предварительно необходимо его распаковать)
Список файлов:
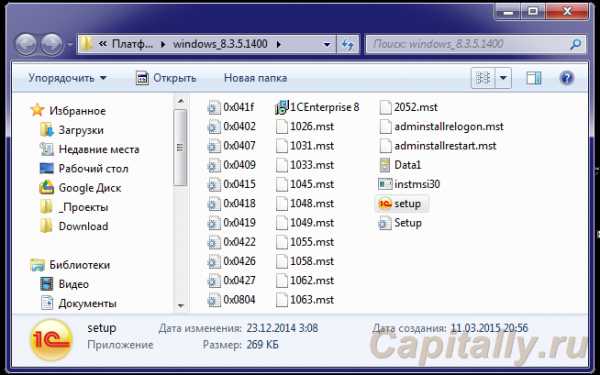
Шаг первый
Выбираете файл setup.exe и запускаете. Вам потребуются права администратора на компьютере.
Запустится установка: установщик проверит достаточно ли места и будет ожидать вашей команды «Далее»
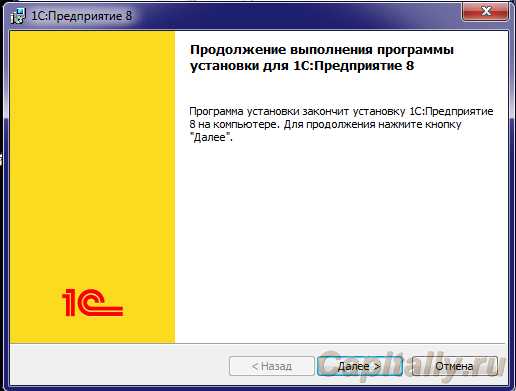
Шаг второй
При нажатии «Далее» возможны два поведения системы:
- если платформа была у вас установлена система автоматически произведет установку с предыдущими настройками
- система спросит какие компоненты установить и место установки
Место установки особого смысла менять нет, а вот компоненты являются определяющим в установке.
Система задает настройки для установки 1С по умолчанию в режиме файловой версии.
Если у вас именно она, то ничего можете не менять (либо вернутся к этому позднее через «Панель управленияИзменить» для нужной версии)
Список компонентов (выделяя каждый по отдельности можно ознакомится, что он содержит и его размер):
- 1С: Предприятие — основной пакет установки, содержит конфигуратор и толстый клиент (для старых версий платформы единственный вариант работы), этот компонент установщик отмечает по умолчанию
- 1С: Предприятие — Тонкий клиент — установка, при которой сервер находится удаленно и работает в режиме управляемого приложения на вэбсервере
- 1С: Предприятие — Тонкий клиент (файловая версия) — вариация предыдущего режима, но для файлового варианта базы данных с доп. компонентами
- Сервер 1С:Предприятия — Серверная часть (если у вас есть лицензия выберите иначе не стоит этого делать, это не вызовет ошибку, но потребует указания пароля для приложения для запуска службы)
- Модули расширения вэб-сервера (компоненты расширяющие платформу 1с для работы с серверами IIS или apache)
- Администрирование сервера 1С:Предприятия (оснастка консоли для сервера)
- Интерфейсы на различных языках
- Сервер хранилища конфигурации (для коллективной разработки)
- Конвертор ИБ 1С:Предприятия 7.7 (для конвертирования простых конфигураций, создастся основа, но потребуется разработка кода, этот механизм не используется)
Шаг третий
Выбор языка установки и продолжение. Для англоязычных версий операционных систем обязательно выберите «Русский», а не системные установки
Шаг четвертый
Старт установки по кнопке «Установить».
Шаг пятый
Выбор установки драйвера защиты.
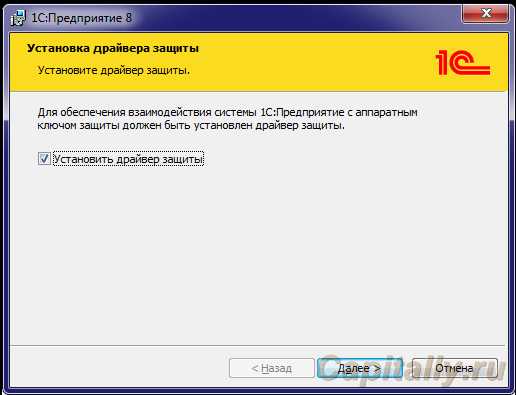
- Если вы устанавливаете обновление версии платформы установливать не обязательно — он уже установлен
- Если у вас программная лицензия, а не ключ, то можете снять флажок (но можете ничего не менять для универсальности)
- Если у вас ключ (как на рисунке ниже), то оставьте без изменений

На этом первый этап закончен. По окончанию установки высветится окно
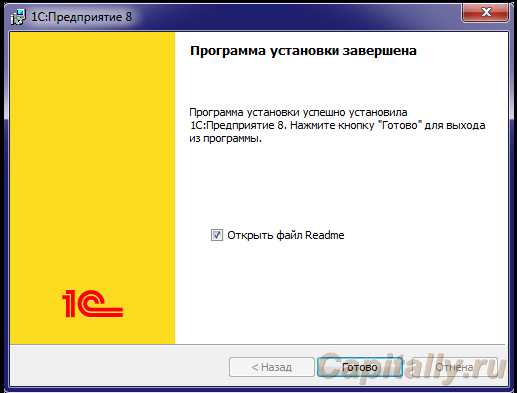
Если вы оставите флажок «Открыть файл Readme», то откроется страница Интернет-браузера :

Установленная 1С доступна в меню «Пуск» в ветке «Все программы1С Предприятие 8«, либо на рабочем столе.
Установка лицензии или ключа защиты
Если у вас аппаратный ключ, то просто установите его в порт Usb:
- драйвер уже установлен
- ключ найдется автоматически через некоторое время
Если у вас сетевой ключ, но находится на сервере, то для вас этап второй также не нужен
Вот статья про получение программной лицензии 1С по шагам.
Установка конфигурации
Заключительный этап установки, производится при уже установленной рекомендуемой версии платформы.
Производится в несколько простых шагов и зависит от того:
- новая ли у вас установка
- восстановление копии
- подключение к существующей базе (информационная база — это комплекс конфигурации и пользовательских данных хранящихся в единой базе данных)
- подключение к облачному сервису
Вся реклама — это хорошие новости.
— Маршалл Маклюэн capitally.ru
Самостоятельная установка 1С:Предприятия часть 1
Администрирование 1СКраткое руководство по самостоятельной установке 1С:Предприятия сопровождается видео уроком или наоборот. Рассчитан этот урок на начинающих пользователей 1С:Предприятия или на тех, кто уже имел опыт работы с программой, но самостоятельно ее раньше не устанавливали. Если на вашем предприятии обслуживанием и установкой 1С занимаются ваши штатные специалисты, то перед установкой следует проконсультироваться с ними. Поскольку могут быть нюансы, связанные с политикой безопасности вашей организации.
Урок разбит на две части:
- Установка платформы 1С:Предприятие 8.2.
- Установка конфигурации 1С:Предпрития и создание новой информационной базы.
Установка в уроке выполняется на компьютере с установленной операционной системой Microsoft Windows 7.
В процессе установки вам понадобится архиватор WinRAR. Скачать его можно с сайта производителя бесплатно: http://rarlab.com/download.htm
Приступим к установке.
Шаг 1. Получение дистрибутива установки
Дистрибутив для установки 1С:Предприятия может быть получен тремя способами:
- С диска 1С:Предприятия вашего комплекта, который вы приобрели в одной из компаний партнеров 1С. На этом же диске хранится и полная версия конфигурации, которую мы устанавливаем во второй части урока.
- С диска ИТС. Диск ИТС вы получаете ежемесячно, если оформили подписку.
- С сайта технической поддержки пользователей 1С:Предприятия. Для доступа к дистрибутивам у вас должна быть оформлена подписка ИТС и вы должны получить номер клиента и пароль для доступа к обновлениям. На этом сайте можно скачивать не только дистрибутивы программ, но и пакеты обновлений к вашей конфигурации. Адрес сайта: http://users.v8.1c.ru/
Мы будем пользоваться именно третьим способом, поскольку, таким образом, можем получить самую новую версию платформы.
После входа на сайт технической поддержки 1С http://users.v8.1c.ru/, вы увидите список доступных вам для скачивания дистрибутивов и обновлений. В этом списке нужно найти «Технологическая платформа 8.2» и перейти по ссылке как на рисунке ниже.
После перехода по ссылке, вам откроется список версий технологической платформы, доступных для скачивания. Мы будем устанавливать самую последнюю версию. На момент создания урока самой последней была 8.2.16.368. У вас может быть уже более свежая. Поэтому в списке дистрибутивов выбираете самую верхнюю строчку и скачиваете файл на свой компьютер.
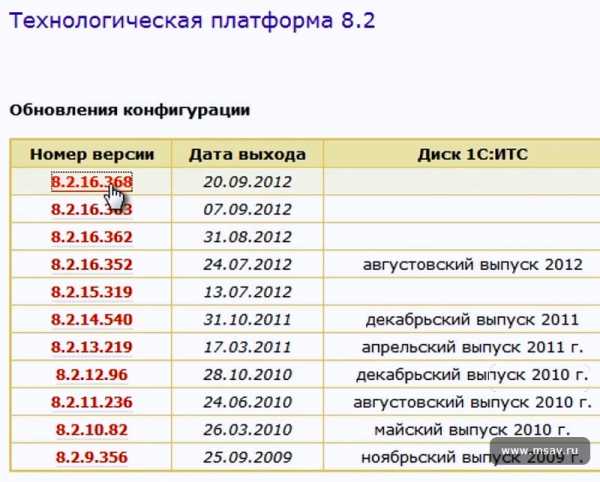
Шаг 2. Распаковка дистрибутива технологической платформы 8.2 из архива
После выбора версии дистрибутива на ваш компьютер будет загружен файл windows.rar. Это архив, в котором находится установщик технологической платформы. Если архиватор на вашем компьютере установлен, то напротив файла архива вы увидите иконку в виде трех сложенных книжек, как на рисунке ниже.

Если архиватора на вашем компьютере нет, то заходите на сайт производителя http://rarlab.com/download.htm, и скачиваете дистрибутив последней версии архиватора. Архиватор WinRAR распространяется бесплатно. Установка простая, как три рубля. После того, как установите архиватор, возвращаетесь к текущему шагу.
Если архиватор на вашем компьютере уже установлен, то на файле windows.rar жмете правую кнопку мышки и в контекстном меню выбираете пункт «Extract to windows\», как показано на рисунке ниже:

В результате распаковки архива будет создан каталог windows, в котором будут расположены файлы установки платформы. Надо сказать, что такой способ самый сложный. Поскольку, если вы устанавливаете технологическую платформу с диска ИТС или с диска, который шел в комплекте с вашей программой, там установщик будет записан в распакованном варианте.
Открываем каталог, который появился после распаковки нашего файла, находим файл setup с иконочкой 1С и запускаем его.
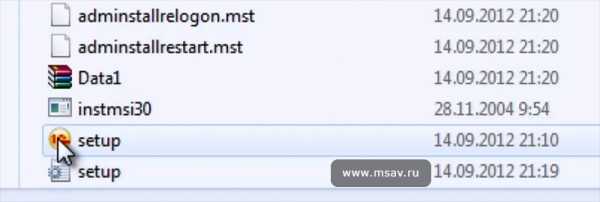
Шаг 3. Выбор компонентов установки технологической платформы 1С:Предприятие
Откроется окно мастера установки приложений Windows. На первом этапе нажимаем кнопочку «Далее»:

На втором шаге мастера предлагается выбрать необходимые для установки компоненты. Мы выбираем только самое необходимое для работы в режиме однопользовательской и сетевой версий. Окно выбора компонентов должно выглядеть так, как на рисунке ниже:

Путь установки мы оставляем предлагаемым по-умолчанию программой установки.
Жмем кнопочку «Далее».
Шаг 4. Выбор языка интерфейса по-умолчанию
На данном шаге установщик предлагает выбрать язык интерфейса. В нашем случае мы оставляем «Системные установки», но вы можете задать принудительно, какой язык будет использоваться при построении интерфейсов:

Жмем кнопочку «Далее».
Шаг 5. Подтверждение установки
На данном шаге установщик предлагает удостовериться в правильности установленных параметров на предыдущих шагах. Если вы где-то ошиблись, то можно откатиться назад и исправить выбранные параметры.
Мы сделали все правильно, поэтому нажимаем кнопку «Установить». Мастер установки начинает копирование файлов.
Шаг 6. Права на копирование файлов
На этапе записи файлов в каталог установки могут потребоваться права администратора. Пользователь, по которым вы работаете и устанавливаете программу, должен обладать правами администратора на данную систему.
При возникновении запроса:

Отвечаем «Да» и установщик заканчивает копирование файлов.
Шаг 7. Установка драйвера защиты 1С:Предприятия
После копирования мастер установки предлагает вам установить драйвер ключа защиты. Надеюсь, что все пользуются лицензионной версией, поэтому устанавливать его нужно обязательно. Галочка напротив пункта «Установить драйвер защиты» должна быть установлена:

Жмем кнопочку «Далее».
Установщик снова спросит полномочия пользователя. На запрос нужно ответить «Да». После чего начинается установка.
Есть одна тонкость в установке драйвера ключа защиты. На некоторых компьютерах сообщение об успешной установке может появиться под окном мастера установки 1С:Предприятия, таким образом вы его не увидите. Будет создаваться впечатление, что программа установки зависла. Поэтому, если программа долго не подает признаков жизни, просто нажмите комбинацию клавиш Alt+Tab, возможно установка уже завершена.
Если драйвер установлен верно, то вы увидите сообщение об успешной установке:
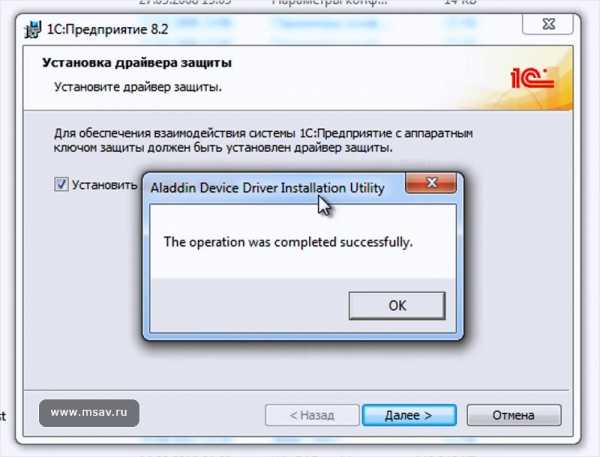
Жмем кнопочку «Ok» и «Далее».
Шаг 8. Завершение установки
Платформа установлена. Вы видите сообщение мастера установки об успешном завершении процесса:

Жмем кнопочку «Готово».
Итог
На данном этапе мы установили технологическую платформу 1С:Предприятия 8.2. Но у нас пока нет ни одной конфигурации. В следующей части урока мы разберем как устанавливать конфигурации и создавать на их основе информационные базы.
www.msav.ru