Как забить штрих код в 1с
Как ввести новый штрихкод в 1С:Управление торговлей | Сводные таблицы Excel 2010
26 июня 1974 г. в 8:01 была продана упаковка жевательной резинки Wrigley’s. Она стала первым товаром со штрихкодом и теперь хранится в музее. В наши дни штриховая маркировка (barcode) наносится практически на каждый товар. Существуют разные стандарты кодировки, но в торговле общепринятым считается код EAN/UPC. Он состоит из 13 цифр, которые условно разделены на 5 групп:
- Первые 3 цифры — префикс национальной организации GS1.
- 4—6 цифр — регистрационный номер производителя товара.
- 3—5 цифр — код товара.
- 1 цифра — контрольное число.
- Код оканчивается необязательным полем, в котором иногда ставится знак >, «индикатор свободной зоны».
Первое поле не совсем правильно называют кодом страны-производителя. На самом деле оно указывает только на то, какая национальная организация зарегистрировала штрихкод. Национальные организации-регистраторы выдают каждой обратившейся к ним фирме уникальный внутри страны номер, который занимает второе поле. Фирма самостоятельно присваивает каждому производимому ей товару номер, который становится третьей частью кода. В результате код в целом является уникальным для каждого товара. В базы данных он прописывается именно как целое 13-значное число.
Префиксы с 200 по 299 являются особыми. Они не принадлежат ни одной организации-регистратору. Штрихкоды, начинающиеся с цифры 2, вообще не подлежат регистрации, но предназначены только для внутренних нужд фирм. Например, если вы решили маркировать пакеты с развесным товаром в своем магазине, то можете использовать произвольные коды, начинающиеся с двойки. Они гарантированно «не пересекутся» ни с какими зарегистрированными штрихкодами от производителей товаров.
Сканеры для считывания штрихкодов бывают стационарные (встраиваемые в прилавок или конвейер) и портативные. Последние обычно комплектуются настольным штативом. К компьютерам или другим устройствам сканер штрихкода подключается последовательным кабелем для COM-порта (RS-232) либо кабелем USB. Некоторые модели включаются в «разрыв клавиатуры»: на конце кабеля есть вилка и гнездо. Вилка вставляется в разъем PS/2 компьютера, а клавиатура подключается к гнезду. Модели отличаются углами обзора, чувствительностью, поддержкой различных стандартов кодирования. Со спецификацией EAN/UPC работают все сканеры, а другие варианты в торговле особенно и не нужны. Как можно использовать такое устройство?
Самое очевидное решение — подключить сканер к компьютеру, на котором установлена программа учета, и считывать коды с этикеток при заполнении накладных. С точки зрения системы и приложений сканер является почти таким же устройством ввода, как клавиатура. Когда в окне программы выбрано текстовое поле ввода, и вы провели сканером над штрихкодом, сканер пискнет и введет в это поле число, прочитанное им с этикетки. Все предельно просто! С тем же успехом вы могли бы набрать число и вручную, но сканер делает это намного быстрее и безошибочно.
Чтобы происходил поиск и подбор, в справочнике товаров каждой единице номенклатуры должен быть заранее присвоен штрихкод. Заполняя табличную часть, не нужно выбирать и вводить товары вручную — достаточно провести сканером, и нужная позиция добавится в список. Останется только указать количество!
На примере «1С:Управление торговлей» это выглядит примерно следующим образом. Детали зависят от версий программы и редакций конфигурации, поэтому приведу только общий порядок действий:
- Перед покупкой сканера убедитесь, что данная модель поддерживается данной платформой и конфигурацией 1С. Свежие списки совместимого оборудования публикуются на сайтах компании «1С» и ее партнеров. Любые сомнения лучше разрешить заранее.
- Подключите сканер к компьютеру кабелем и установите драйвер. Желательно скачать самую свежую его версию с сайта производителя. К версиям драйверов торгового оборудования платформа 1С относится весьма щепетильно!
- Запустите программу «1С:Управление торговлей» и откройте базу. Выберите команду меню Сервис → Торговое оборудование. Откроется окно Подключение и настройка торгового оборудования (рис. 1).
- Подключить сканер к программе 1С и настроить его проще всего в пошаговом режиме с помощью мастера. Для этого нажмите кнопку Помощник подключения. Следуйте указаниям мастера, и сканер должен заработать.
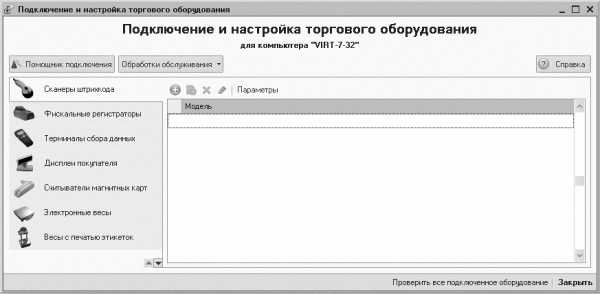
Рис. 1. Подключение и настройка торгового оборудования
Бывает, что первый пункт проигнорировали, и купили то, что предложил не совсем грамотный консультант. Многие сканеры все равно нормально работают, если при настройке указать, что это стандартный «Сканер штрихкода: Общий». В крайнем случае хороший специалист по 1С путем некоторых «плясок с бубном» заставит работать в программе почти любую модель, но цена вопроса может быть сравнима с ценой самого устройства.
В 11-й редакции «1С:Управление торговлей» интерфейс пользователя организован иначе, а функция подключения оборудования по умолчанию скрыта. Сначала нужно ее включить: на вкладке Администрирование в группе Настройки выберите пункт Настройка параметров учета. В открывшемся диалоговом окне в группе Общие установите флажок Использовать подключаемое оборудование. Теперь на вкладке Администрирование станет доступен пункт Подключаемое оборудование.
Когда взаимодействие программы с устройством налажено, пора заняться справочником товаров. Скорее всего, номенклатура была заполнена раньше, нужно только присвоить позициям штрихкоды. Их мы возьмем прямо с коробок или этикеток.
- Вызовите справочник товаров (Справочники → Номенклатура → Номенклатура) и откройте карточку товара.
- На вкладке Штрихкоды нажмите кнопку Добавить. Появится новая строка для внесения штрихкода (рис. 2).
- Щелкните мышью в поле Штрихкод. Проведите сканером над этикеткой со штрихкодом, и значение кода появится в этом поле. Нажмите кнопку OK. Теперь код сопоставлен в базе конкретному товару.
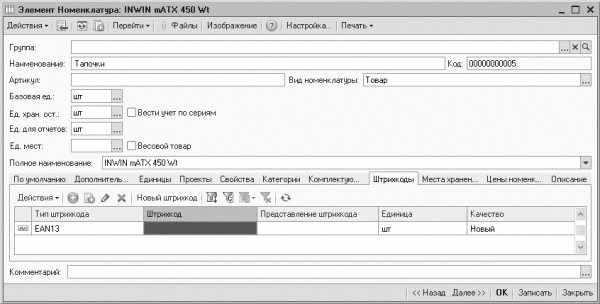
Рис. 2. Заполнение вкладки Штрихкод
Что делать, если тапочки шились на абсолютно подпольной фабрике и лишены не то что штрихкода, а этикетки как таковой? Либо будем, как раньше, выбирать их из списка вручную, либо придется присвоить им штрихкод самостоятельно. Вместо того чтобы водить сканером над несуществующей этикеткой, нажмите кнопку Новый штрихкод. Программа сама его сгенерирует. Начинаться код будет с двойки, и программа проследит, чтобы в этой базе все коды были уникальными. Нажмите кнопку OK.
Таким образом, в базу данных можно внести код, которым товар уже снабдил производитель, а можно присвоить товару новый штрихкод, и пользоваться им в пределах своего склада и магазина. Чуть дальше мы рассмотрим, как физически нанести маркировку на сами тапочки.
При заполнении табличной части любого документа (реализация, прием товара на склад и т. д.) проведите сканером над этикеткой со штрихкодом. Соответствующий товар будет добавлен в таблицу новой строкой. Это намного быстрее и проще, чем вручную выбирать товар из справочника номенклатуры.
Где и кому подойдет схема работы «сканер плюс компьютер с программой учета»? Варианта два.
- На каждую продажу формируется отдельный документ «Реализация». Например, продаются в розницу довольно дорогие товары, или оптовый покупатель набирает много наименований.
- Если покупки мелкие, заводить всякий раз новый документ долго и неудобно. Поступим иначе. В начале дня заводится один документ «Реализация» на абстрактное «Частное лицо» из справочника контрагентов. В течение дня продавец с помощью сканера добавляет в него каждую единицу продаваемых товаров, будь то жвачка или спички. Документ он периодически сохраняет (кнопка Записать), но оставляет открытым. Таблица получается большая, и в ней учтены все розничные продажи за день или за смену. В конце смены документ проводится и закрывается.
В любом случае, со сканером в руках удобно принимать товары на склад. Если такой же товар раньше уже заносился в базу, это выяснится по штрихкоду. В табличной части документа «Поступление товаров и услуг» щелкните в новой строке в поле Номенклатура и проведите сканером над этикеткой.
Если такой штрихкод в базе есть, строка будет заполнена. Если же ничего не произошло, скорее всего, нужно завести новый элемент номенклатуры. Однако не исключено, что он существует, просто штрихкод для него еще не задавали. Тогда оперативно исправьте это упущение и продолжайте заполнять приходный документ.
pivot-table.ru
Как установить штрихкод в 1С
Штриховой код представляет собой последовательность белых и черных полос, которая отображает определенную информацию. Это одна из самых распространенных систем идентификации, использующаяся во всем мире. Код обычно состоит из 13 цифр. Загрузите специальный шрифт для печати штрихкода в «1С: Предприятие». Для этого перейдите по ссылке ссылке и скачайте файл Eangnivc.ttf. Далее скопируйте его в стандартную папку с шрифтами операционной системы. Как правило, это директория Windows/Fonts. Если штрих-код установлен в системе, но не печатается в программе, перейдите в каталог шрифтов. Найдите там данный файл и дважды щелкните по нему левой кнопкой мыши. Это действие выполнит его активацию и позволит вам использовать штрихкод в 1С. Выполните установку штрихкода в конфигурацию «Торговля и склад». В данному случае необходимо использовать компонент ActiveBarcode. Перейдите в папку с базой данных 1С: Предприятие, там найдите установочный файл, который называется Barcod.ocx. Скопируйте его в папку C:/Windows/System32. Далее с помощью кнопки «Пуск» перейдите в главное меню, щелкните по пункту «Выполнить». В поле введите следующую команду: Regsvr32.exe C:/Windows/System32/barcode.ocx, щелкните по кнопке «ОК». Выполните установку двухмерного штрихкода. Данный код используется в программе «1С: Бухгалтерия» для печати налоговых деклараций. Перейдите на титульный лист, далее откройте вторую закладку и установите флажок «Печатать двухмерных штрихкод». Далее щелкните по кнопке «Печать», выберите значение «Печатать все листы» либо «Показать все листы». Программа выполнит формирование файла, а затем преобразование его в двухмерный штрихкод. Он будет распределен по листам декларации. С правами администратора запустите файл Setup.barcodelib.exe. Сканер штрих-кода представляет собой достаточно распространенное устройство. При подключении его к программе 1С можно производить поиск товара через справочник «номенклатура», изменять штрих-коды продукции, автоматически регистрировать покупки в режиме кассира, а также автоматически заполнять различные документы. Таким образом, использование штрих-кода намного упрощает работу с ошрихованным товаром в 1С. Выберите сканер штрих-кода для работы с 1С. Они могут различаться по способу считывания и интерфейсу подключения. Наиболее оптимальным и удобным вариантом является ручной сканер с СОМ-портом, поскольку его удобно подносить к товару, и драйверы такого интерфейса подключения поставляются вместе с конфигурацией 1С. Найдите в каталоге информационной базы файл драйвера, который именуется scanopos.dll. Проверьте, что его настройки соответствуют приобретенному сканеру штрих-кода. В некоторых случаях данный драйвер может не работать с подключением СОМ-порта выше 9. Подробную информацию можно уточнить у поставщиков программного обеспечения или на специальных сайтах в интернете. В случае необходимости скачайте требуемый драйвер. Запустите конфигурацию программного обеспечения «1С: Управление Торговлей» или «1С: Розница». Зайдите в меню «Сервис», выберите раздел «Настройка торгового оборудования» и перейдите в закладку «Сканер штрих-кода». Поставьте галочку для включения оборудования и укажите его модель. Нажмите кнопку «Подключить» и подтвердите действия, нажав «Ок». Перейдите в раздел «Параметры» меню «Сервис». Если вы все правильно выполнили, то увидите закладку «Сканер штрих-кода». Установите параметры, которые соответствуют приобретенному оборудованию. Укажите номер порта, бит данных, скорость, количество стоповых битов, а также поставьте галочки возле строк включения и аппаратного управления потоком. Нажмите кнопку «Применить» и «Ок». Проверьте работу сканера. Для этого зайдите в справочник «Номенклатура» и считайте любой штрих-код. Если в окне появилась надпись «Товар с таким штрих-кодом не найден», то значит, что подключение выполнено правильно, и можно приступить к работе. В противном случае внесите исправления в настройках сканера штрих-кода.
corvets.ru
Штрихкодирование товаров и документов в 1С
Штрих-код на сегодняшний день является самым популярным средством для кодирования информации. Вряд ли найдётся такой человек, который бы не имел представления о штрих-коде. Все знают, для чего предназначены чёрные и белые полосы, которые располагаются на этикетке каждого изделия. Технология штрихкодирования очень распространена во всем мире. Программы на базе 1С 8.3 и 8.2 успешно работают с ней для идентификации товаров и документов.
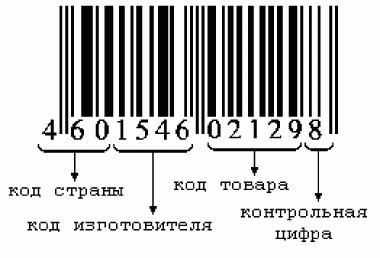
Что же это такое штрих-коды для 1С?
Штрих-код так плотно вошёл в нашу жизнь, что без него её уже очень трудно представить, как и без других средств автоматизации торговли. Итак, что же это такое? Штрих-код – определённая последовательность чёрных и белых полос, которая содержит в себе некую информацию, удобную для считывания специальным оборудованием.
Существует несколько стандартов кодирования информации и несколько разновидностей штрих-кодов:
Линейные штрих-коды
Они считываются по горизонтали. Характеризуются тем, что позволяют кодировать лишь небольшой объём информации (до около 30 символов, как правило, цифр). Наиболее популярными и часто использующимися линейными символиками являются EAN, который имеет два подвида – в одном используются 8, а в другом 13 цифр, а также UPC. Наряду с ними используются и другие символики, однако они менее распространены.
Двухмерные штрих-коды
Это наиболее популярная разновидность штрих-кодов, которая позволяет кодировать достаточно большой объём информации. В отличие от линейных штрих-кодов, в двухмерных считывание информации происходит как по горизонтали, так и по вертикали.
Сегодня наиболее распространённым кодом является EAN-13. Он имеет разграничение на несколько логических зон, под каждую из которых отводится определённое число знаков. На первом месте на штрих-коде стоит префикс национальной организации, который занимает 3 первые цифры. Он означает код регионального представительства, однако совершенно не указывает на то, в какой стране произведена продукция.
Коды, начинающиеся с цифры 2, предназначены для использования предприятия в своих собственных целях. Любое предприятие может использовать этот код по своему усмотрению, но только во внутренних целях. Коды с 200 по 299 может использовать любое предприятие, при этом этот процесс не регулируется никакими организациями.
Остались вопросы? СПРОСИТЕ в комментариях!
programmist1s.ru
Подробное описание операции по вводу штрихкода товара в типовой программе 1С: Розница 8
Штрихкод представляет собой серию расположенных рядом параллельных штрихов. С его помощью можно компактно разместить учетную информацию о товаре. Считывание штрихкода осуществляется с помощью специализированного оборудования ― сканеров штрихкодов, декодер которых преображает считанную информацию в том формате, который используется программным обеспечением.
Создавая штрих коды своих товаров в программе 1С: Розница 8, пользователь может привязать их к какой-то конкретной характеристике товаров и из единице измерения. Например, черные туфли 43 размера или синие туфли 45 размера.
Теперь перейдем непосредственно к внесению в программу новых штрих кодов товаров. Сделать это можно на карточке товара, зайдя на закладку «Штрихкоды».
Ввод штрих кода может осуществляться двумя способами:
- с помощью сканера,
- с помощью кнопки «Новый штрихкод».
Приведем небольшие примеры, когда следует применять каждый из случаев.
Ввод штрихкода с помощью сканера
Многие производители продовольственных товаров ставят на упаковке уникальный штрихкод. В этом случае формирование нового кода для товара попросту нецелесообразно, поэтому лучше всего использовать данный штрихкод, введя его на карточке товара с описанием.
Ввод штрихкода кнопкой «Новый штрихкод»
Этот способ обычно используется в розничных магазинах промтоваров, товары в которых реализуются без фирменной упаковки или штрихкод на упаковке плохо считывается сканерами. В продовольственных магазинах этот способ применяется для товаров магазинной фасовки. Ввод штрих кода осуществляется простым нажатием кнопки «Новый штрихкод» на закладке «Штрихкоды» в карточке товара.
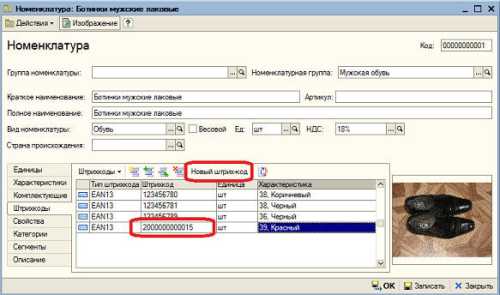
Преимущества использования штрихкодов
Товары, на которые в системе учета заведены штрихкоды, можно автоматически идентифицировать с помощью сканера, если:
- открыта форма списка номенклатуры;
- открыт документ (расходная, приходная накладная и т. п.);
- товар проходит регистрацию в кассе.
Использование штрихкодов в значительной степени облегчает учет движения товаров, а также в значительной степени ускоряет процесс продажи товара. Помимо этого, использование штрихкодов практически исключает ошибки оператора в процессе регистрации его продажи.
Рекомендуем еще статьи про программы 1С::
Вы можете получать новые материалы сайта по RSS-каналу или можете подписаться на новости 1С от Информ Актив и получать их еженедельно на Ваш e-mail .
www.inform-active.ru