Как выгрузить из 1с в клиент банк платежку
Как создать платежное поручение в 1С 8.3: пошаговая инструкция
Платежное поручение нужно для перечисления денег поставщикам, уплаты налогов в бюджет, расчетов с работниками по зарплате. Как создать платежное поручение в 1С 8.3 в 4 шага читайте здесь.
Читайте в статье:
Платежное поручение, или платежка - документ, который организация предоставляет в банк для перечисления денег с расчетного счета. Чаще всего это делается электронно, через сеть интернет, с помощью специальных банковских сервисов. Но также можно предоставлять платежки в банк в бумажном виде. Платежное поручение в 1С 8.3 может быть сформировано как в электронном файле, так и на бумаге.
Здесь читайте, как в 4 шага создать платежное поручение в 1С 8.3.
Как сделать платежку в 2 шага смотрите здесь.
Шаг 1. Создайте в 1С 8.3 документ «Платежное поручение»
Зайдите в раздел «Банк и касса» (1) и нажмите на ссылку «Платежные поручения» (2). Откроется окно для просмотра и создания платежек.
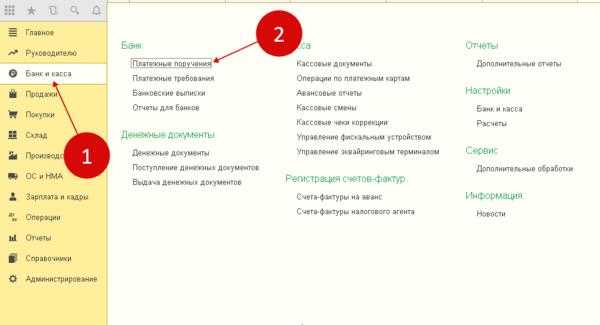
В окне нажмите на кнопку «Создать» (3). Откроется форма для заполнения платежного поручения.
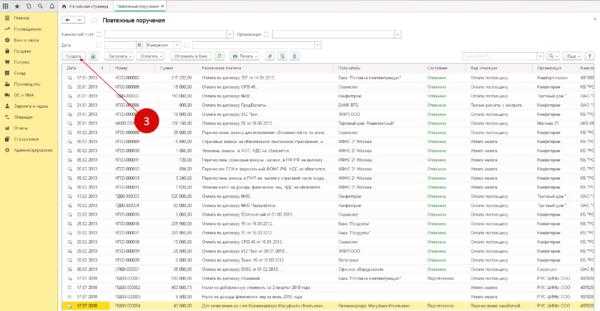
Шаг 2. Заполните в платежном поручении в 1С 8.3 все необходимые поля
В форме платежного поручения заполните поля:
- «Организация» (1). Укажите вашу организацию;
- «Вид операции» (2). В этом поле выберете из списка подходящий вам вид операции. Например, «Оплата поставщику» или «Уплата налога»;
- «Получатель» (3). В этом поле выберете нужного вам получателя из справочника «Контрагенты»;
- «Статья расходов» (4). Здесь выберете подходящую вам статью расходов из справочника «Статьи движения денежных средств», например «Оплата поставщику»;
- «Счет получателя» (5). В это поле надо заполнить банковские реквизиты получателя: расчетный счет, банк, БИК, корреспондирующий счет;
- «Очередность» (6). Здесь выберете из списка очередность платежа, от 1 до 5. Например, при оплате поставщикам и при уплате налогов надо ставить «5», при выплате зарплаты – «3»;
- «Сумма платежа» (7). Укажите сумму оплаты;
- «Ставка НДС» (8). Выберете вариант из списка;
- «Назначение платежа» (9). Напишите, по какому договору или счету платите, и каков предмет платежа (за товары, услуги, уплата налогов, возврат займа и т.д.).
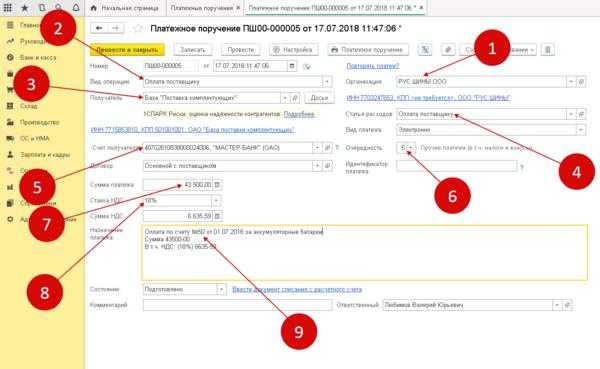
При выборе определенных видов операций в форме платежки появляются дополнительные поля. Например, если вы выберете «Уплата налога» (10), появятся поля:
- «Налог» (11). Здесь из списка надо выбрать налог, который вы перечисляете, например «НДС»;
- «Реквизиты для перечисления налогов и иных платежей в бюджет» (12). Здесь указываете КБК, код ОКТМО, статус плательщика, основание платежа, налоговый период.
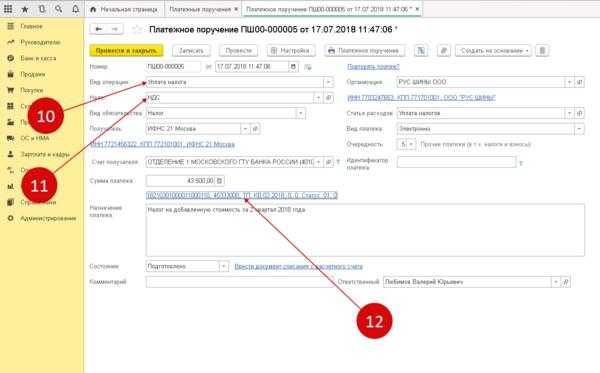
После заполнения всех полей нажмите кнопки «Записать» (13) и «Провести» (14). Платежка готова к выгрузке в банк-клиент.
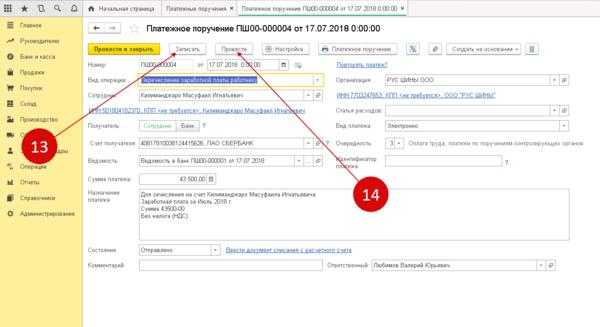
Шаг 3. Распечатайте платежное поручение из 1С 8.3
Если вам нужно распечатать платежное поручения для предоставления в банк, то нажмите кнопку «Платежное поручение» (1). На экране появится печатная форма платежки.
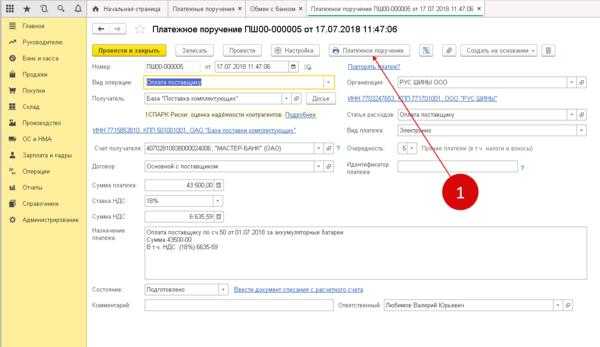
Для запуска на печать нажмите кнопку «Печать» (2).
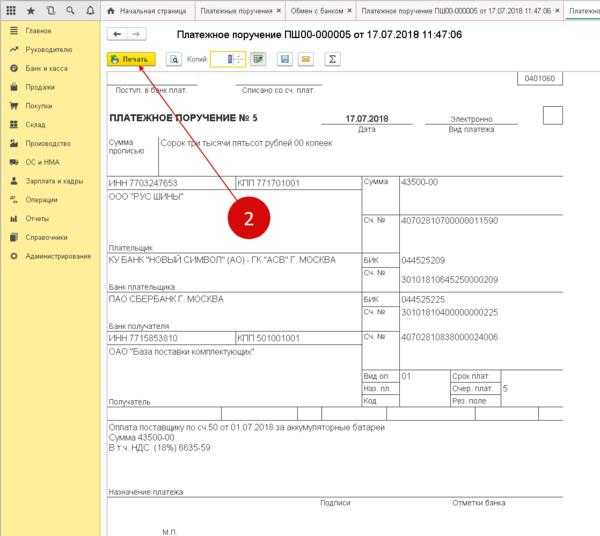
Шаг 4. Выгрузите файл с платежными поручениями из 1С 8.3 для загрузки в банк-клиент
Большинство организаций для отправки платежей пользуются системой банк-клиент. Так называется интерфейс для работы с обслуживающим банком, который позволяет отправлять и принимать платежи и банковские выписки. В таких системах всегда есть функция загрузки платежных поручений в электронном виде. В 1С 8.3 также есть функция выгрузки платежных поручений в электронном виде. Файл с платежками выгружается из бухгалтерской программы и загружается в банк-клиент. Для выгрузки файла с платежными поручениями из программы 1С 8.3 Бухгалтерия зайдите в раздел «Банк и касса» (1) и кликните на «Платежные поручения» (2). Откроется список всех созданных платежек.
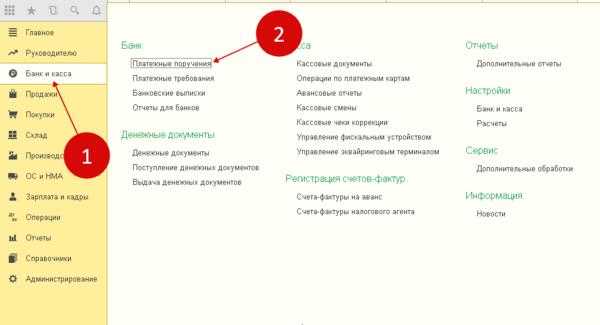
В открывшемся окне выберете из списка вашу организацию (3).
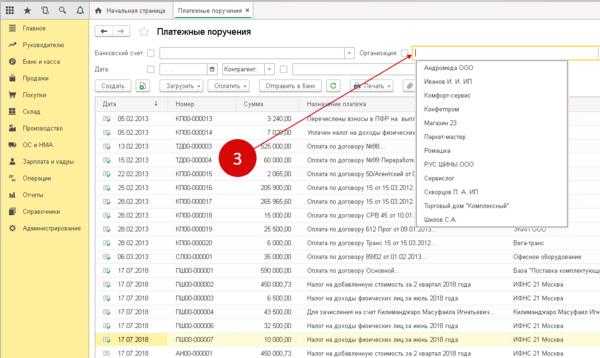
Теперь в списке видны платежки только по выбранной организации. Далее нажмите кнопку «Отправить в банк» (4). Откроется окно «Обмен с банком».
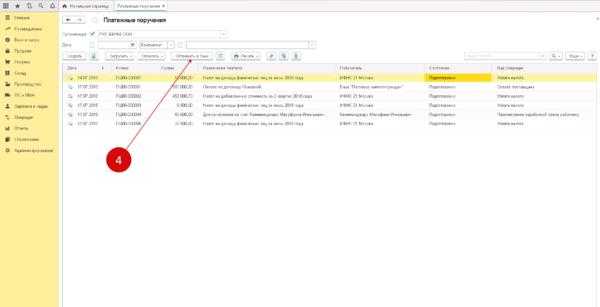
В открывшемся окне видны платежные поручения, готовые к выгрузке. Они имеют статус «Подготовлено» (5). Галочками (6) отмечены платежные поручения, которые будут выгружены. При необходимости вы можете кликом мыши снять галочки с платежек, которые не нужно отправлять. В поле «Файл выгрузки в банк» (7) укажите имя файла и папку, в которой надо сохранить этот файл. Для этого нажмите кнопку «…» (8). Нажмите кнопку «Выгрузить» (9) для сохранения файла с платежками в указанную вами папку. После нажатия этой кнопки статус платежек поменяется на «Отправлено».
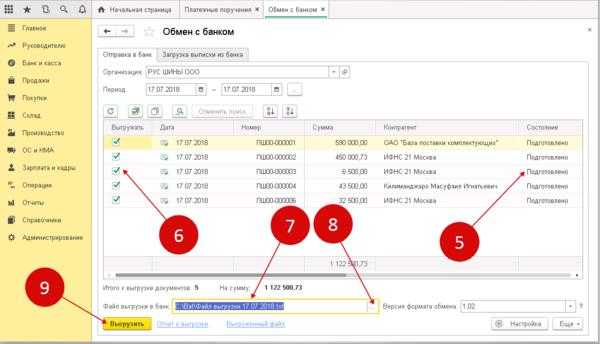
Теперь файл с платежками лежит в папке, которую вы указали в поле «Файл выгрузки в банк» (7). Загрузите этот файл в банк-клиент для проведения оплаты по выгруженным платежным поручениям.
Как сделать платежку в 2 шага смотрите здесь.
.
www.buhsoft.ru
Выгрузка платежных поручений из 1С: Предприятие 7
Выгрузка платежных поручений из 1С: Предприятие 8
1. Открываем программу 1С. Выбираем в меню: Банк -> 1С: Предприятие - Клиент банка
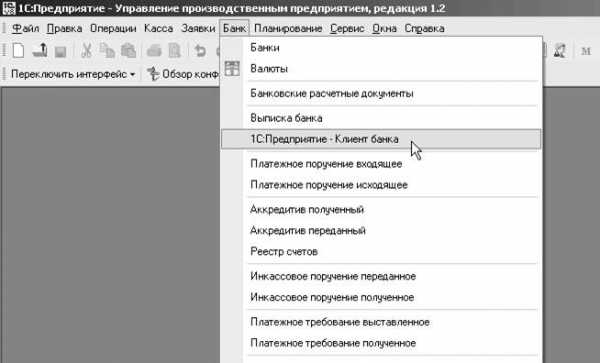
2. В появившемся окне выбираете в списке вашу организацию, и выбираете ваш счет.
Появится следующее:
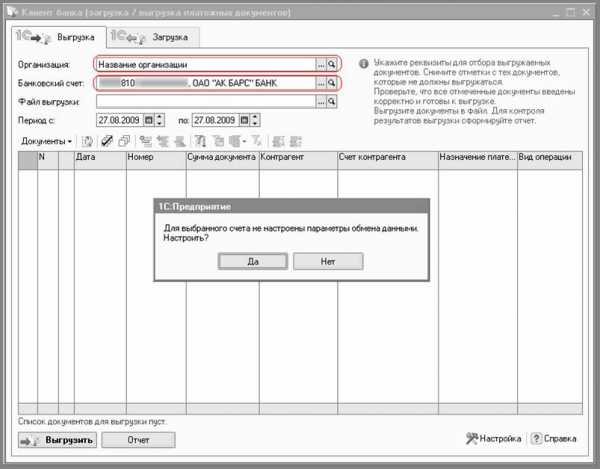
3. Нажимаем «Да». В появившемся окне выставляем настройки так, как это показано на рисунке ниже.
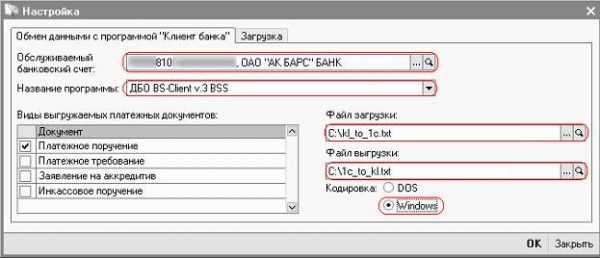
4. После нажатия ОК выберите в окне промежуток времени, за который вы хотите выгрузить платежные поручения и нажмите «Выгрузить»

5. В нижней части экрана должна появиться информация о выгрузке.
6. Теперь переходим в Интернет-Клиент и делаем импорт из 1С. Описывается в инструкции «Импорт документов из 1С в Интернет-Клиент АК БАРС» (инструкция ниже).
В случае если у Вас произошла ошибка, попробуйте повторить процедуру сначала.
Импорт документов из 1С в Интернет-Клиент АК БАРС
1. Переходим в Интернет-клиент. Выбираем в меню «Сервис» - «Импорт документов из БС». В появившемся окне выбираем:
Формат файла импорта: 1С
Файл: С помощью кнопки «Обзор» выбираем файл 1С_TO_KL.txt на жестком диске, который был создан программой 1С.
И нажимаем на кнопку «Импортировать».
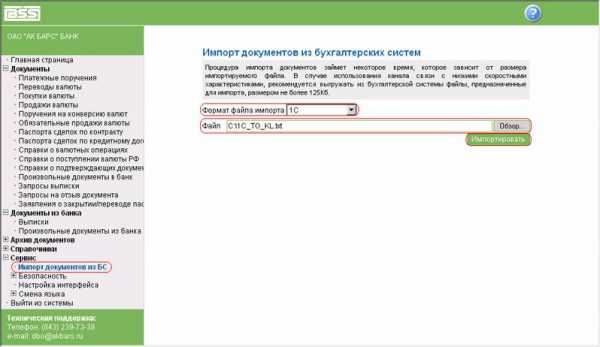
2. Дожидаетесь завершения операции. И в появившемся окне нажимаем «Просмотр»
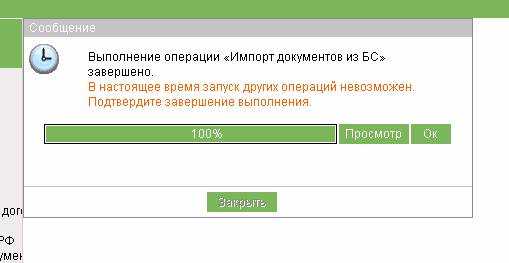
В случае, если у Вас произошла ошибка, попробуйте повторить процедуру Выгрузки платежных поручений сначала.
Откроется окно с результатом импорта. По этим данным будет отражено, сколько документов импортировалось со статусами «новый», «импортирован».
Ошибочные документы не импортируются.
Вся информация содержится в таблице отчета (колонка «Результат контролей»).
Для их импорта нужно внести изменения в платежное поручение в 1С, снова выгрузить платежные поручения и повторить импорт в Интернет-клиент.
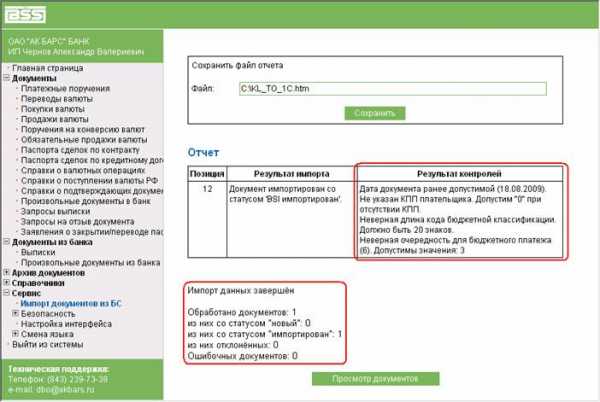
3. Теперь переходим в меню «Документы» - «Платежные поручения». Откроется перечень платежных поручений, где должны быть импортированные документы.
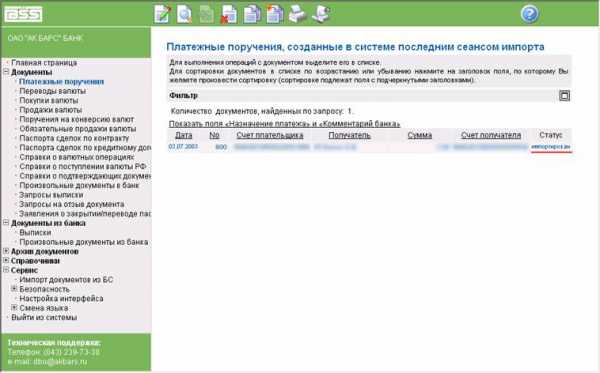
4. Открываете каждое платежное поручение со статусом «импортирован» и смотрите поле «Информация из банка».
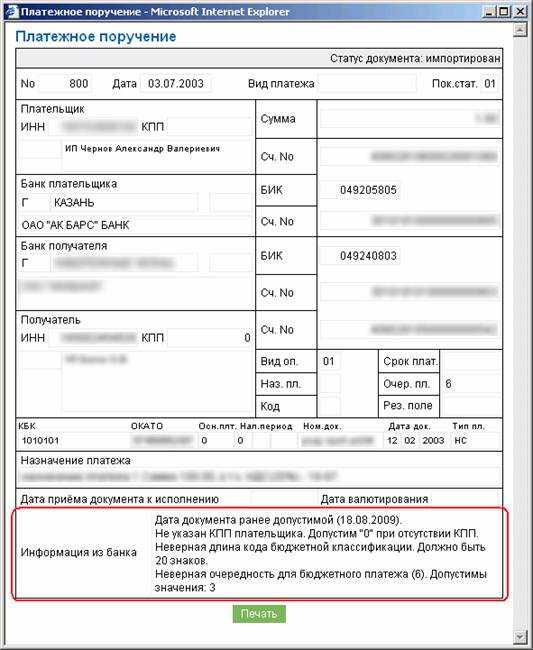
5. Закрываете окно и открываете платежное поручение для редактирования:
6. Вносите изменения и сохраняете платежное поручение. Документ примет статус «новый». Теперь вы можете подписать его и отправить в банк.
www.akbars.ru
Выписка банка в 1С 8.3 Бухгалтерия 3.0
- Банки
- Кредиты
- Страхование
- Финансы
- Форекс и биржа
В этой статье я расскажу Вам, как в 1С 8.3 Бухгалтерия 3.0 пользоваться функционалом банковских выписок и обменом с банк-клиентом:
- где в интерфейсе программы находятся банковские документы;
- как создать новое исходящее платежное поручение;
- как выгрузить платежки для оплаты в клиент-банк;
- как загрузить из клиент-банка входящие платежные поручения и подтверждения оплаты.
Работа с банком
Общая схема работы за отдельно взятый день с выписками в 1С такая:
- Производим загрузку из клиента-банка в 1С: поступления за вчера и подтверждения вчерашних исходящих платежей (+комиссии).
- Создаем платежные поручения, которые нужно оплатить сегодня.
- Выгружаем их в клиент банк (либо используем систему Директ Банк).
И так каждый день или любой другой период.
В интерфейсе журнал банковских выписок расположен в разделе «Банк и касса»:
Как создать новое исходящее платежное поручение
Платежное поручение — документ для отправки его в банк, его можно распечатать по стандартной банковской форме. Вводится на основании Счета, Поступления товаров и услуг и других документов. Будьте внимательны, документ не делает никаких проводок по бухгалтерскому учету! Проводки делает следующий в цепочке документ 1С 8.3 — «Списание с расчетного счета».
Чтобы создать новый документ, зайдите в журнал «Платежные поручение» указанного выше раздела и нажмите кнопку «Создать». Откроется форма нового документа.
Первое, с чего необходимо начать, — выбор вида операции. От этого зависит выбор будущей аналитики:
Получите 267 видеоуроков по 1С бесплатно:
Для примера выберем «Оплата поставщику». Среди обязательных полей для такого вида платежа:
- Организация и счет организации — реквизиты нашей организации.
- Получатель, договор и счет — реквизиты нашего контрагента-получателя.
- Сумма, ставка НДС, назначение платежа.
После заполнения всех полей проверьте правильность указания реквизитов.
Наше видео про банковские выписки в 1С:
Выгрузка платежных поручений из 1С в клиент-банк
Следующий этап — передача данных по новым платежам в банк. Обычно в организациях это выглядит так: за весь день бухгалтеры создают множество документов, и в определенное время ответственный человек делает
выгрузку платежек в банковскую программу. Выгрузка происходит через специальный файл — 1c_to_kl.txt.
Чтобы сделать выгрузку, заходим в журнал платежных поручений и нажимаем кнопку «Выгрузить». Откроется специальная обработка, в которой нужно указать Организацию и её счет. После указать даты, за которые нужно сделать выгрузку, и куда сохранить полученный файл 1c_to_kl.txt:
Нажимаем «Выгрузить», получаем файл примерно следующего содержания:
Его и нужно загружать в клиент-банк.
Наше видео по настройке, загрузке и выгрузке платежек:
Загрузка в 1С выписки банк-клиента
Практически любой клиент-банк поддерживает выгрузку файла формата KL_TO_1C.txt. В нем содержатся все данные по входящим и исходящим платежкам за выбранный период. Чтобы его загрузить, зайдите в журнал «Выписки банка» и нажмите кнопку «Загрузить».
В открывшейся обработке выберите организацию, её счет и расположение файла (который Вы выгружали из клиент-банка). Нажмите «Обновить из выписки»:
Мы увидим список документов 1с 8.3 «поступление на расчетный счет» и «списания с расчетного счета»: как входящие, так и исходящие (в том числе за услуги банка). После проверки достаточно нажать кнопку «Загрузить» — система автоматически сформирует нужные документы по списку с нужными бухгалтерскими проводками.
- Если система не нашла контрагента в справочнике 1С по ИНН и КПП, она создаст нового. Будьте внимательны, возможно контрагент в базе есть, но с отличными реквизитами.
- Если Вы пользуетесь статьями движения денежных средств, обязательно заполните их в списке.
- Если в созданных документах нет счетов учета, заполните их в регистре сведений «Счета расчетов с контрагентами». Они могут задаваться как для контрагента или договора, так и для всех документов.
Наше видео по отражению поступления оплаты от покупателя в 1С 8.3:
И отражение оплаты нашему поставщику за товар:
К сожалению, мы физически не можем проконсультировать бесплатно всех желающих, но наша команда будет рада оказать услуги по внедрению и обслуживанию 1С. Более подробно о наших услугах можно узнать на странице Услуги 1С или просто позвоните по телефону +7 (499) 350 29 00. Мы работаем в Москве и области.
Остались вопросы? СПРОСИТЕв комментариях!
Similar articles:
Как сформировать, выгрузить выписку из «Сбербанк Бизнес Онлайн» в 1С
Как выгрузить и загрузить данные из Бухгалтерии в Зарплату и Управление Персоналом 1С 8.2
Как выгрузить зарплатный реестр??? - Форум 1С
Как распечатать платежку в Сбербанк ОнЛайн
Как сохранить платежку из сбербанк бизнес онлайн
tradefinances.ru