Как пробросить порт с сервера 1с на маршрутизатор
Как выполнить проброс портов на маршрутизаторе
Необходимость проброса портов на маршрутизаторе (роутере) возникает, когда вы хотите организовать доступ из интернета к какому-то ресурсу домашней сети. Это может быть как игровой сервер, так и сервер RDP, FTP или установить дома камеру охранного наблюдения, чтобы постоянно видеть, что творится у вас дома (например, если вы оставили дома своего ребёнка с наёмной няней).
Иногда безусловного проброса портов требуют IP-телефонии. Это уже зависит от того, по какому принципу осуществляет работу ваша коммуникационная компания.
Практически любой маршрутизатор корректно поддерживает весь этот функционал. Единственное, на что хотелось бы обратить пристальное внимание – это необходимость получения от провайдера внешнего IP. Статического или динамического, в данном случае не имеет большого значения. Он просто по факту у вас должен быть.
Почему необходимо пробрасывать порты для доступа к внутренним ресурсам из интернета?
Такая необходимость возникает в связи с тем, что ваш роутер автоматически отфильтровывает те данные, которые вы не запрашивали. Это связано, прежде всего, с необходимостью обеспечения безопасности вашей сети. Представьте себе такую картину: у вас дома компьютер, ноутбук, хранилище файлов (файлопомойка). И ко всему этому имеет доступ любой желающий из интернета…
Чтобы не допустить всякую нечисть в домашнюю сеть, роутер пропускает только те запросы и только тому компьютеру в сети, которые он запрашивал. Для этого умные инженеры придумали NAT – Network Address Translation (преобразование сетевых адресов). Эта система позволяет скрыть от всего интернета ваш внутренний адрес. Таким образом, все устройства, подключенные к интернету в вашей домашней сети, в интернете видятся под одним единственным IP-адресом – внешним или белым. Причём, это может быть как ваш белый IP, так и просто любой провайдерский, если провайдер раздаёт внутри своей сети серые IP.
Таким образом, если вы хотите, например, подключится удалённо к вашему домашнему компьютеру через RDP – роутер просто не будет понимать, кому именно в домашней сети перенаправить запрос – вы же ему этого не объяснили… Он просто его отфильтрует. Конечно, есть ещё возможность добавить ваш домашний сервис в раздел DMZ (Demilitarized Zone) – демилитаризованную зону. Но в этом случае абсолютно все запросы извне, которые никто не запрашивал, а так же те, для которых не прописано определённое правило для портов – будут перенаправляться к вашему узлу. Таким образом вы сделаете его совершенно беззащитным, так что без острой необходимости лучше не пользоваться этим разделом в целях безопасности.
Делаем проброс портов
Контрольный список необходимых операций
Для того, чтобы сделать корректный проброс портов необходимо сделать несколько вещей, которые мы сейчас пройдём по пунктам, а потом уже будем смотреть, как это всё происходит на наглядно примере.
1. Необходимо присвоить статический IP-адрес вашему компьютеру, который будет предоставлять какой-то сервис. Сделать это можно двумя способами.
1.1. Способ 1. Вы можете присвоить статический IP, прописав его в свойствах сетевой карты – это очень надёжный способ, т.к. уже ничего не изменится без вашего вмешательства. Я думаю, что для домашней сети этого вполне будет достаточно. Единственное, что при этом надо учесть – это необходимость скорректировать настройки вашего DHCP-сервера, который находится в роутере. Мы рассмотрим это на примере ниже.
1.2. Способ 2. Этот способ более изящный, т.к. не потребует изменения диапазона выдаваемых DHCP-сервером адресов. В этом случае вы должны закрепить за компьютером адрес средствами того же DHCP-сервера. Этот способ немного менее надёжный, однако тоже имеет право на жизнь. Один раз в жизни я столкнулся с таким, что компьютер, который был «закреплён» роутером на определённый IP вдруг стал получать другой адрес. Естественно, это была проблема глючноватой прошивки роутера. Однако, надо иметь ввиду, что такой исход тоже возможен.
2. Вы должны определить, какие порты и протоколы необходимо будет пробрасывать. В настоящий момент в обиходе используются два транспортных протокола – TCP и UDP. Например, для того, чтобы подключиться по RDP, либо организовать доступ к FTP-серверу, нам необходим TCP. IP-телефония использует UDP для передачи данных. Имейте это ввиду. Если эта информация вам неизвестна – не поленитесь открыть Яндекс или Google и сделать соответствующий запрос. Хотя, в большинстве случаев, в роутерах уже имеются предустановленные пробросы портов для самых часто возникающих нужд. Мы это с вами тоже посмотрим ниже.
3. Необходимо убедиться в том, что у вас есть белый IP. Некоторые провайдеры могут предоставлять его всем абонентам сети по умолчанию (сейчас это встречается всё реже и реже), либо же его придётся подключить (позвонить провайдеру или зайти в личный кабинет). Выяснить можно, зайдя в web-интерфейс админки роутера.
Заходим в админку маршрутизатора
Мы будем отрабатывать проброс портов на роутере марки TP-Link, т.к. роутеры этой марки набирают всё большую популярность из-за их соотношения цены и качества. Сейчас в кризисное время это особенно актуально. Не переживайте, если у вас роутер другой марки – проброс портов в 95% случаев практически ничем не отличается, просто нужно делать всё по аналогии.
Итак, заходим в админку роутера, введя в адресной строке адрес 192.168.0.1 – этот адрес по умолчанию установлен в большинстве роутеров. В более редких случаях это может быть адрес 192.168.1.1 или, в ещё более редких случаях – 192.168.10.1. Если вы пользуетесь интернет-центром Yota – скорей всего вам надо идти по адресу 10.0.0.1. А, чтобы не гадать на кофейной гуще и не перерывать пол интернета в поисках правильного адреса, можно зайти в Пуск>Панель управления>Центр управления сетями и общим доступом>Щёлкнуть по ярлычку активного сетевого подключения и нажать кнопочку Сведения. В пункте Шлюз по умолчанию будет прописан адрес вашего роутера.
После запроса логина и пароля, вводим в поле логин и в поле пароль слово admin (если иное не написано на корпусе роутера или вы сами не меняли).
И сразу в web-интерфейсе мы видим, что IP адрес у нас внутренний провайдерский (серый, иначе говоря). Смотреть надо именно в раздело WAN – это настройки для вашего интернета!
Для того, чтобы было понятно, как отличить белый от серого я написал эту мини-шпаргалку. Дело в том, что ещё вначале далёких 80-х годах, когда была утверждена спецификация TCP/IP умные головы сразу решили зарезервировать различные адресные пространства (подсети) для специальных целей. Даже зарезервировали пару подсетей для того, чтобы можно было упоминать эти адреса в технической документации, а то в суд на родине протокола ходят чаще чем за хлебом… Ну, это уже лирика. Из всего этого зарезервированного великолепия, нас интересуют подсети, выделенные именно под частные сети. Их немного: 10.Х.Х.Х 172.16.Х.Х 192.168.Х.Х
где Х – число от 0 до 255.
В моём примере мы видим, что адрес начинается с десятки – это значит, что адрес у меня внутренний. Ну, я и не в обиде – будет нужен белый, попрошу дядю-провайдера о выделении.
Проверяем и корректируем настройки DHCP
Перед тем, как пробрасывать порт, нам нужно выделить адресное пространство в своей домашней сети, которое мы сможем задействовать для наших сетевых сервисов, к которым необходимо получить доступ из интернета. Идём в раздел DHCP.
Здесь нас интересует три вещи:
- включен или выключен DHCP-сервер (DHCP Server Enabled/Disabled – в скобках буду приводить названия англоязычных пунктов меню, т.к. не все маршрутизаторы оснащены русскоязычным интерфейсом);
- Начальный IP-адрес (Start IP Address) – начальное значение диапазона адресного пространства, из которого DHCP-сервер будет раздавать IP-адреса;
- Конечный IP-адрес (End IP Address) – конечное значение диапазона адресного пространства, из которого DHCP-сервер будет раздавать IP-адреса.
А ещё посмотрите в заголовок на зелёном фоне и попытайтесь угадать, о чём думал переводчик, когда делал русскую локализацию, программисты были солидарны. Шучу-шучу – думаю, что у людей были очень сжатые сроки, и они не успели выловить все очепятки.
В принципе, если вы являетесь счастливым обладателем маршрутизатора марки TP-Link, то скорей всего у вас такой диапазон будет проставлен по умолчанию. Я не стал менять эту настройку на домашнем маршрутизаторе, т.к. выделение диапазона из 200 адресов мне хватит ещё с десятикратным запасом. У маршрутизаторов марки Zyxel вообще обычно где-то с 192.168.0.20 по 192.168.0.39 – 20 адресов диапазон по умолчанию стоит.
Теперь давайте определимся, будем мы фиксировать IP-адрес компьютера, к которому требуется открыть доступ или зададим это через соответствующие настройки DHCP-сервера.
Для пущей надёжности, я бы рекомендовал воспользоваться первым способом. Но рассмотрим мы их оба, т.к. случаи разные бывают.
Подготавливаем компьютер через прописывание фиксированного (статического) IP-адреса
Бывает, что по умолчанию маршрутизатор раздаёт адресное пространство всей подсети (в настройках стоит от 192.168.0.2 (адрес маршрутизатора не должен быть в адресном диапазоне) и по 192.168.0.254). Если вы хотите воспользоваться первым способом, то необходимо этот диапазон подкорректировать, освободив адрес для нашего компьютера. Поменять в поле ОТ, например, на 192.168.0.3 –тогда адрес 192.168.0.2 мы сможем использовать для нашего компьютера, к которому открываем доступ. Хотя, для домашней сети, как правило, такого количества адресов не требуется, поэтому в поле ОТ можно написать, например, 192.168.0.10, или 192.168.0.100 на конце – вдруг ещё что-то придётся открывать – точно с адресом не промахнётесь.
Для того, чтобы присвоить компьютеру статический IP-адрес, идём в Пуск>Панель управления>Центр управления сетями и общим доступом.
Щёлкаем по ссылочке, обозначающей соединение с интернетом (Тип доступа: Интернет) и попадаем вот в такое окошко:
Здесь мы нажимаем Свойства и выбираем Протокол Интернета версии 4
И нажимаем Свойства
Выбираем Использовать следующий IP-адрес: и вбиваем туда статический адрес, который освободили на предыдущем шаге. (IP-адрес, маску подсети, основной шлюз, предпочитаемый DNS-сервер). Нажимаем везде ОК.
Подготавливаем компьютер через фиксирование его адреса на маршрутизаторе
Это второй способ. В нём уже не требуется производить никаких настроек на компьютере, но нужно знать MAC-адрес сетевого адаптера. Впрочем, обо всём по порядку.
Идём по уже знакомому пути: Пуск>Панель управления>Центр управления сетями и общим доступом.
Только теперь в окне
Выбираем раздел Сведения
Здесь нас интересует строчка, обозначающая Физический адрес – это и есть тот самый MAC. Не удивляйтесь, что он у меня такой эксклюзивный, я его слегка подправил в одной известной программе. Иначе мой компьютер будет несложно отследить. Я, конечно, не страдаю паранойей, но и светить лишнюю информацию большим желанием не горю.
Итак, MAC-адрес мы выяснили, теперь переходим в раздел DHCP>Резервирование адресов (Address Reservation)
Здесь у меня уже зарезервирован некий адрес с не менее волшебным MAC-адресом (естественно, его я тоже подкорректировал). Нажимаем Добавить новую… (Add New…) (зато от такого перевода веселее на душе).
Вбиваем туда наш замечательный MAC-адрес и выделенный под это дело любой IP-адрес, причем находящийся в диапазоне, который раздаёт DHCP! Иначе ничего работать не будет. И нажимаем Сохранить.
Собственно, теперь, мы нажимаем там, где просит маршрутизатор, чтобы произвести перезапуск. Для чистоты эксперимента перезагружаем целевой компьютер и переходим к следующему этапу.
Настраиваем проброс портов на маршрутизаторе
Нас интересует раздел Переадресация (Forwarding), а в этом разделе Виртуальные серверы (Virtual Servers – кто бы мог подумать? – прим. авт.). Этот раздел открывается сразу по щелчку по пункту меню.
По умолчанию здесь у нас должно быть пусто. Дабы исправить эту несправедливость, мы нажимаем Добавить новую… (Add New…)
И попадаем в эту форму. Пройдём по порядку:
Порт сервиса (Service Port) – это порт, либо диапазон портов, по которому мы будем ломиться снаружи. Увидев обращение по этому порту, роутер поймёт, куда перенаправлять наш пакет, чтобы он достиг цели.
Внутренний порт (Internal Port) – это порт, который слушает наш домашний сетевой сервис. Если мы обратимся к внутреннему сервису по другому порту – ничего работать не будет.
IP-адрес (IP Address) – это адрес нашего компьютера или иного устройства, к которому нам нужно добраться из интернета. Как видите, он тут указывается явно. Поэтому его необходимо зафиксировать.
Протокол (Protocol) – здесь можно выбрать либо TCP, либо UDP, а можно обработку обоих протоколов по одному порту одновременно. Однако, мой добрый совет, - если вы знаете, что требуется именно один транспортный протокол, а так же знаете, какой именно протокол требуется – лучше выбирать строго его. Ибо, как гласит старая админская мудрость, лишний открытый порт – лишняя брешь в безопасности. Имейте это ввиду.
Состояние (Status) – Включено (Enabled) / Выключено (Disabled) – ну, тут, даже, комментировать нечего – правило может быть включено, может быть выключено.
Стандартный порт сервиса (Common Service Port) – наиболее часто используемые сервисы и предустановленные для них порты. Если развернуть этот выпадающий список, то можно увидеть, что предустановленных портов там немало и в большинстве случаев их хватает.
Если выбрать любой из них, то все поля заполнятся автоматически. Давайте выберем протокол HTTP, как будто мы собираемся сделать домашний вебсервер и сделать его доступным из интернета.
Как видите, нам осталось только прописать наш локальный адрес устройства. Если вам нужно, например, пробросить порт RDP – 3389, то вместо 80 в обоих полях нужно прописать 3389.
Иногда бывает такое, что в настройках маршрутизаторов фигурируют диапазоны строго от и до. В этом случае, если вам нужно прописать всего лишь один порт, вписываем в эти поля одинаковые значения.
Нажимаем кнопочку Сохранить (Save) и видим наш замечательный сервис в списке.
В поле IP-адрес я ввёл 192.168.0.97. Вы должны ввести тот адрес, который зафиксировали для своего целевого компьютера.
Вот, собственно, и всё. Все правила для виртуальных серверов, как правило, применяются без перезагрузки маршрутизатора. Хотя – всякое бывает. Если не заработало, то перезапустите маршрутизатор и попробуйте перезагрузить компьютер. После этого всё должно заработать.
Что делать, если вдруг ничего не заработало?
Есть ещё один момент, который может препятствовать доступу к сервису, который вы должны видеть из интернета. Это Firewall или Брандмауэр. А так же всякого рода антивирусы, имеющие свой Firewall и, порой параноидально, старающиеся любой ценой защитить компьютер пользователя от внешних угроз.
Попробуйте отключить ваш Firewall и проверить, будет ли доступен сервис после этого. Если всё заработает, значит нужно копать именно там.
Что именно и как копать – рассмотрим в одной из следующих статей.
Теги: сетевые технологии, как пробросить порты
Куда девается скорость интернета?Устанавливаем простенький FTP-сервер в среде Windows Server 2008/2012Как настроить общий доступ к принтеруКак организовать совместный доступ к файлам и папкам (простой способ для домашней сети)Ограничения технологии PowerlineКак сделать интернет на даче?Как выполнить проброс портов на маршрутизатореКак выбрать Powerline-адаптерыИнтернет из розетки или знакомимся с технологией PowerlineКак узнать пароль на Wi-Fi?Как настроить роутер Apple Airport ExtremeТопологии сетейБезопасность домашней сетиЧто можно сделать с домашней сетьюКак определить IP-адрес маршрутизатора. Логины и пароли по умолчанию.Масштабирование сетей через W-iFiНастройка режима WDS на примере маршрутизатора ASUS WL-550gE Или как настроить повторительНастройка беспроводного маршрутизатора Или сеть своими руками – это простоСетевые технологии Или делаем сеть своими руками www.compera-online.ru
Windows Server. Настравиваем форвардинг портов через RRAS.
Не так давно мы рассказали как настроить форвардинг портов на платформе Ubuntu. Сегодня мы рассмотрим реализацию форвардинга на платформе Windows Server. Для этого не понадобится никаких сторонних компонентов, все необходимое входит в штатные возможности службы RRAS. Будем считать, что роутер настроен и функционирует. Подробнее о его настройке вы можете прочитать здесь. В нашей тестовой лаборатории мы собрали следующую схему: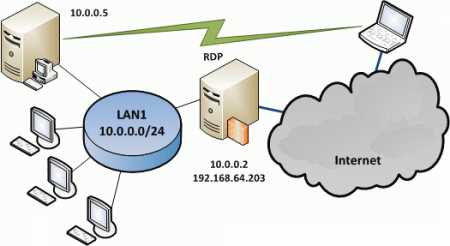 В тестовой сети имеется роутер с внутренним адресом 10.0.0.2 и терминальный сервер с адресом 10.0.0.5, к которому мы будем организовывать доступ. Внешний адрес условно принят нами как 192.168.64.203. Оба сервера работают под управлением Windows Server 2008 R2.
В тестовой сети имеется роутер с внутренним адресом 10.0.0.2 и терминальный сервер с адресом 10.0.0.5, к которому мы будем организовывать доступ. Внешний адрес условно принят нами как 192.168.64.203. Оба сервера работают под управлением Windows Server 2008 R2.
Настроить форвардинг портов в Windows Server не просто, а очень просто. Откроем Пуск - Администрирование - Маршрутизация и удаленный доступ.
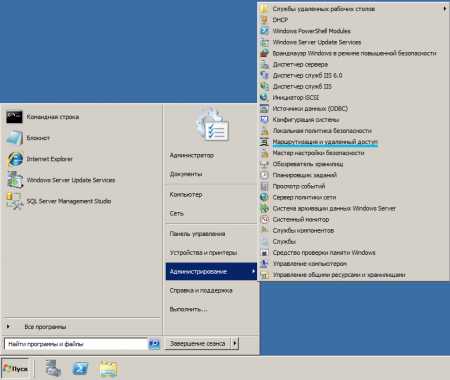 Последовательно разворачивая пункты, находим Преобразование сетевых адресов (NAT), в окне справа выбираем внешний интерфейс и, щелкнув на него правой кнопкой мыши, заходим в его Свойства.
Последовательно разворачивая пункты, находим Преобразование сетевых адресов (NAT), в окне справа выбираем внешний интерфейс и, щелкнув на него правой кнопкой мыши, заходим в его Свойства.
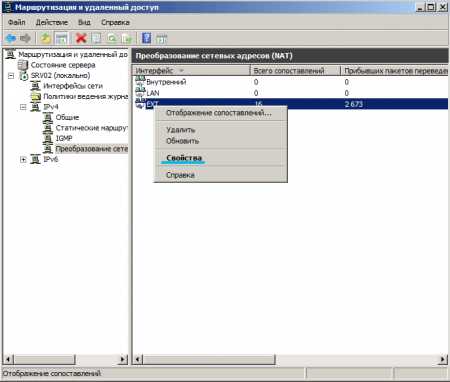 За форвардинг портов отвечает отдельная закладка Службы и порты, на которой уже созданы шаблоны для наиболее часто встречающихся задач.
За форвардинг портов отвечает отдельная закладка Службы и порты, на которой уже созданы шаблоны для наиболее часто встречающихся задач.
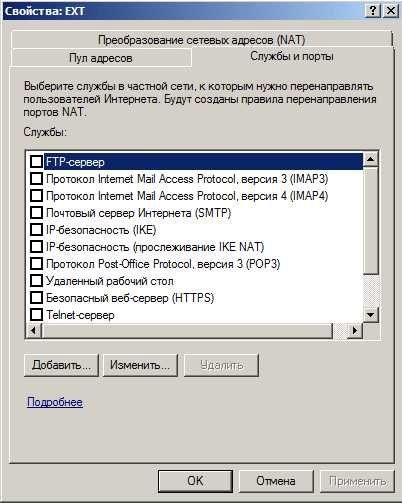 Достаточно выбрать нужную службу и указать ее адрес во внутренней сети, все остальные параметры имеют стандартные значения и изменению не подлежат.
Достаточно выбрать нужную службу и указать ее адрес во внутренней сети, все остальные параметры имеют стандартные значения и изменению не подлежат. Подтверждаем изменения и пробуем подключиться с удаленного ПК. Все должно работать без перезапуска сервера и службы RRAS.
Подтверждаем изменения и пробуем подключиться с удаленного ПК. Все должно работать без перезапуска сервера и службы RRAS.
Поставим более сложную задачу. Нам необходимо подключаться из внешней сети к удаленному рабочему столу роутера для административных целей и в тоже время обеспечить удаленным клиентам доступ к терминальному серверу. Оба сервера используют для удаленных подключений порт 3389 и пробросив его для сервера 10.0.0.5 как указано выше, мы лишимся возможности удаленно подключаться к серверу 10.0.0.2. Как быть? Ответ прост: использовать другой порт. Для сервера 10.0.0.5 мы будем использовать порт 3390, в то время как подключение на 3389 даст нам возможность управлять роутером. На закладке Службы и порты нажимаем Добавить и в открывшемся окне указываем имя службы, входящий порт (порт на который будут подключаться из внешней сети), адрес службы во внутренней сети и исходящий порт (на котором служба работает во внутренней сети). В нашем примере исходящим портом будет 3389, а входящим 3390. Данное правило перенаправит все запросы на порт 3390 внешнего интерфейса роутера на порт 3389 терминального сервера во внутренней сети.
 Для подключения в строке адреса необходимо указать также порт подключения через двоеточие:
Для подключения в строке адреса необходимо указать также порт подключения через двоеточие:
 Как видим служба RRAS предоставляет в руки администратора мощный и в то же время простой инструментарий для управления перенаправлением портов, позволяя легко публиковать внутренние службы во внешней сети.
Как видим служба RRAS предоставляет в руки администратора мощный и в то же время простой инструментарий для управления перенаправлением портов, позволяя легко публиковать внутренние службы во внешней сети.
- Windows Server,
- Сетевые технологии
interface31.ru
Добавление правила в Брандмауэр Windows Server 2012 R2
В данной статье я расскажу как добавить разрешающее правило в Брандмауэр Windows Server 2012 R2 (в Windows Server 2008 R2 действия аналогичны). Правило будем добавлять на примере работы сервера 1С:Предприятие 8.х (необходимо открыть порт 1541 для менеджера кластера, порты 1560-1591 для рабочих процессов и порт 1540 для агента сервера).
Некоторые программы и службы при работе через сетевые протоколы используют определенные порты для обмена данными. По умолчанию включенный брандмауэр Windows блокирует подобную сетевую активность. В частности, если попытаться подключиться с клиентской машины к серверу 1С:Предприятие 8.х можно натолкнуться на ошибку:
«Ошибка при выполнении операции с информационной базой (…). Ошибка сетевого доступа к серверу (…). Попытка установить соединение была безуспешной, т. к. от другого компьютера за требуемое время не получен нужный отклик, или было разорвано уже установленное соединение из-за неверного отклика уже подключенного компьютера (…) »

Данная ошибка означает, что по указанному адресу не найден сервер «1С:Предприятия», ну или на сервере закрыт порт (в данном случае порт 1541).
Для открытия порта, заходим на компьютер, где установлен сервер «1С:Предприятия» (в моем примере это компьютер с адресом 10.192.128.15 и установленной на нем операционной системой Windows Server 2012 R2).
Запускаем брандмауэр Windows. Сделать это можно кликнув правой кнопкой мыши по «Пуск» (Start), затем «Панель управления» (Control Panel) — «Система и безопасность» (System and Security) — «Брандмауэр Windows» (Windows Firewall). Или же выполнив команду firewall.cpl (для этого необходимо нажать комбинацию клавиш Win + R, в окне «Отрыть» (Open) ввести имя команды и нажать «ОК» ) .
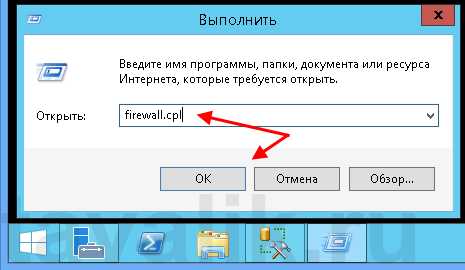
Далее нажимаем на «Дополнительные параметры» (Advanced Settings) в меню слева.
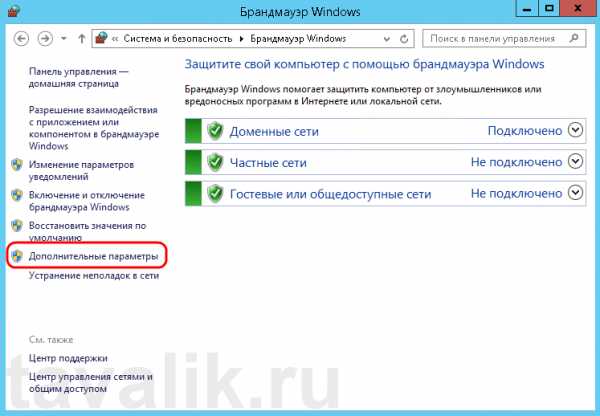
В открывшемся окне, в дереве слева откроем вкладку «Правила для входящих подключений» (Inbound Rules), а затем в меню «Действия» (Actions) выберем пункт «Создать правило…» (New Rule…).
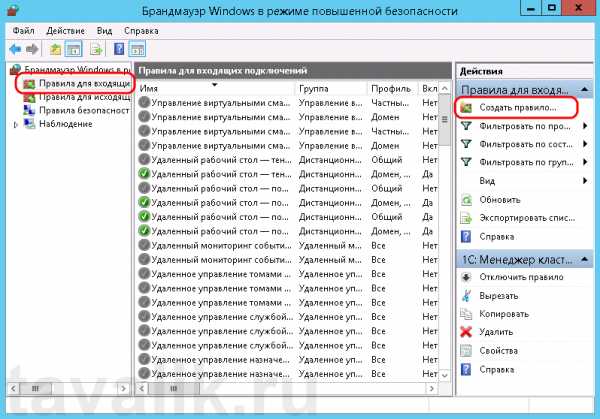
Запустится «Мастер создания правила для нового входящего подключения» (New Inbound Rule Wizard). На первой странице выберем тип правила (Rule Type) «Для порта» (Port) и нажмем «Далее» (Next).
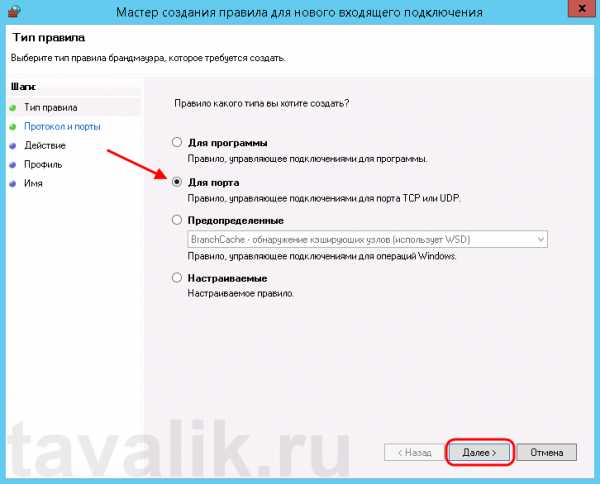
Затем необходимо указать протокол (в нашем примере это TCP) и, непосредственно, номер порта (Specific local ports), который открываем. После чего жмем «Далее» (Next).
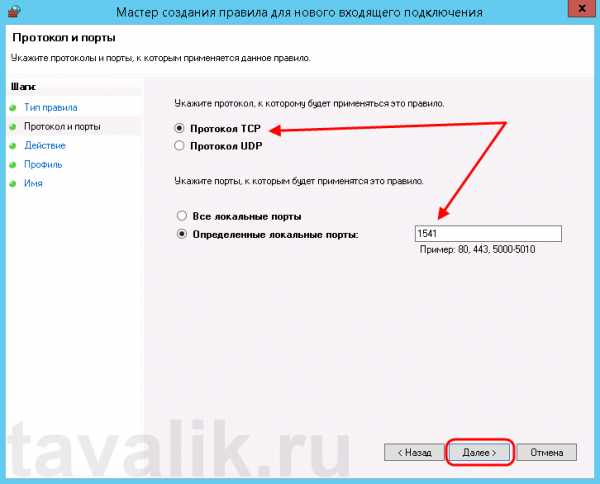
Теперь укажем действие связанное с добавляемым правилом. Выберем «Разрешить подключение» (Allow the connection) и нажмем «Далее» (Next).
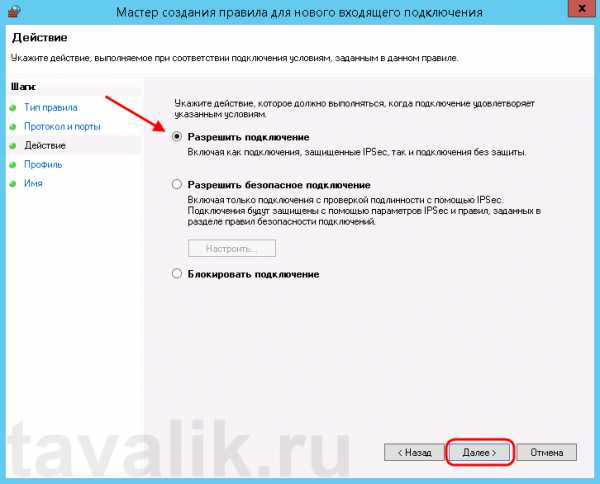
На следующей странице нужно указать, для каких профилей брандмауэра будет действовать правило. Отмечаем нужные профили галочками и жмем «Далее» (Next).
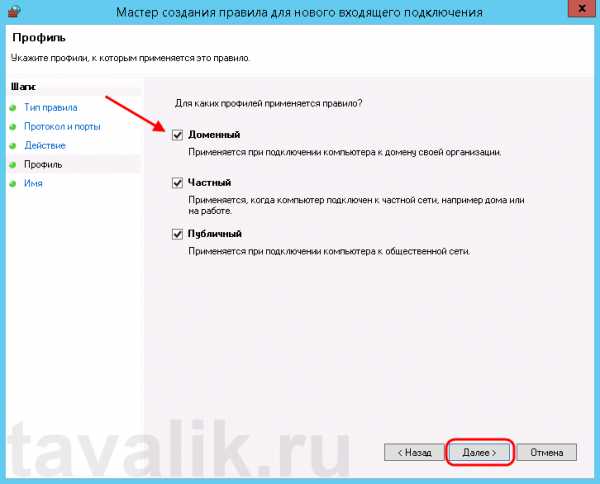
Ну и наконец, вводим имя и описание для нового правила и нажимаем «Готово» (Finish) для завершения работы мастера.
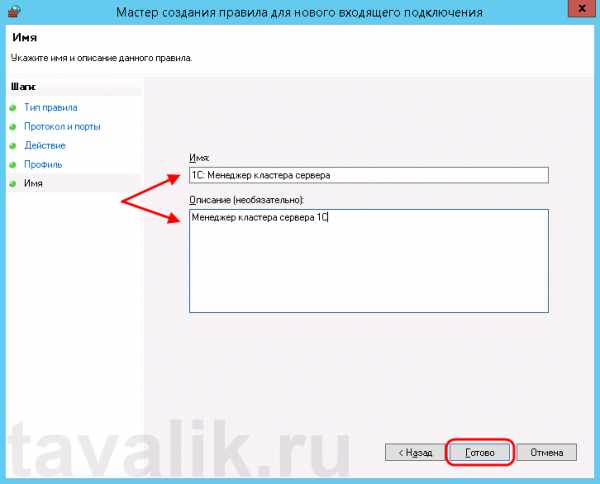
Пробуем снова подключиться к серверу «1С:Предприятия» и видим что ошибка сохранилось, но в сообщении уже другой, 1560-ый порт.
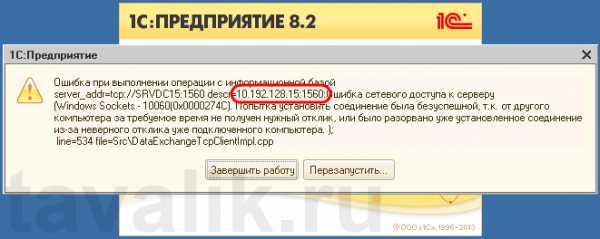
Вышеописанным способом добавим еще одно разрешающее правило, с названием «1С: Рабочие процессы» для всего диапазона портов с 1560 по 1591 (для рабочих процессов 1С), указав их через дефис на шаге «Протокол и порты» (Protocol and Ports).
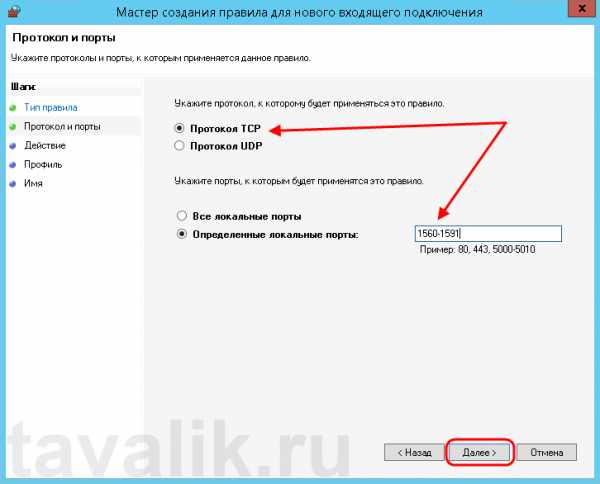
Теперь, в оснастке «Брандмауэр Windows в режиме повышенной безопасности» (Windows Firewall with Advanced Security) в таблице «Правила для входящих подключений» (Inbound Rules) мы должны увидеть 2 только что созданных правила.
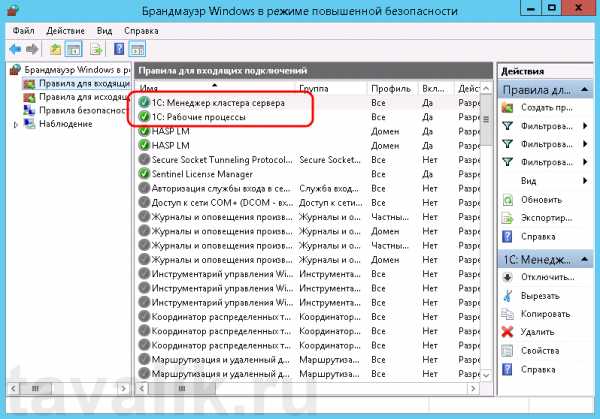
Ну а клиент «1С:Предприятия» должен без ошибок подключиться к серверу. Если же потребуется подключаться к этом серверу через консоль администрирования серверов «1С:Предприятия», то необходимо также открыть порт 1540.
Аналогичным образом добавляются правила для для исходящих подключений (Outbound Rules), запрещающие правила, правила для определенных программ и протоколов. Также любое правило можно изменить, открыв его свойства из данной оснастки.
Смотрите также:
tavalik.ru
Как открыть порты на роутере: настройка, все о пробросах
В данном обзоре будет рассмотрено следующее: как открыть порты на роутере и что обязательно надо выполнить перед этим, а также, зачем все это нужно.

Роутер DIR-300 D-Link
Допустим, из сети Интернет на роутер поступает пакет, адресованный на определенный порт (к примеру, 8080). Такой пакет по умолчанию – будет игнорироваться. Если же необходимо, чтобы он был направлен на один из ПК локальной сети – выполняют проброс порта, или «открывают порт».
Перед тем, как открывать порт, необходимый той или иной программе для ее работы, можно проверить: а вдруг порт уже открыт? Идем на сайт «2ip.ru» прямо с компьютера локальной сети. В адресной строке, добавляем: «/check-port/». И проверяем требуемый порт:
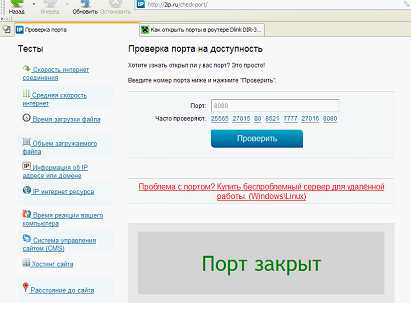
Сайт 2ip.ru
А вот выполнив определенные манипуляции в настройках роутера, можно сделать так, что порт – будет открыт. Только, при этом нужно указывать IP целевого компьютера (поэтому, все ПК, для которых выполняется проброс портов на роутере – необходимо внести в «область резервации IP»).
Важно знать: открыть порт с определенным значением – можно не более, чем для одного ПК в локальной сети. То есть, нельзя открыть один порт для двух или более компьютеров.
Начальные сведения о пробросе портов
Типичные значения портов
Информация в сетях – передается пакетами. Каждый пакет несет в себе адрес получателя и значение порта (пару «адрес: порт»). Если на стороне получателя требуемый порт – закрыт, пакет попросту игнорируется и исчезает из сети.
Порты обычно используют следующие:
- 20 и 21 – порты ftp-сервера
- 22 – порт защищенной оболочки управления SSH
- 80 – порт http-сервера (нужен сайт «в общем доступе» — откройте восьмидесятый порт)
- 8080 – порт службы кэширования web (сложно сказать, что это)
В некоторых программах (например, в клиент-сервере DC++), можно прямо в настройках указывать значение порта. То есть, понятия «порт по умолчанию» в этих программах нет. Однако, значение порта – должно быть из определенного диапазона (что очень желательно).
Допустим, в локальной сети есть ПК с ftp-сервером. Также допустим, что пользователь – знает IPадрес, который назначен ему провайдером. Данный ftp-сервер можно сделать доступным из внешней сети. Для чего, выполняют открытие портов на роутере (20-го и 21-го). Маршрут входящих пакетов – станет выглядеть так:
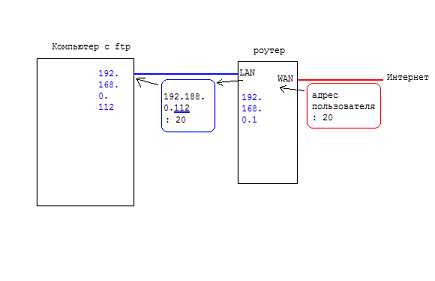
Маршрут пакета, направленного к ftp-серверу
Если то, зачем нужен «проброс портов», в общих чертах понятно – переходим к следующей главе.
Алгоритм работы проброса в роутере
Получив входящий пакет, роутер «смотрит» значение порта, на который этот пакет адресован. Внутри роутера хранится список вида «порт — > локальный адрес: порт», причем список задает сам пользователь.
Согласно заданному списку, поведение роутера – должно быть следующим:
- Если данного значения порта нет в списке – пакет «теряется»
- Если есть – то значение IP-адреса в заголовке пакета будет заменено (на IP целевого компьютера), и пакет будет отправлен в локальную сеть
А настройка портов роутера – это и есть создание списка. В каждой строке надо указывать 3 элемента: значение порта, прописанного в заголовке пакета; IP-адрес локального ПК, которому этот пакет надо направить; новое значение порта (обычно, его оставляют тем же).
Пример. Для компьютера с установленным сервером http (и локальным IP, равным 192.168.0.112), строка списка – должна содержать значения: «80 -> 192.168.0.112: 80». Здесь все должно быть понятно.
Настройка роутера
«Резервация» локальных IP
В роутере включен сервер DHCP, который меняет IP-адреса локальных устройств (к примеру, раз в 3 часа или чаще). Чтобы пробросить порт на ПК с определенным IP, необходимо IP «закрепить» за данным компьютером.
Открытие порта на роутере – не должно оставаться «временным». Есть метод решения – выключить DHCP. Мы поступим иначе, настроив для требуемых ПК «резервацию» IP-адресов.
В web-интерфейсе роутеров TP-Link, например, резервацию настраивать сложно. Требуется знать MAC-адрес целевого компьютера (его сетевой карточки). В Windows это можно найти, перейдя к «Состоянию» соединения (открыв вкладку «Поддержка» и нажав на «Подробности»).
В интерфейсе настройки, на вкладке «DHCP» -> «Address Reservation», нажимают кнопку «Add New»:
Вкладка резервации адресов
Появится новая вкладка. Укажем MAC-адрес целевого ПК (а также IP, за ним «закрепляемый»):
Резервация адреса за локальным ПК
Делаем «Status» — «Enabled», жмем «Save».
Важно знать, что «резервировать IP» придется за каждым ПК, на который мы будем пробрасывать порт (хотя бы один).
В роутерах D-Link – то же самое выполнить проще. Идем к вкладке «Setup» –> «LAN Setup»:
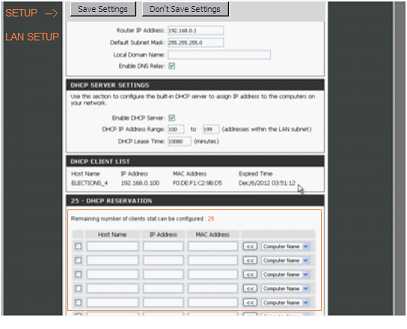
Настройка локальной сети (LAN)
Видим блок «DHCP Client List» (здесь – все ПК локальной сети). Запоминаем имя «Host Name», дальше в блоке внизу – выбираем из списка требуемое. Нажимаем на кнопку «
27sysday.ru