Главная »
Статьи 1с »
Какие права надо дать бухгалтеру в 1с управление торговлей 11
Какие права надо дать бухгалтеру в 1с управление торговлей 11
Настройка прав пользователей 1С УТ 11
В рамках данной статьи мы рассмотрим, как выполнить в 1С УТ настройку прав пользователей. Если рассматривать кратко, то настройка прав пользователей в 1С 8.3 выглядит следующим образом: используемые роли указываются в профиле группы доступа, далее этот профиль назначается группе доступа, а уже отдельный пользователь включается в группу доступа.
Например, настройка прав пользователей в 1С создан профиль Кладовщик, в нем выбраны роли на создание расходных и приходных ордеров на товары, приходных ордеров на товары и т.п. Далее для группы доступа Кладовщик ордерного склада назначен профиль Кладовщик, а уже в эту группу внесены пользователи Иванов, Сидоров и т.д. При этом Иванов может так же быть включен в группу доступа Менеджер по закупкам, и соответственно обладать правами, назначенными для профиля группы доступа менеджера по закупкам.
КЭШБЭК 20% ПРИ ПОКУПКЕ «1С:ПРЕДПРИЯТИЕ 8»
Справочники, используемые в 1С УТ для настройки прав пользователя доступны в разделе НСИ и администрирование.
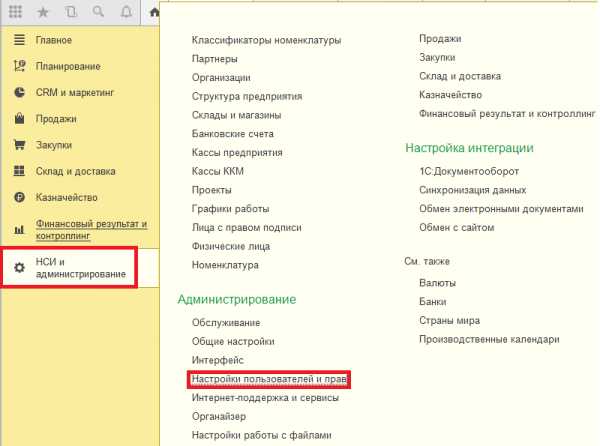
Начнем рассмотрение настройки прав пользователей 1С с Профилей группы доступа. Именно здесь задаются роли (права). Если вы внимательно читали текст выше, то возможно у вас возник вопрос, чем отличаются профили групп доступа от самих групп доступа и почему нельзя использовать что-то одно. Поясню, первые представляют собой некий шаблон, который может быть применен для различных групп, при этом в группе можно указать ограничения на работу с данными определенного вида. Например, Профиль кладовщик используется для групп Кладовщики Склада 1, Кладовщики склада 2 и т.п., а в этих группах указывается ограничение – возможность работы только с конкретным складом.
При открытии справочниками мы видим, что в него уже введен перечень предопределённых значений, при этом они разделены по папкам.
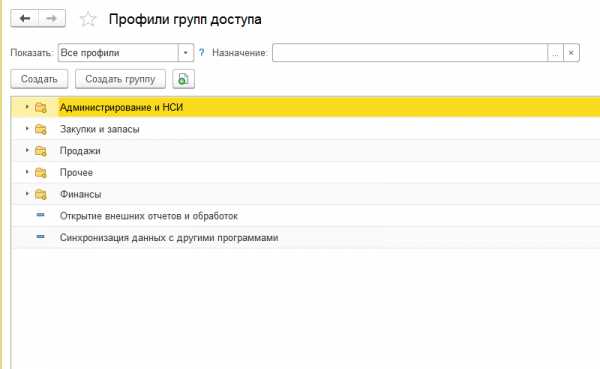
Для работы можно взять уже введенные значения, но если они вам не подходят можно создать новые. Здесь важно понимать, что не всегда достаточно установить определенные роли, следует учитывать, что есть вспомогательные роли, без которых не получится работать с основными. Поэтому если вам необходимо при настройке прав пользователей в 1С 8.3 создать профиль, незначительно отличающийся от уже существующего, то можно воспользоваться созданием нового элемента копированием существующего и просто внести в нем небольшие поправки.
Таким образом, при настройке прав пользователей 1С новый профиль водится либо копированием уже введенного, либо по команде Создать добавляется новый пустой элемент. Рассмотрим его заполнение.
В шапке надо заполнить поля наименование и папку.
На вкладке Разрешенные действия галочками выбираются те, которые должны быть предоставлены.
На вкладке Ограничения доступа определяется состава видов доступа (под ними подразумеваются некие правила, по которым разрешается доступ к данным программы).
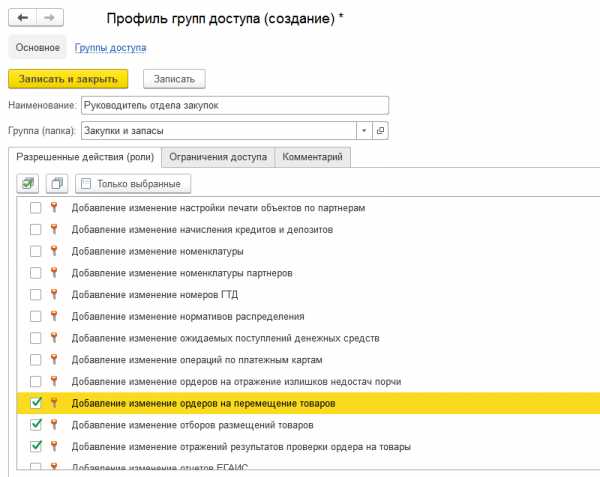
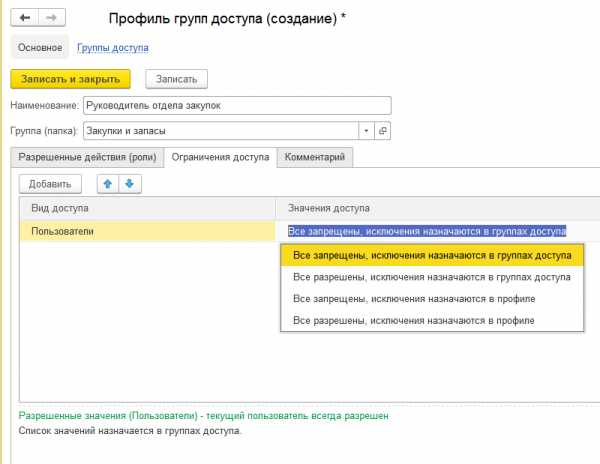
Далее переходим к рассмотрению Групп доступа. Здесь определяется совокупность действий с данными, которые могут выполнять входящие в ее состав пользователи. Элементы этого справочника так же можно разбить по папкам.
Добавление новой группы выполняется по команде Добавить. Объект содержит следующие реквизиты:
Наименование;
Папка;
Профиль;
Участники – перечень пользователей, которым будут открыты права этой группы, Заполнение перечня выполняется по команде Подобрать
Согласно выбранному профилю заполняется (автоматически) перечень видов доступа и требуется установить их значения.
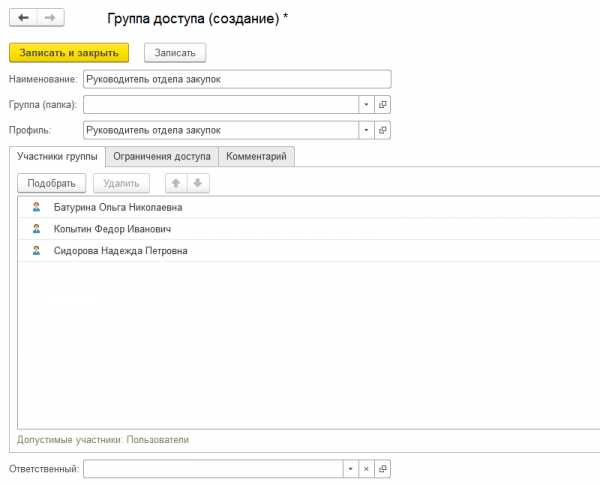
И третий справочник Пользователи. В зависимости от наличия флага Группы пользователей элементы разделены или представляют собой сплошной список.
Для введения нового элемента используется команда Создать. В открывшемся окне надо заполнить следующие данные:
Полное имя – то, которое будет выводиться в различных списках и отчетах;
Физическое лицо;
Подразделение, в котором он состоит;
Флажок Недействителен устанавливается, если пользователь уволен, но удалить его нельзя, т.к. в базе на него могут ссылаться другие объекты.
Для предоставления входа в базу необходимо установить флаг Вход в программу разрешен, здесь же можно указать ограничения, например крайний срок, после которого во входе будет отказано.
Имя (для входа) будет отображаться в списке выбора при запуске базы. Если вы не введёте его самостоятельно, то оно будет заполнено при записи карточки сокращением от полного имени.
Далее представлены параметры включения механизма аутентификации, который являются важным инструментом предотвращения несанкционированного проникновения в программу:
• Аутентификация 1С:Предприятия – выполняет проверку пароля выбранного пользователя. Здесь же надо установить правила назначения и возможность смены пароля;
• При работе в веб-клиенте используется Аутентификация по протоколу OpenID, она предполагает использование единую учетную запись по протоколу OpenID.
• Аутентификация операционной системы определение пользователя по работающему пользователю операционной системы. На вкладке Адреса, телефоны вводится контактная информация.
И самое главное при настройке прав пользователей в 1С 8.3 это конечно назначение прав доступа, выполняется оно по одноименной ссылке. Здесь выполняется включение пользователя в группы доступа, в соответствии с которыми ему будут предоставлены права для работы в базе.
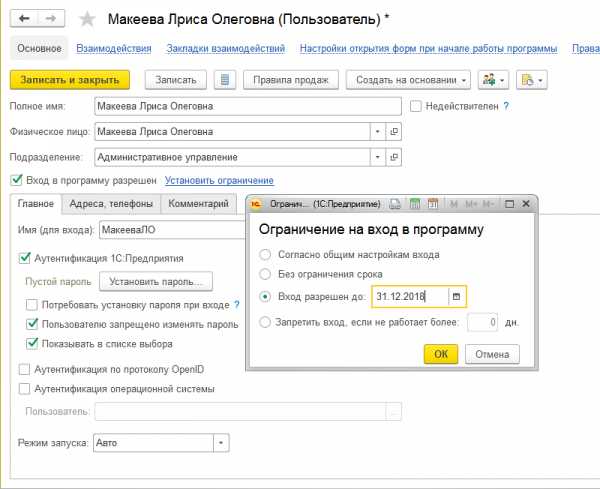
Обратите внимание, если при создании пользователя вы уже включили его в Группу пользователей, то автоматически ему будут добавлены Группы доступа, действующие для этой Группы пользователей. Включения пользователя в группу или исключение из нее выполняется по командам в командной панели.
В соответствии с выбранными группами на вкладке Разрешенные действия заполняется список всех ролей. А так же такой перечень можно получить из отчета.
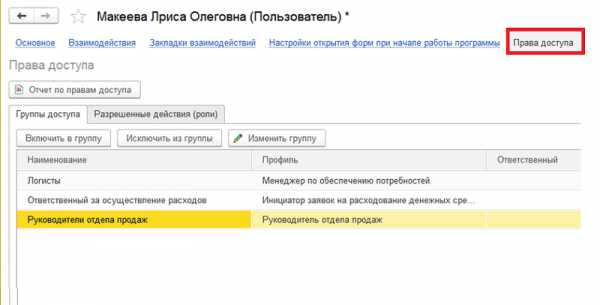
После выполнения такой настройки прав пользователей в 1С 8.3 можно приступать к работе с программой.
Обсудить статью на 1С форуме?
1s-programmist-expert.ru
Заполнение параметров учета, ввод начальных остатков в 1С УТ 11
Рассмотрим пошаговое решение гипотетического билета к экзамену Специалист-консультант по Управлению торговлей версии 11. Надеюсь данное решение поможет вам подготовится к экзамену. Хочу предупредить, я не гарантирую что ответ на данный вопрос 100% правильный и полный, это лишь моё виденье.
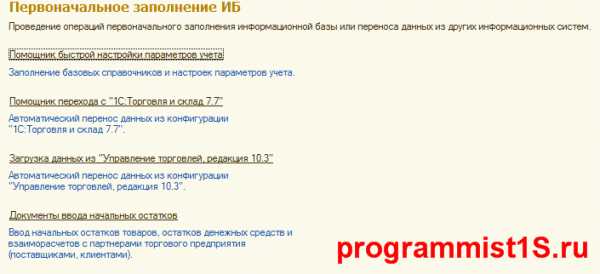
Сам билет можно скачать по ссылке. Сам текст задания приводится в тексте не будет.
Решение Задачи №7 билета № 1 специалист-консультант Управление торговлей 11
Это задание немного выходит из общих рамок, оно более творческое и теоретическое. Рассмотрим что надо делать при первоначальной настройки программы Управление торговлей 11.
Первоначальная настройка Управление торговлей 11
0. Установка программного продукта Управлении торговлей
Необходимо помочь компании установить базу данных на сервер, настроить компьютеры пользователей для работы с системой
1. Настройка параметров учета
При первоначальной настройке первым делом необходимо понять, чем занимается организация и какие контуры учета необходимо автоматизировать. Эту информацию необходимо заполнить в разделе администрирование:
Получите 267 видеоуроков по 1С бесплатно:
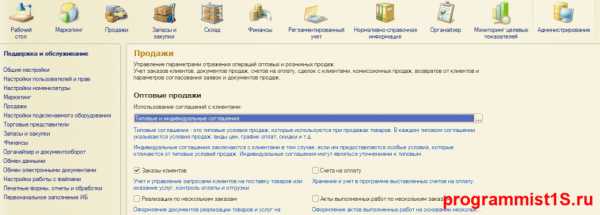
Необходимо установить все необходимые настройки.
2. Ввод НСИ
Первым делом, в Управлении торговлей 11, необходимо загрузить классификаторы: банки, классификаторы валют, адресный классификатор (КЛАДР) и т.д.
Следующий этап — заполнение нормативно-справочной информации:
Организация и связанная информация: учетная политика, методы списания, банковские счета, склады, кассы, кассы ККМ, подразделения организации, статьи расходов/доходов, направления деятельности и другие.
Номенклатуры и связанную информацию: виды номенклатуры и единицы измерения
Информация о клиентах: партнеры, их соглашения, цены номенклатуры.
Ввести физических лиц.
3. Ввод пользователей и настройка прав
На этом этапе, в Управлении торговлей 11, необходимо занести всех пользователей в базу в справочник пользователей и установить им соответствующие права:
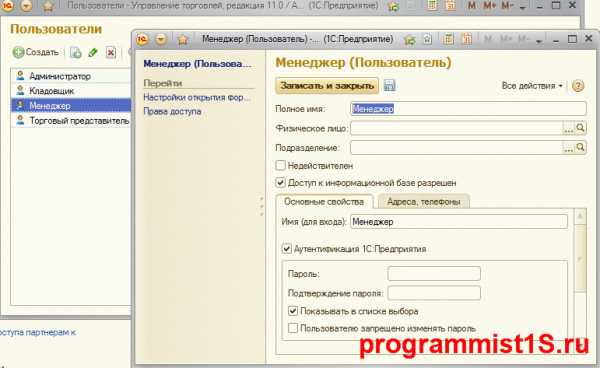
По необходимости настроить права на уровне записей.
4. Ввод начальных остатков
Необходимо ввести все остатки деятельности до запуска программы. Обычно заносятся остатки на какой-то определенный период, например на 1 января. В системе такая информация вводится на вкладке Администрирования, пункт Первоначальное заполнение ИБ — Документы ввода начальных остатков:

Остатки, в Управлении торговлей 11, вводятся на каждый раздел учета по документу. Например, необходимо оформлять долги подотчетных лиц и остатки товаров нужно разными документами.
5. Обучение пользователей Управление торговлей 11
Этот пункт, в Управлении торговлей 11, как правило один из самых трудных. Он существенно облегчается, если пользователи уже имели опыт с подобной системой.
6. Доработки Управление торговлей 11
Какой бы конфигурация не была хорошей — у каждой организации есть свои особенности и нюансы. Эти особенности можно отразить в конфигурации с помощью доработок программистами.
7. Составление инструкций
Составление инструкций — очень важный шаг, потому что внедряющие люди рано или поздно уйдут, а организации будет необходимо обучать новых людей.
К сожалению, мы физически не можем проконсультировать бесплатно всех желающих, но наша команда будет рада оказать услуги по внедрению и обслуживанию 1С. Более подробно о наших услугах можно узнать на странице Услуги 1С или просто позвоните по телефону +7 (499) 350 29 00. Мы работаем в Москве и области.
programmist1s.ru
Ограничение прав доступа к кассам предприятия в 1С: Управление торговлей, ред. 11.
Иногда возникает потребность запретить сотрудникам проводить документы по одной или нескольким кассам предприятия.
Рассмотрим настройку в конфигурации Управление торговлей, ред. 11.
Для начала необходимо разрешить гибкую настройку доступа к справочникам и документам. Для этого необходимо установить флаг «Ограничивать доступ на уровне записей» в меню НСИ и администрирование – Настройки пользователей и прав – Группы доступа:
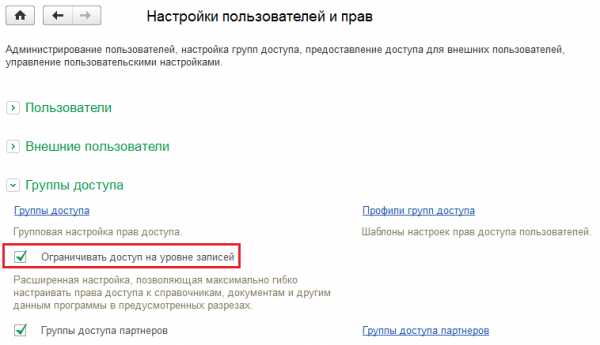
Далее необходимо настроить профили групп доступа (НСИ и администрирование – Настройки пользователей и прав – Группы доступа – Профили групп доступа). В настраиваемом профиле на закладке «Ограничения доступа» должен присутствовать вид доступа «Кассы»:
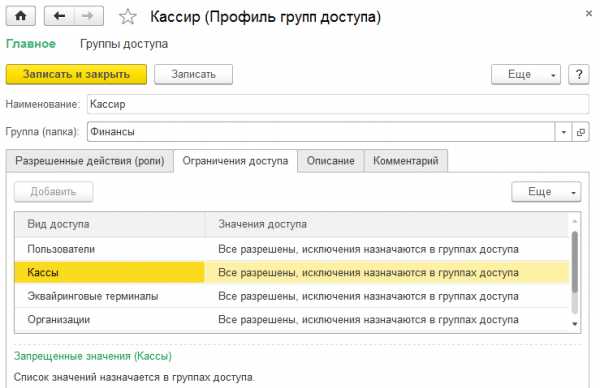
В предопределенных элементах (т.е. добавленных разработчиками программы) такой вид есть только в профилях «Кассир», «Менеджер по розничной торговле», «Продавец-кассир ККМ», «Руководитель отдела продаж». Для других предопределенных элементов добавить такое ограничение нельзя. Если для остальных профилей также требуется настроить ограничение, то можно скопировать имеющийся предопределенный элемент и задать ограничения для него:
- Копируем профиль, который хотим перенастроить (щелчком правой клавишей мыши по нужному профилю вызываем контекстное меню и выбираем команду «Скопировать»)
- Задаем понятное наименование
- На закладке «Ограничения доступа» добавляем новый вид доступа «Кассы»:
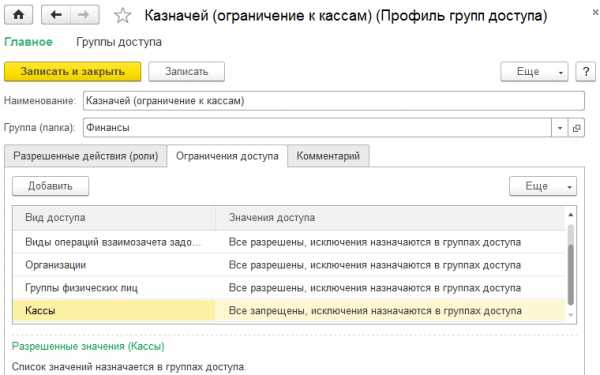
4. Значения доступа можно задавать либо в самом профиле, либо в группе доступа. Если разные сотрудники должны иметь разрешение на проведение документов по разным кассам, то удобнее выполнить настройку через группы доступа. Именно такой вариант и рассмотрим – в колонке «Значения доступа» оставляем вариант «Все запрещены, исключения настраиваются в группах доступа»
5. Записываем и закрываем новый профиль.
Далее настраиваем группы доступа (НСИ и администрирование – Настройки пользователей и прав – Группы доступа – Группы доступа).
Создаем новый элемент, задаем наименование и созданный только что профиль:
На закладке «Ограничения доступа» указываем, к каким кассам у пользователей есть доступ. Ограничение настраивается для всех пользователей, указанных на закладке «Участники». Если пользователям необходимо настроить права к разным кассам, то для них необходимо создавать разные группы доступа:
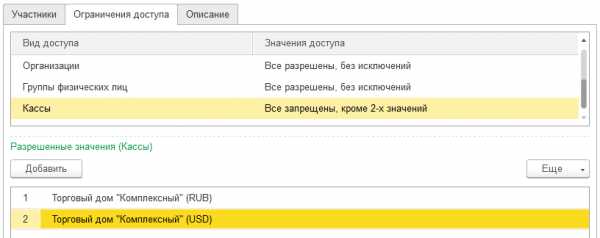
После выполнения таких настроек в списке кассовых документов будут отображаться только документы по указанным кассам, и пользователь сможет проводить документы только по разрешенным кассам. Но для того, чтобы внесенные изменения вступили в силу, пользователю необходимо перезайти в программу.
Также необходимо иметь в виду следующие моменты:
- Отсутствие вида доступа в каком-либо профиле означает, что для данного пользователя разрешены все элементы. Например, если в профиле «Бухгалтер» отсутствует вид доступа «Кассы», то пользователь с таким профилем будут видеть все кассы предприятия.
- Если пользователю назначено несколько профилей, то работает правило: если доступ разрешен хотя бы в одном профиле, то он полностью разрешен пользователю. Т.е. если у пользователя два профиля «Бухгалтер» и «Кассир», у кассира стоит ограничение доступа к кассам, а у бухгалтера такой вид доступа отсутствует (т.е. разрешены все кассы), то в целом пользователь будет иметь доступ ко всем кассам предприятия
- Для того, чтобы решить эту проблему, необходимо добавить вид доступа «Кассы» во все группы доступа (а значит и во все профили), назначенные пользователю. Если ранее были использованы предопределенные профили, то их необходимо скопировать и добавить в них ограничение по кассам.
flumi.ru
Работа с услугами в 1С: Управление торговлей 11.3
Работа с услугами в 1С: Управление торговлей 11.3 ничем не отличается от работы с обычной номенклатурой. Это просто другой вид. Давайте рассмотрим создание данной позиции в справочнике и продажу клиенту. Переходим на вкладку меню «НСИ и администрирование» и открываем справочник «Номенклатура». Выделяем группу «Услуги» и создаем новую услугу.
Заполняем поля:
-
Вид номенклатуры – обязательно нужно указать, что это услуга;
-
Рабочее наименование – допустим, «Доставка до адреса»;
-
Наименование для печати – переносим из предыдущего поля;
-
Ставка НДС – 18%.
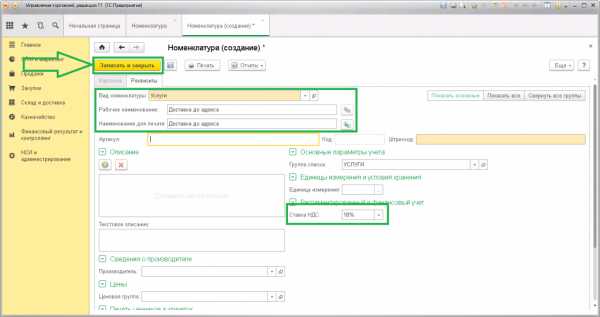
Нажимаем «Записать и закрыть». И аналогично создадим еще одну услугу «Подъем на этаж». Данный вид номенклатуры (Услуга) - это не товар, соответственно поступления на склад не будет, но стоимость необходимо указать. Для этого переходим на вкладку «CRM и маркетинг» и открываем «Цены (прайс-лист)». Внизу слева нажимаем на ссылку «История изменения цен»:
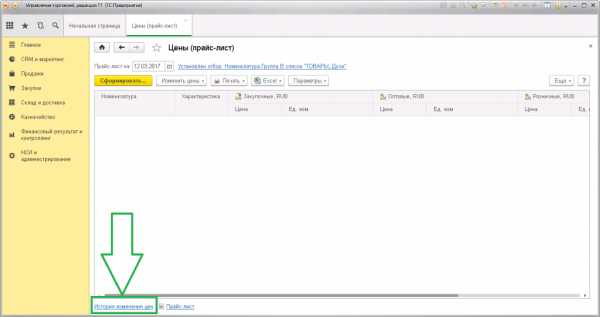
Попадаем в указанный журнал и нажимаем клавишу «Создать»:
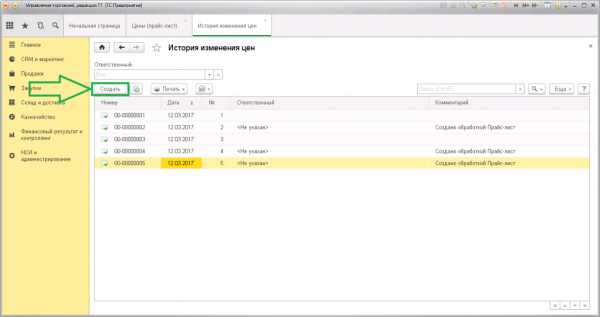
Открывается страница с выбором вида цен.
Обратите внимание, что закупочной цены на услугу не бывает. Указывается обычно только один вид. Для примера отметим оптовую и розничную.
Далее нажимаем ссылку внизу справа «Перейти к установке цен»:
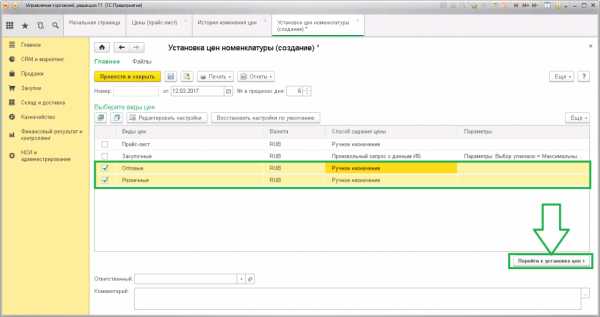
Попадаем в документ «Установка цен номенклатуры». Через клавишу «Добавить» выбираем из справочника нужные услуги и вручную указываем размер цены оптовой и розничной. Проводим:
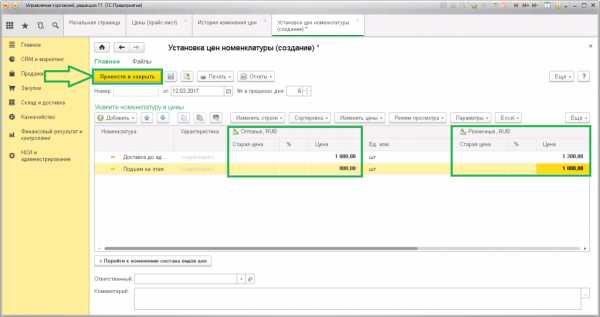
Теперь проверим через отчет «Цены (прайс-лист)»:
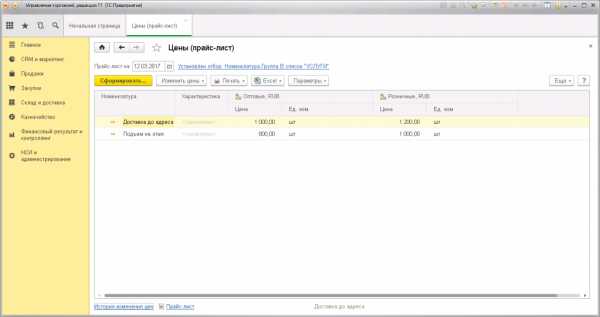
Можно увидеть, что в колонке «Закупочная» нет стоимости, а в колонках «Оптовая» и «Розничная» отражены установленные цены.
Давайте окажем данную услугу, то есть продадим. Переходим на вкладку меню «Продажи», выбираем пункт «Заказы клиентов», создаем новый. Заполняем вкладку «Основное» и приступаем к заполнению вкладки «Товары». Нажимаем клавишу «Заполнить» и подбираем из номенклатуры товар и услуги. Предположим, что клиент хочет и доставку до адреса, и подъем на этаж. Отразим это в заказе. Вид цены на услуги (розничная или оптовая) при подборе будет определяться установленным параметром в договоре выбранного контрагента. Переносим в документ:
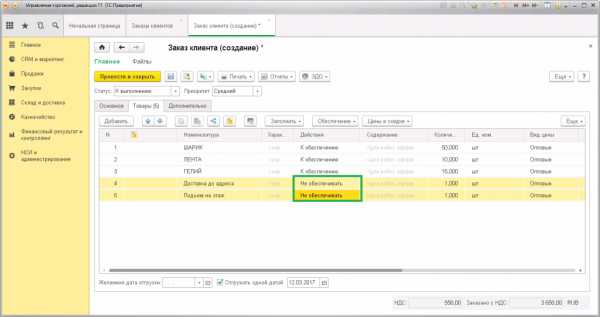
Обратите внимание, на колонку «Действие». На товары устанавливается статус «К обеспечению», а на услуги –«Не обеспечивать».
Проводим, формируем оплату данного заказа и возвращаемся в заказ клиента. Теперь вручную меняем статус по всем позициям на «Отгрузить»:
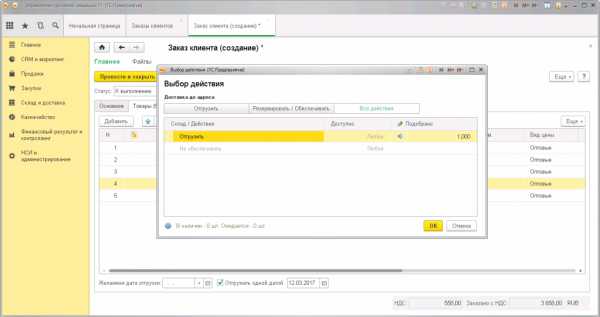
Несмотря, на то, что услуги не являются материальной ценностью, их тоже нужно «Отгрузить». Нажимаем «Провести и закрыть». Через клавишу «Создать на основании» формируем документ «Реализация товаров и услуг»:
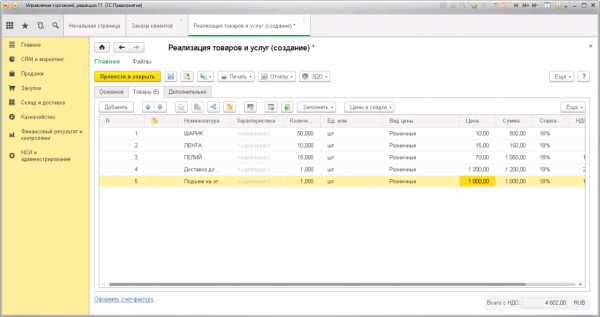
Выбранный товар и две услуги с установленными ценами здесь отражены. Проводим, создаем счет-фактуру и посмотрим, какое движение будет в отчете «Ведомость по товарам на складах»:
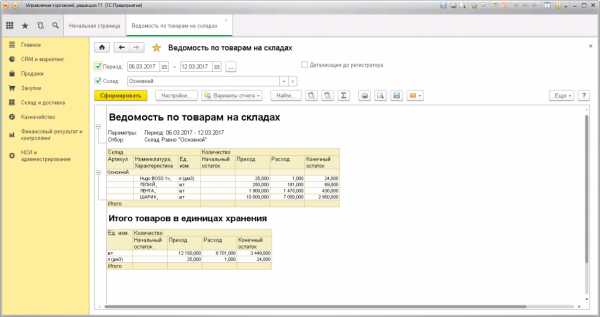
В ведомости должен быть только расход по товару. Услуги здесь не отображаются, так как это не фактическая товарная единица. Если вдруг в данном отчете увидите строку с услугой, это значит, при создании номенклатурной позиции допущена ошибка в пункте «Вид номенклатуры». Необходимо исправление. Также хочется отметить, что услуги не выводятся в печатную форму реализации (ТОРГ-12), а только товар:
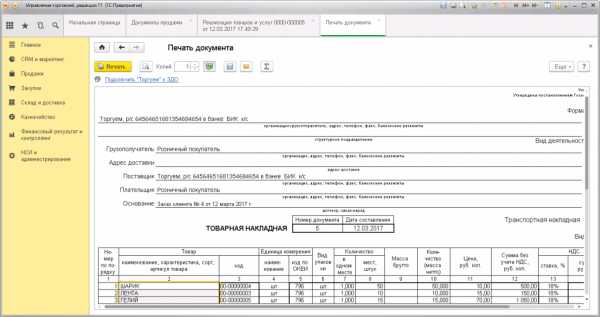
Для отражения услуг существует специальная печатная форма из документа реализации – «Акт об оказании услуг»:
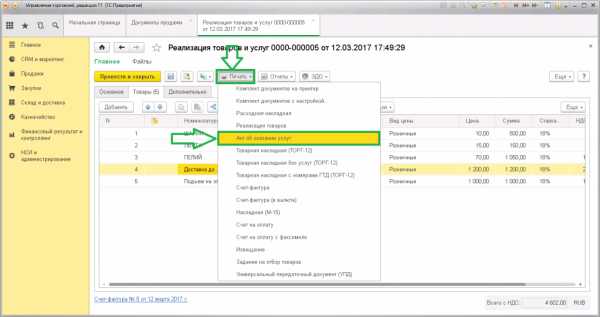
Выглядит вот так:
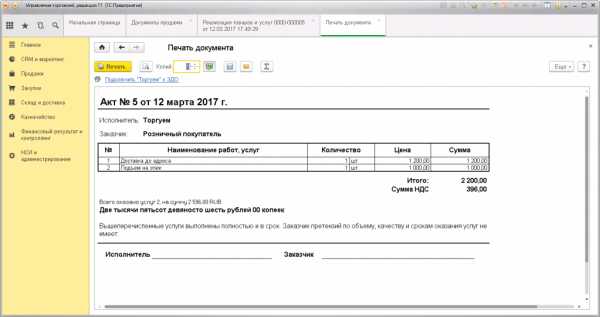
И товар, и услуги отражаются только при печати документа «Счет-фактура»:
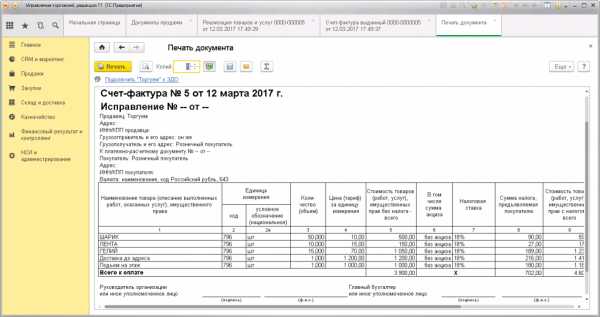
scloud.ru