Как в 1с зарплату начислить
Как начислить зарплату в 1С ЗУП 8.3 (8.2) Зарплата и Кадры пошагово
Рассмотрим полную пошаговую инструкцию — от приема на работу, до начисления и выплаты зарплаты в 1С ЗУП 8.3 (8.2).
Прием сотрудника на работу
Первым делом перед тем, как начислить сотрудникам заработную плату, их необходимо завести в базе и привести в соответствие все кадровые документы. В 1С Зарплата и кадры 3.1 (3.0) эти документы хранятся в меню «Кадры», пункт «Приемы, переводы, увольнения».
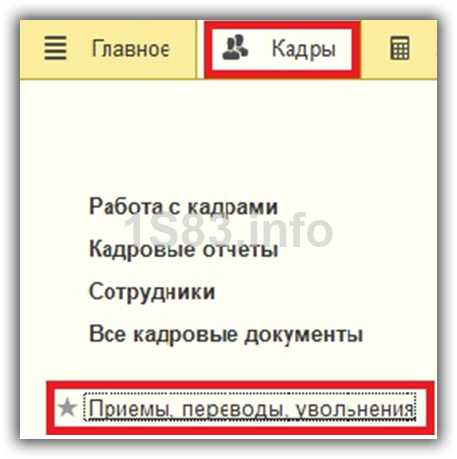
При приеме или переводе работника в программе обязательно нужно указать дату приема, должность, подразделение, график работы и размер зарплаты.
Настройка прав пользователя
Чтобы вести данные кадровые документы и производить начисление заработной платы, пользователь должен быть включен в соответствующие группы доступа. Данную настройку необходимо делать под учетной записью с правами администратора.
В меню «Администрирование» выберите пункт «Настройка пользователей и прав».

Нажав на ссылку «Пользователи», выберите нужного и перейдите по ссылке «Права доступа» к таблице «Группы доступа».
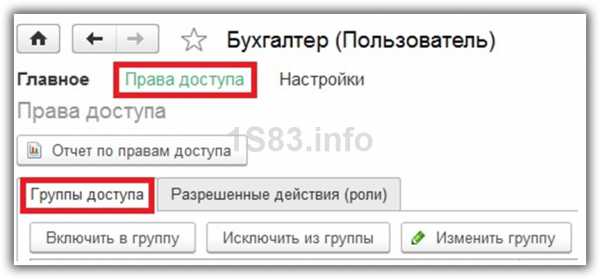
В данном случае пользователь «Бухгалтер» был включен в группы:
- «Старшие кадровики»
- «Старшие расчетчики».
Налоговые вычеты
Рассмотрим пример начисления заработной платы в 1С ЗУП для сотрудника, имеющего ребенка до 18 лет. Данный налоговый вычет настраивается в разделе «Налог на доходы» карточки сотрудника.
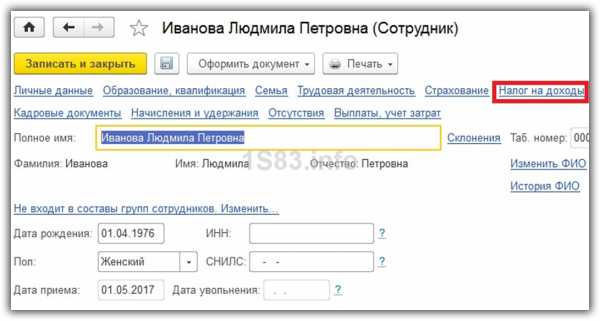
Введите новое начисление на стандартные вычеты, добавив соответствующий налоговый вычет.

Расчет и начисление зарплаты и взносов
Важно помнить, что первым делом необходимо вносить в программу приемы, кадровые переводы и увольнения сотрудников. Далее заполняются неявки сотрудников (больничные, отпуска и т. п.), переработки (сверхурочные). При наличии прочих начислений (материальная помощь, отпуск по уходу за ребенком и т. п.), их тоже нужно внести в программу заблаговременно.
Если такая последовательность будет нарушена, программа не сможет правильно рассчитать взносы и налоги.
Теперь можно перейти непосредственно к расчету и начислению заработной платы. В разделе «Зарплата» выберите пункт «Начисление зарплаты и взносов», либо пункт с аналогичным названием подраздела «Создать». В первом случае перед вами откроется список всех ранее введенных документов.
После того, как вы создали документ, первым делом необходимо заполнить месяц начисления и подразделение. В качестве даты обычно указывается последний день месяца начисления. Рассчитаем документ 1С ЗУП автоматически, нажав на кнопку «Заполнить». Программа подберет всех сотрудников указанного подразделения, которым необходимо произвести начисления.

Начисления берутся те, которые были указаны в кадровых документах (прием на работу, кадровый перевод).
При нажатии на кнопку «Показать подробности расчета» будут отображены дополнительные колонки, например, норма времени и сколько было отработано фактически. Так же из данного документа можно формировать расчетный листок по сотруднику.
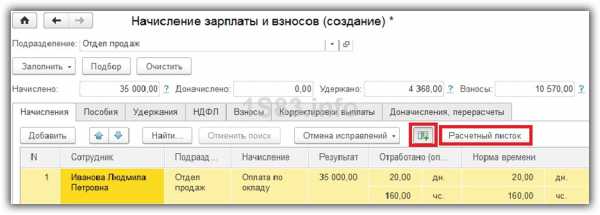
В расчетном листке отображены все начисления и удержания, а так же ранее введенный налоговый вычет на детей.

На вкладке «Пособия» отражаются все пособия, которые выплачиваются за счет ФСС (например, отпуск по уходу за ребенком до 1,5 лет). Вкладка «Удержания» отражает все удержания по сотрудникам, кроме НДФЛ (например, алименты).
На вкладки «НДФЛ» и «Взносы» содержатся расчеты по НДФЛ и начисленных взносах соответственно. При наличии договоров к оплате (например, договора ГПХ), они будут отображаться на вкладке «Договора» со всеми необходимыми данными (если в программе включена соответствующая настройка).
Данные документа «Начисление зарплаты и взносов» при необходимости можно откорректировать вручную. В таком случае они будут выделяться жирным шрифтом.
Перерасчет документов начисления зарплаты и взносов
Как было указано ранее, прежде чем создавать документ начисления зарплаты и взносов, необходимо внести в программу данные обо всех начислениях и удержаниях сотрудников. Рассмотрим пример создания такого документа уже после.
В меню «Зарплата» выберите пункт «Работа сверхурочно». Данный функционал будет доступен в случае включенной настройки раздела «Расчет зарплаты».
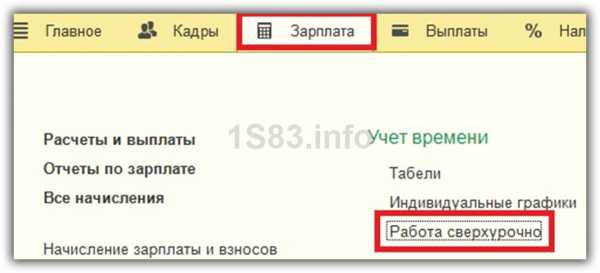
В созданном документе укажите одного или нескольких сотрудников и проставьте даты сверхурочной работы с количеством отработанных часов.

После проведения документа «Работа сверхурочно» в созданном ранее начислении зарплаты и взносов будет отображаться комментарий о необходимости перерасчета.
Все перерасчеты, которые необходимо выполнить будут отображаться в меню «Зарплата» подраздел «Сервис».
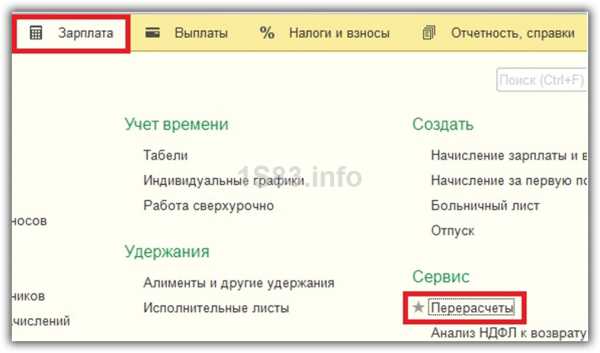
Перерасчеты могут быть не только по начислениям, но и по удержаниям. Они отображаются в разрезе сотрудников с указанием расчетного периода, документа начисления, который требуется исправить и причины.
1s83.info
Начисление заработной платы и выписка аванса в 1С:Предприятие
Дорогие друзья, сегодня мы с вами поговорим о том, как осуществляется начисление зарплаты. Также мы рассмотрим, как делается ведомость на выплату аванса. Делать это не очень трудно, если научится. Обратите внимание, что действия выполнялись в программе 1С:Бухгалтерия 3.0. Если версия вашего продукта отличается, то возможны некоторые расхождения как в наименовании некоторые пунктов меню, так и в их расположении относительно окна приложения.

Прочитайте подробный обзор о том, как начислять зарплату в 1С Предприятии правильно и самостоятельно
Стоит отметить, что выписать аванс вы можете только по уже существующей заработной плате, которая, в свою очередь, создаётся при найме сотрудника на работу. То есть, в вашей системе уже должен состоять человек, который принят на работу с определённым окладом труда. Там же сразу указывается то, в каком виде может осуществляться выписка аванса: процент от оклада или фиксированная сумма. Только после того, как ваш сотрудник будет в базе данных со всей информацией, вы можете двигаться дальше.
Как начислять заработную плату?
- Для начала перейдём во вкладку «Зарплата и кадры».
- Выберите пункт «Начисление зарплаты» или «Все начисления» (разницы особой между ними нет). Нажмите кнопку «Создать».
- Выберите месяц, за который вы будете начислять заработную плату и дату начисления.
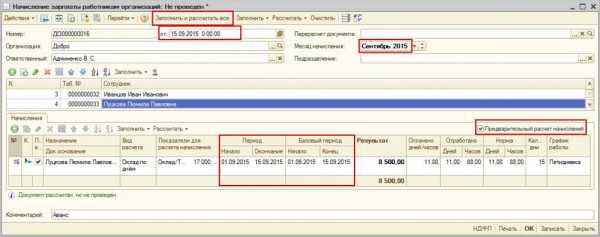
Для начисления и выплаты аванса нужно создать документ «Начисление зарплаты работникам организации»
- Затем нажимаем кнопку «Заполнить», после которого вы увидите некоторый результат.
- Обратите внимание на ваше начисление: когда вы принимали сотрудника на работу, вы указывали уровень его заработной платы. Нажмите комбинацию клавиш Ctrl+Shift+F4 для открытия диалогового меню с параметрами этого вида начисления. В этом справочнике есть пункт «Отражение в бухгалтерском учёте». Создайте новый способ учёта зарплаты с помощью кнопки плюсика в этой же области. Укажите наименование, номер счёта и статью затрат оплаты труда для того, чтобы программа понимала на какой счёт и по какой статье затрат производилось начисление этой зп. Нажмите последнюю кнопку на этапе «Записать и закрыть». В следующем окне снова кликните по такой же кнопке.
- Вернёмся к документу начисления. Как видно из него, ваш сотрудник получает определённую сумму к начислению с установленными параметрами. В документе есть дополнительные закладки:
- «Удержание» — если вы по каким-то причинам удерживаете начисления, то они будут добавлены либо автоматически, либо вручную.
- На вкладке «НДФЛ» автоматически рассчитано начисление налога на доходы физического лица. Эту сумму всегда можно скорректировать, установив соответствующий флаг. Просмотреть все вычеты сотрудника, также добавить сюда новые вычеты сотрудника с помощью клика правой кнопкой мыши по этой области.
- На вкладке «Взносы» можно увидеть все начисления, которые производятся за сотрудника.
- Возле пункта «Удержано» есть значок вопроса, нажав на который программа расшифрует указанную сумму.
- Нажмите на кнопку «Провести» и посмотрите проводки, где есть все начисления, удержания, а также счёт, что вы указали ранее и добавили в систему. Для контроля можно проверить регистр накопления во вкладке «Взаиморасчёты» и других расположенных закладок в этом же блоке.
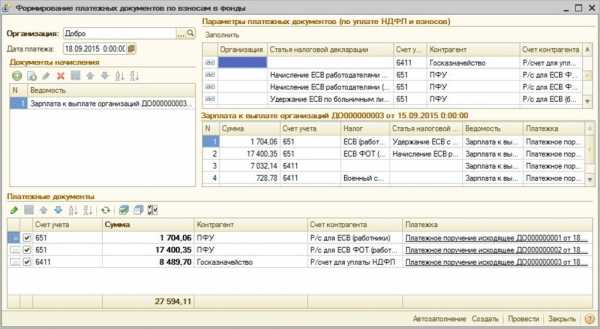
При нажатии кнопок «Создать» и «Провести» будут формироваться документы «Платежное поручение исходящие» с видом операции «Перечисление налога».
- Теперь мы можем выплатить эту зарплату через кассу. Перейдите во вкладку «Зарплата и кадры», затем нажмите на пункт «Ведомости в кассу».
- Нажмите кнопку «Создать» в верхнем блоке меню, выберите месяц, за который вы будете производить выплату, а также подразделение. В поле «Выплатить» укажите зарплату, не забывая об округлении. Жмите кнопку «Заполнить».
- К оплате вы увидите некоторую сумму. Как же рассчитать зарплату в 1С? Из чего она складывается? Она формируется исходя из оклада, указанного при приёме на работу сотрудника, из которого вычитается НДФЛ, а также аванс, если он производился.
- Когда всё будет готово, вы можете нажать кнопку «Провести», а затем посмотреть проводки с помощью небольшой кнопки справа.
- Далее, введём расходно-кассовый ордер, чтобы выплатить денежные средства сотруднику. Выберите пункт «Создать на основании», затем «Выдача наличных». Обязательно проверьте документ, только после чего кликните на «Провести». Можете посмотреть проводки документа по уже знакомой схеме. Готово!
Выписка аванса по зарплате
Сейчас мы узнаем, как выписать ведомость на выплату аванса для любого сотрудника, а также, как производится сама оплата. После подробного разбора о том, как в 1С начислять зарплату, вам будет намного легче сделать начисление аванса в 1С. И если вы готовы, то поехали:
- Перейдём во вкладку «Зарплата и кадры». Выберите пункт «Ведомости в банк» или «Ведомости в кассу» в зависимости от того, как осуществляется процесс выдачи денежных средств у вас на предприятии или фирме.
- Например, вы выбрали кассу. Далее, жмите кнопку «Создать» и заполните необходимые поля (месяц, подразделение и так далее). Обратите внимание, что в поле «Выплачивать» нужно выбрать «Аванс». При необходимости включите округление суммы.
- После всех настроек нажмите кнопку «Настроить».
- Проверьте правильность указанных данных и нажмите на «Провести». В этом же окне вы можете распечатать необходимую платёжную ведомость.
- После этого необходимо ввести кассовый документ. Это можно сделать при помощи кнопки «Создать на основании», выбрав пункт «Выдача наличных». Видно, что все реквизиты заполнились верно. Можете изменить статью ДДС, если вы планируете учитывать эти деньги по другой статье. Также есть возможность указать реквизиты печатной формы, которые будут вводиться в расходно-кассовом ордере.
- Проверьте документ и нажмите кнопку «Провести». Готово!
Заключение
Уважаемые бухгалтеры, сегодня вы пополнили свой багаж знаний: оплата труда рабочих и другого персонала не составит больше труда, ведь вы знаете, как начислить зарплату в программе 1С Предприятии. Надеемся, что у вас всё получилось, и не осталось никаких вопросов. Расскажите в комментариях о своём опыте: что получилось, а что нет. Трудно ли было провести первую подобную операцию, и увенчалась ли она успехом?
nastroyvse.ru
Этапы расчета заработной платы в программах 1С: ЗУП и 1С: ЗГУ ред.3.1
Опубликовано 07.06.2018 22:52 Просмотров: 5018 Вы четко знаете порядок действий для расчета заработной платы, который нужно производить из месяца в месяц в программах 1С:Зарплата и управление персоналом и 1С:Зарплата государственного учреждения ред.3.1? В статье мы рассмотрим этот важный вопрос со ссылками на некоторые материалы, которые ранее были опубликованы на нашем сайте. Конечно, разработчики периодически вносят коррективы в программу, и появляются или становятся ненужными некоторые операции и документы, но общие принципы работы, описанные в статьях, сохраняются.
Общая схема ввода данных и проведения расчетов соответствует расположению разделов программы - слева направо.
1) Сначала необходимо внести все изменения в части кадров:
- Прием сотрудников, переводы, увольнения;- Изменения в плановых начислениях и удержаниях (доступны из раздела «Кадры» и «Зарплата»). 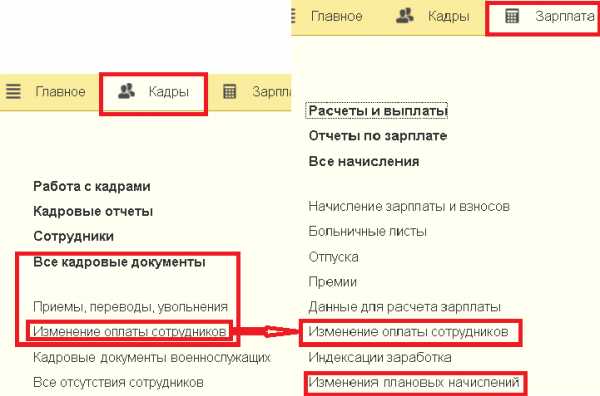
- Табели (по возможности не применяйте, желательно пользоваться одноименным отчетом в отчетах по зарплате) и Индивидуальные графики (только при необходимости).
- Удержания (раздел «Зарплата»). 
2) На этом этапе нужно убедиться, что в программу внесены все отсутствия и неявки, а также отразить работу сверх нормы:
- Больничные (общий принцип описан в статьях Расчет оплаты по больничным листам, Больничный лист без оплаты), Отпуска (немного статей по теме Отпуск с 1 числа месяца, Отпуск без сохранения оплаты), в том числе Отпуска по уходу за ребенком, Командировки;- Работу в выходные и праздники, Работу сверхурочно и Переработки (подробнее читайте в подборке статей Работа в праздничные и выходные дни, сверхурочная работа, Сверхурочная работа).

Опять же возможна работа и из раздела «Кадры».

Не пугайтесь, если не увидите в перечне вашей программы тот же список документов и действий, что и на рисунке, - это зависит от особенностей организации и от настроек конкретной информационной базы.После ввода информации надо проверить правильность отражения отработанного времени в отчете «Табель учета рабочего времени» раздела «Зарплата» - «Отчеты по зарплате».
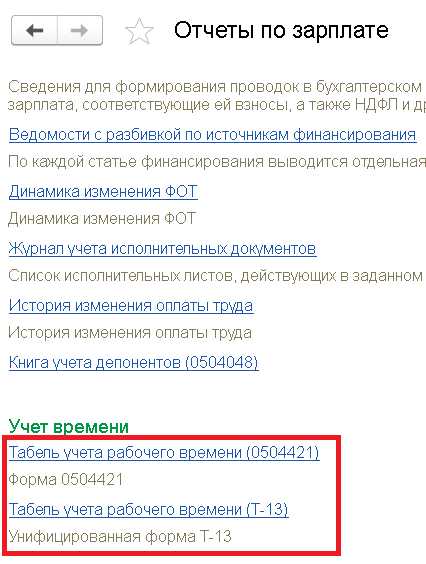
3) Теперь внесем документы начислений:
- Премии,- Материальной помощи,- Разовых начислений,- Данных для расчета зарплаты (если настроили расчет по нему).При необходимости можно произвести выплаты этих сумм в межрасчетный период и уплатить налоги.4) Если у вас есть сотрудники, работающие по договорам гражданско-правового характера, то информацию по ним тоже внесите в базу. Сначала создаем договоры и акты в разделе «Зарплата» – «Договоры (в т.ч. авторские)» и «Зарплата» – «Акты приемки выполненных работ», а после делаем расчет в документе «Начисление по договорам (в т.ч. авторским)» и выплаты. 
5) До начисления зарплаты также обычно рассчитывается и выплачивается аванс. Подробно эту тему мы разбирали в статье Начисление и выплата аванса.
6) Прежде чем произвести окончательный расчет заработной платы по итогам месяца, желательно повторить пункты 1 - 4, а после проверить и произвести доначисление или удаление информации о перерасчетах в разделе «Зарплата» - «Перерасчеты». 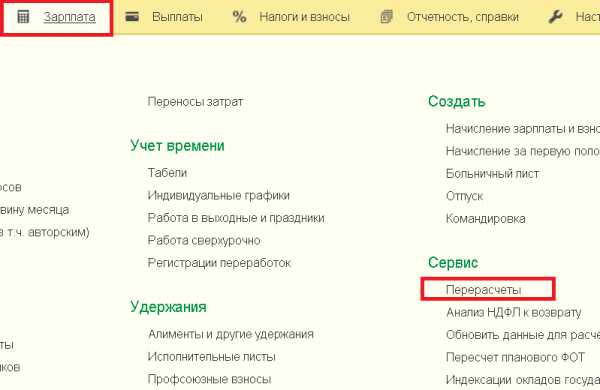
7) Вот теперь, наконец, можно произвести начисление оплаты труда и взносов.
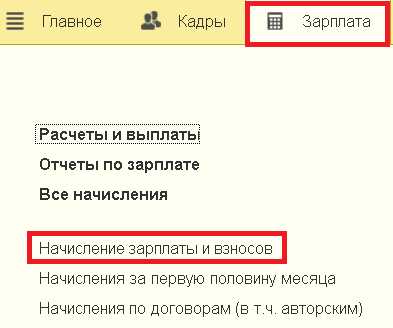
Внимание! Документ «Начисление зарплаты и взносов» необходимо рассчитывать в САМУЮ последнюю очередь даже в рамках одного дня. Это правило обязательно, так как ТОЛЬКО в данном документе происходит расчет страховых взносов, в том числе с премий, отпусков, разовых начислений и т.п.
Проверку правильности данных производим с помощью отчетов «Свод начисленной зарплаты», «Анализ зарплаты по сотрудникам» и других, расположенных в разделе «Зарплата» – «Отчеты по зарплате».8) Проведем выплату зарплаты в разделе «Выплаты» - «Все ведомости на выплату зарплаты» с указанием типа ведомости (в банк, в кассу…) и способа выплаты в графе «Выплачивать», либо сразу в блоке «Создать». 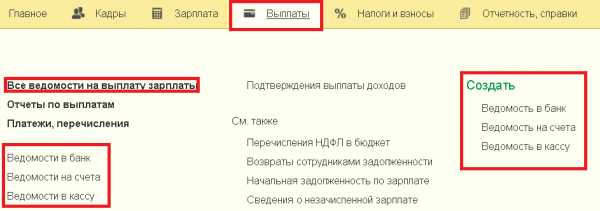
Проверку полноты и правильности выплаченных сумм смотрим, открывая отчеты в разделе «Выплаты» – «Отчеты по выплатам», а также в разделе «Зарплата» – «Отчеты по зарплате» - «Анализ зарплаты по сотрудникам».
9) Не забываем об указании информации о перечисленных налогах и взносах:- в открытой ведомости проходим по ссылке «Выплата зарплаты и перечисление НДФЛ» и пишем номер и дату платежного поручения, по которому перечисляли в бюджет НДФЛ; 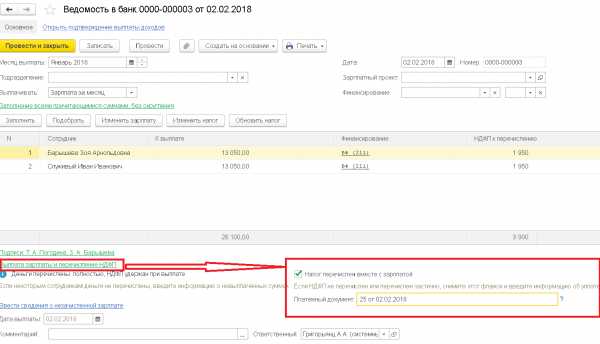
или создаем документ «Перечисление НДФЛ в бюджет» в разделе «Налоги и взносы», если НДФЛ был уплачен в более поздние сроки;
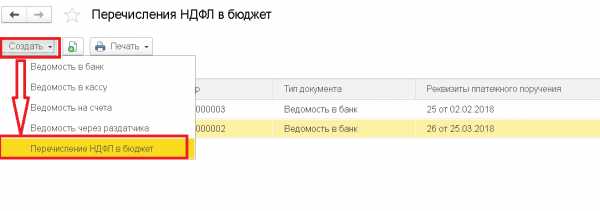
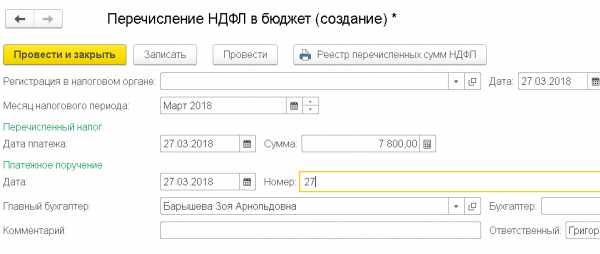
- уплаченные взносы от несчастных случаев отражаем в разделе «Налоги и взносы» - «Уплата страховых взносов в фонды» – «ФСС, страхование от несчастных случаев».

Обязательно надо пробежаться по отчетам в разделе «Налоги и взносы» – «Отчеты по налогам и взносам», чтобы убедиться в правильности начислений.
10) Теперь можно создавать проводки по начислениям и взносам в разделе «Зарплата» - «Отражение зарплаты в бухучете», кнопка «Заполнить»
и проверить корректность отражения информации, сформировав отчет в разделе «Зарплата» - «Отчеты по зарплате» - «Бухучет зарплаты».
11) После формирования проводок можно проводить синхронизацию с бухгалтерской программой, в ходе которой будут перенесены данные о начисленной зарплате, налогах и взносах.12) Рекомендуем обязательно установить дату запрета изменения данных в разделе «Администрирование» - «Настройки пользователей и прав».На этом ежемесячно повторяющиеся операции по начислению и выплате заработной платы заканчиваются. Конечно, в каждой организации могут быть индивидуальные особенности в части состава операций и используемых документов, но, в любом случае, мы рекомендуем придерживаться общего порядка действий, описанного в данной статье.
Автор статьи: Мадина Тлисова
Понравилась статья? Подпишитесь на рассылку новых материалов
Наши обучающие курсы и вебинары
Отзывы наших клиентов

Также по теме: xn--80abbnbma2d3ahb2c.xn--p1ai
Настройка зарплаты в 1С Бухгалтерия 8.3 (3.0)
«1С:Бухгалтерия 8.3» редакции 3.0 позволяет автоматически начислять сотрудникам зарплату, рассчитывать средний заработок для больничных листов и отпусков, начислять НДФЛ и обязательные страховые взносы с ФОТ, формировать отчетность.
Для выполнения этих функций необходимо правильно настроить 1С для учета зарплаты.
Параметры учета 1С
Главное/ Настройки/ Параметры учета
В данной форме на вкладке «Зарплата и кадры» доступны для выбора следующие опции:
- кадровый и зарплатный учет – осуществляется в 1С Бухгалтерия 8.3 или во внешней (1С ЗУП);
- как будут учитываться расчеты с персоналом – сводно по всем сотрудникам или детализированно по каждому;
- будет ли нужен в программе учет больничных листов, отпусков, исполнительных документов;
- пересчитывать ли автоматически документ «Начисление зарплаты»;
- какой вариант кадрового учета применять – полный или упрощенный (в последнем случае кадровые документы не формируются как отдельные объекты).
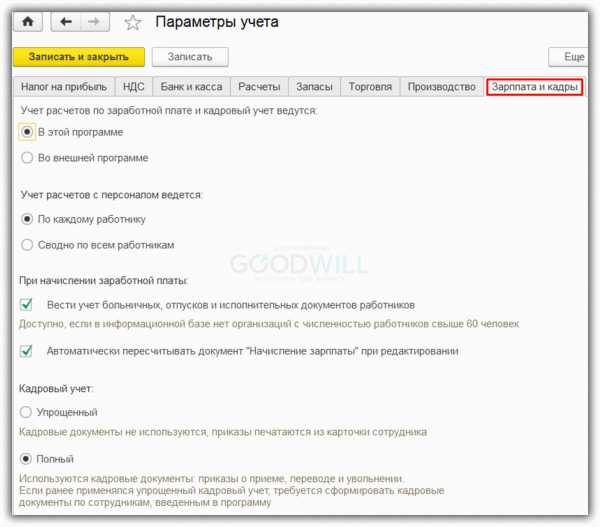
Способы учета зарплаты в 1С
Зарплата и кадры/ Справочники и настройки/ Способы учета зарплаты
Данный справочник предназначен для настройки в 1С способов бухгалтерского учета зарплаты. Каждый способ содержит счет бухучета и статью затрат для отнесения зарплаты. В информационной базе уже создан один способ, который называется «Отражение начислений по умолчанию», с указанием счета 26 и статьи «Оплата труда». Бухгалтер может при необходимости изменить этот способ или же создать новые.
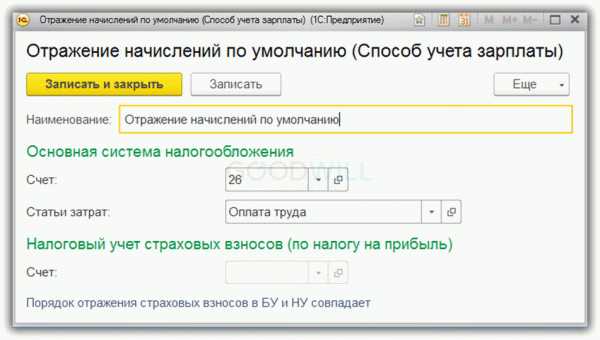
Получите 267 видеоуроков по 1С бесплатно:
Начисления и удержания
Зарплата и кадры/ Справочники и настройки/ Начисления (Удержания)
Начисления – это виды расчета для зарплаты и других выплат. По умолчанию в 1С 8.3 здесь созданы: оплата по окладу, отпуска – основной и по беременности и родам, больничные. Для каждого начисления указано:
- облагается ли оно НДФЛ, код дохода по НДФЛ;
- вид дохода для обложения страховыми взносами;
- вид расхода при расчете налога на прибыль;
- способ учета (см. предыдущий пункт). Если он не выбран, программа будет использовать «Отражение начислений по умолчанию».
Бухгалтер может, если это необходимо, создавать новые начисления для оплаты труда и выбирать в них требуемые параметры. Начисление можно назначить конкретному работнику (при приеме в штат или переводе).
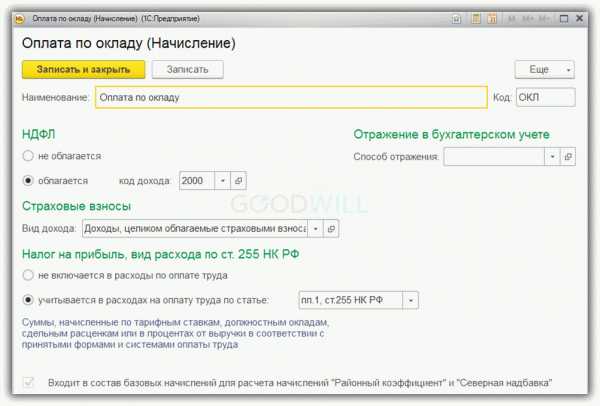
Удержания – виды расчета, которые служат для отражения удержанных у сотрудников сумм. В программе имеется предопределенное «Удержание по исполнительному документу». Возможно создание новых удержаний – например, профсоюзных взносов или взносов по добровольному пенсионному страхованию.
Настройки учета зарплаты
Зарплата и кадры/ Справочники и настройки/ Настройки учета зарплаты
Данные настройки производятся по каждой организации отдельно. В форме настроек есть несколько вкладок.
Бухучет зарплаты. На вкладке «Зарплата» указывают способ учета зарплаты, который будет основным для данной организации. Программа будет его использовать, если для начисления не выбрано другое. Также здесь можно выбрать способ отражения для списания депонированных сумм.
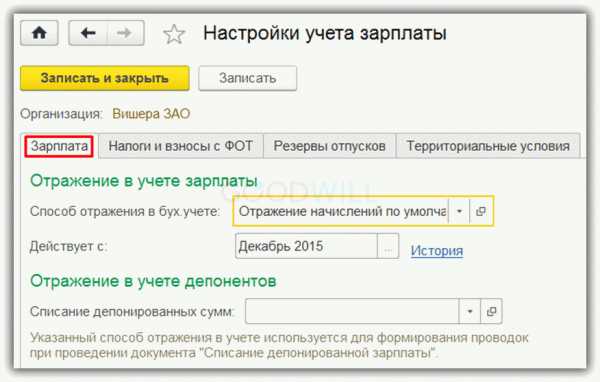
Налоги и взносы с ФОТ. На данной вкладке содержатся параметры для автоматического расчета и начисления НДФЛ и страховых взносов с ФОТ:
- вид тарифа для страховых взносов;
- наличие профессий, по которым начисляются дополнительные взносы, занятость сотрудников в тяжелых или вредных условиях;
- ставка взносов в ФСС по страхованию от производственных несчастных случаев и ПЗ;
- особенности исчисления НДФЛ.
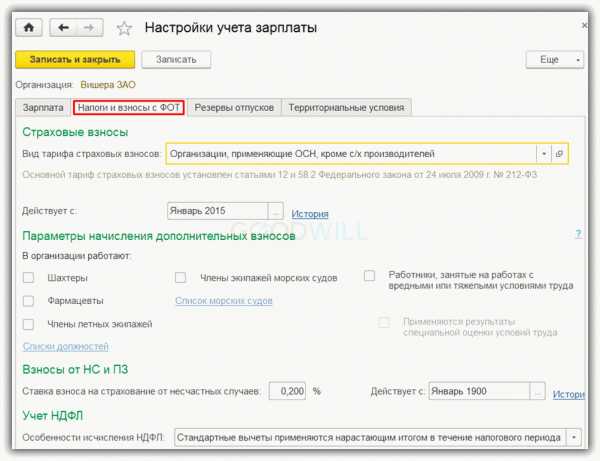
Резервы отпусков. Здесь можно включить возможность формирования резерва отпусков, указав при этом предельную сумму отчислений за год, процент ежемесячных отчислений, способ учета.
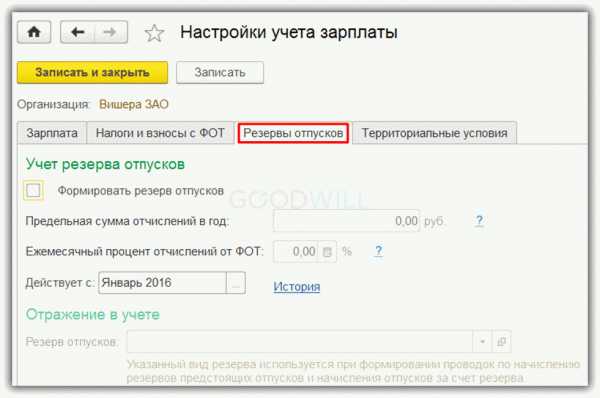
Территориальные условия. Эта вкладка в 1С 8.3 заполняется в случае применения районного коэффициента или северной надбавки. Обратите внимание, что районный коэффициент указывается в виде дробного числа и должен быть больше единицы. Например, если надбавка по нему составляет 15%, то здесь следует написать: 1,15. При отсутствии надбавки значение будет составлять 1. В поле ниже в случае необходимости выбирается вид особых территориальных условий местностей.
Для периодических реквизитов необходимо указывать месяц, с которого они начинают действовать.
К сожалению, мы физически не можем проконсультировать бесплатно всех желающих, но наша команда будет рада оказать услуги по внедрению и обслуживанию 1С. Более подробно о наших услугах можно узнать на странице Услуги 1С или просто позвоните по телефону +7 (499) 350 29 00. Мы работаем в Москве и области.
programmist1s.ru