Как снять резерв в 1с 8 управление торговлей
Снятие товара с резерва в 1С-программах
05.08.2015
Снятие резерва может осуществляться различными способами, обратимся к каждому из них подробнее.
1. С помощью реализации товаров.
Когда осуществляется отгрузка товара, становится возможным создание документа «Реализация товаров и услуг». (Документы-Продажи-Реализация товаров и услуг).
Зарезервированные по заказу товары должны быть сняты в момент реализации. Для снятия товара с резерва нужно определить способ списания в таблице «Товары» - «Из резерва».
Если реализация товара осуществляется с использованием заказа покупателя, благодаря программе, становится возможным определить, какой товар остается в резерве, а списание какого товара будет произведено согласно оставшемуся на складе товару. Заполнение товара вручную должно производиться очень внимательно, поскольку резервирование может быть не отменено, и товар останется не использованным.
2. С помощью документа «Закрытие заказов покупателей».
Данный документ применяется, чтобы завершить заказы, по которым не были доставлены некоторые товары или клиент отменил совершение сделки (Документы-Продажи-Закрытие заказов покупателя).
Данный документ содержит заказы покупателей, которые подлежат закрытию. Когда товары проводятся, программа должна проверить, остался ли по данным заказам зарезервированный товар. Существующие резервы будут расформированы автоматически.
Проведя документ, Вы не найдете уже по его заказам никаких зарезервированных товаров.
3. С помощью документа «Резервирование товаров».
Используя данный документ, можно как установить резерв, так и снять его (Документы-Продажи-Резервирование товаров).
Для снятия резерва нужно уточнить заказ, заказанный товар и его количество, а также произвести заполнение в нужной колонке – «Исходное размещение». Когда документ будет проведен, резерв будет снять автоматически.
Обратите внимание: с помощью одного документы можно будет снять резерв с одного склада и осуществить резерв на другом в случае заполнения обоих видов размещения: исходного и нового.
4. Используя «Требования накладная» и/или «Перемещение товара»
Указанные выше документы могут применяться для осуществления списания товара на определенные затраты отдела или для перемещения товаров между складами (Документы-Запасы-Перемещение товаров /Документы-Запасы-Требование накладная).
Использование документа для оформления внутреннего заказа, где был зарезервирован товар, позволяют снять резерв, когда товар будет оформляться. Однако, должна быть заполнена колонка «Документ резерва».
Обратите внимание, если товар перемещается из резерва для покупателя, программное решение не только производит снятие резерва на складе, но и переносит его на другой склад.
Существуют также другие виды снятия резерва:
- С помощью документа «Списание товаров», если таблица «Товары» заполнена;
- С помощью документа «Расходный ордер на товары», когда контрагент получает товары, которые не подлежали продаже.
- С помощью документа «Корректировка заказа покупателя» и «Корректировка внутреннего заказа» в случае наличия отрицательного количества товара и его размещения.
- С помощью документа «Закрытие внутренних заказов» (аналогично закрытию заказа покупателя).
Какие бывают отчеты по резервированию товара?
Согласно нашему выводу, существует достаточное количество возможностей снятия резерва с помощью программ. Кроме того, программное решение производит списание или постановку автоматически, благодаря заполнению документа, однако, никак не сигнализирует о ситуации.
Для осуществления контроля над резервами необходимо обратиться к отчетам, но Вы всегда можете убедиться, какие именно товары зарезервированы.
Отчет «Товары в резерве на складах» (Отчеты-Запасы-Товары в резерве на складах). Данный отчет используется только, чтобы получить исчерпывающую информацию о зарезервированном товаре. Используя его, Вы сможете получить следующую информацию: название товара, сам заказ, склад, где находится товар.
Кроме того, отчеты можно настроить: установить отбор, изменить состав группировок и др.
Отчет «Анализ доступности товаров на складах» (Отчеты-Запасы-Анализ доступности товаров на складах).
С помощью данного отчета Вы сможете получить исчерпывающую информацию об остатках товаров (остаток, резерв, количество и другие сведения).
softspec.ru
Снятие резервов по заказам клиента | Обработка 1С
Обработка позволяет автоматически снимать резервирование товаров под неотгруженные и неоплаченные заказы клиента на основании правил, введенных для соглашений с клиентами (типовых и индивидуальных).
Ввод настроек снятия резервов
Для создания таких правил нам нужно создать два дополнительных реквизита в системе:
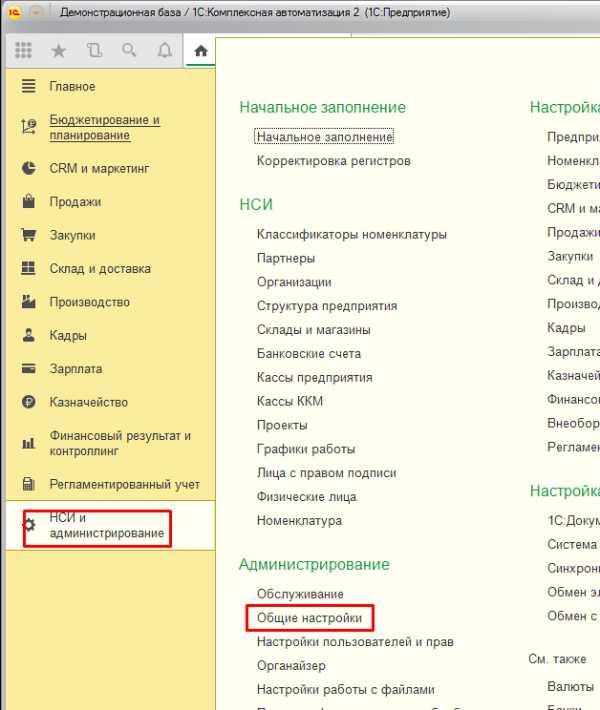
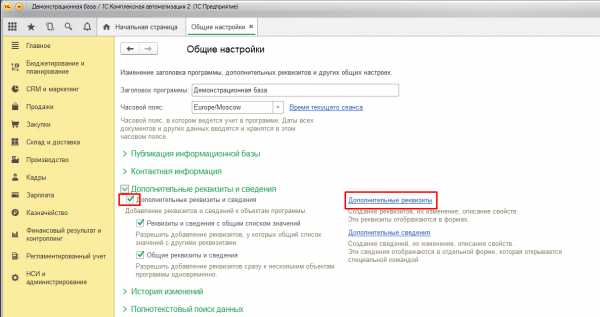
Дополнительные реквизиты создаем для справочника Соглашения об условиях продаж:
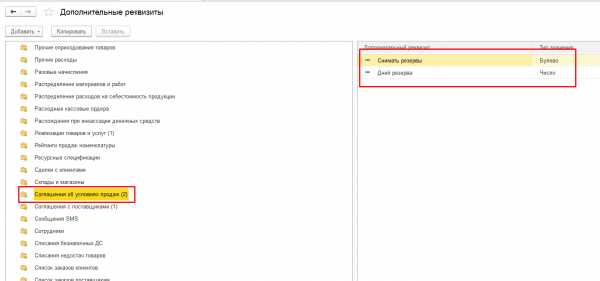
Теперь добавим внешнюю обработку в систему:
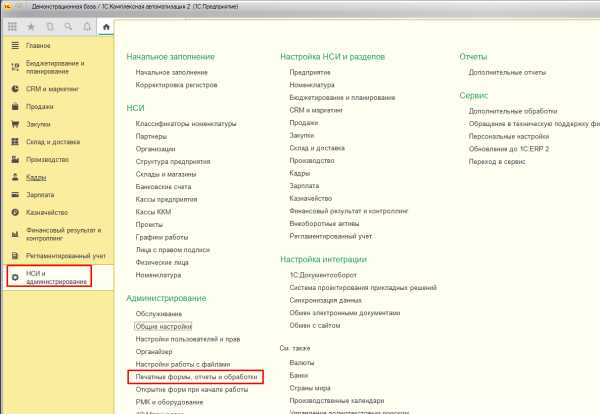
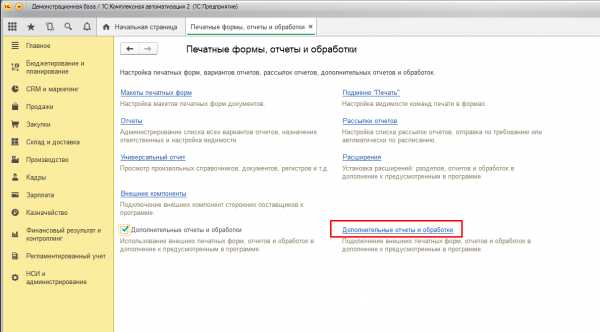
Процесс добавления обработки почти стандартный - различие в том, что нам необходимо настроить расписание ее автоматического выполнения:
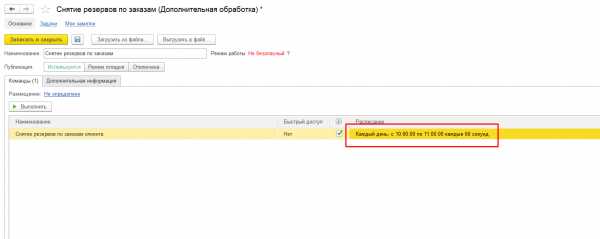
Для примера, настрою выполнение каждый день раз в минуту:
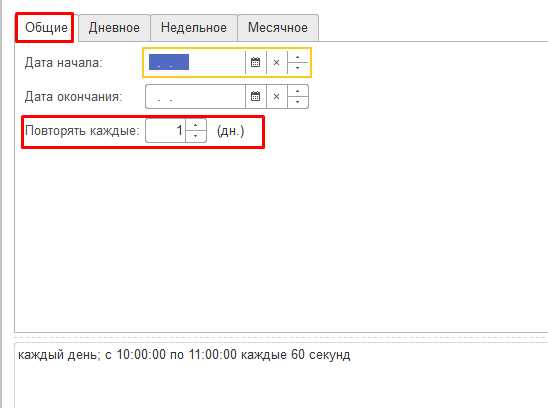
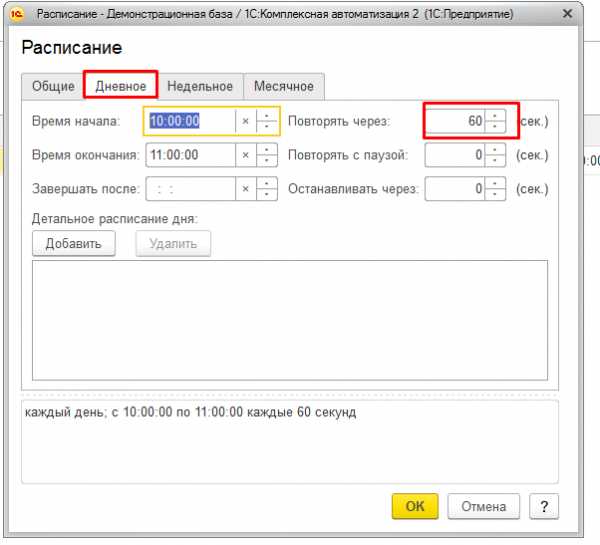
Следующим шагом необходимо заполнить правила снятия резервов по конкретным соглашениям (типовым и индивидуальным). Для того, что происходило снятие резервов по заказам, оформленным в рамках соглашения, необходимо в этом соглашении установить признак Снимать резервы и указать максимальное количество дней резерва:
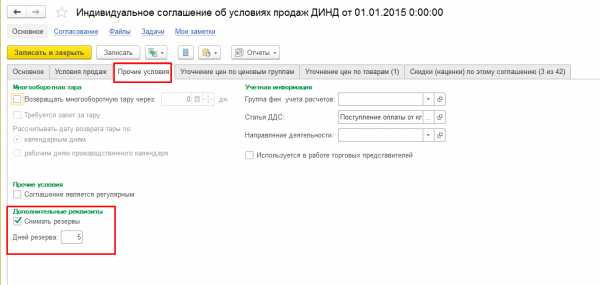
Снятие резервов по заказам
Допустим, у нас есть такой заказ:
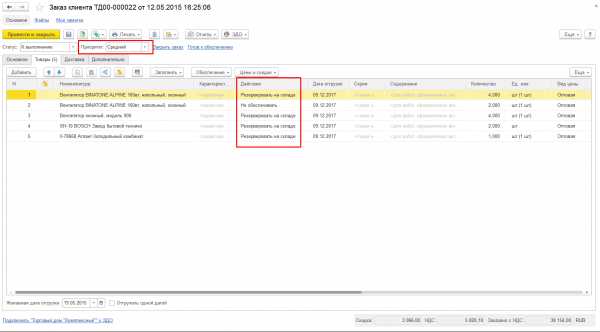
Видим, что он оформлен аж в 2015 году, т.е. на данный момент товар находится в резерве больше 2 лет (а это больше 5 дней, указанных в соглашении). Поэтому данный заказ попадет в обработку и в результате изменится вариант обеспечения в табличной части и приоритет в шапке:
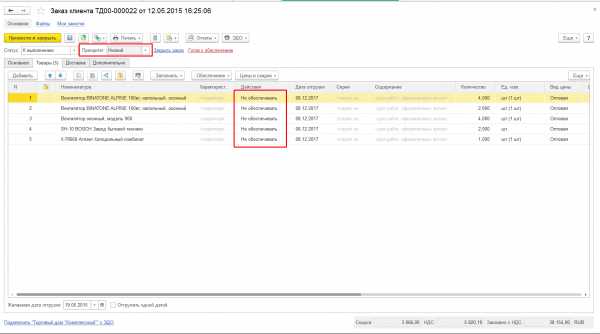
При автоматическом снятии резерва обработка также создает запись в журнале регистрации (для справки):
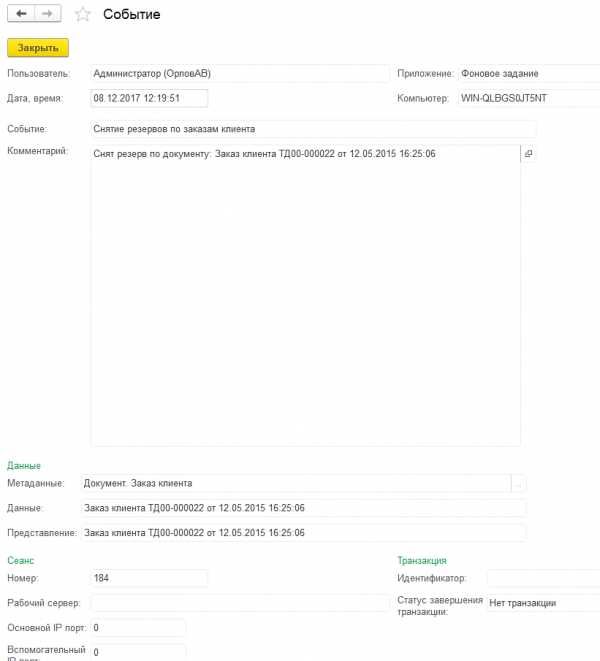
Видим, что в списке регламентных заданий добавилось новое задание:
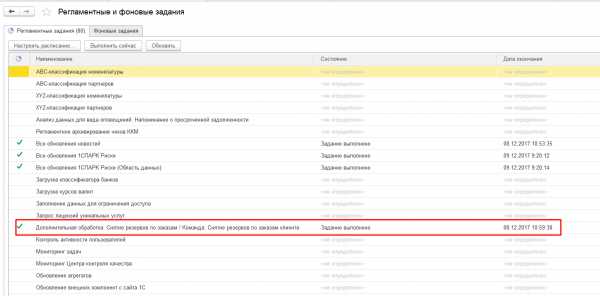
Обновление от 03.06.2018
Обработка сделана в двух исполнениях:
- первый вариант снимает резервы по тем строкам заказов клиента, в которых вариант обеспечения равен Резервировать на складе,
- второй вариант снимает резервы по тем строкам заказов клиента, в которых вариант обеспечения равен Резервировать на складе или Отгрузить.
Как запускать обработку с использованием планировщика
Как было написано выше, в случае файловой базы регламентные задания автоматически срабатывать не будут, воспользуемся альтернативой - планировщиком Windows.
Суть затеи в следующем - в планировщике создадим задачу, которая по расписанию будет запускать 1С с необходимыми параметрами и автоматическим запуском обработки (в архиве с продуктом есть специальная обработка для планировщика). После того, как обработка отработает и снимет все необходимые резервы, открытый автоматически сеанс 1С самостоятельно закрывается.
Открываем планировщик:
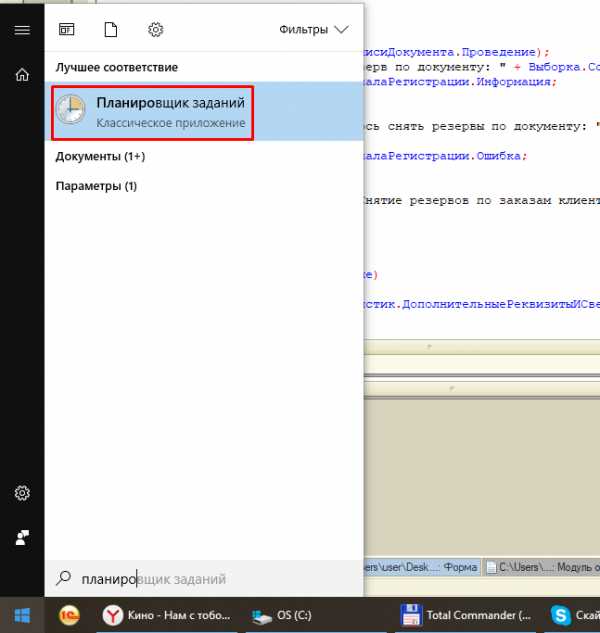
Создаем простую задачу:
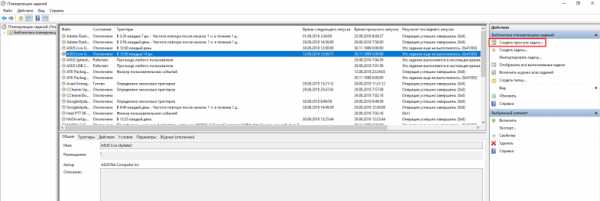
Вводим наименование задачи:
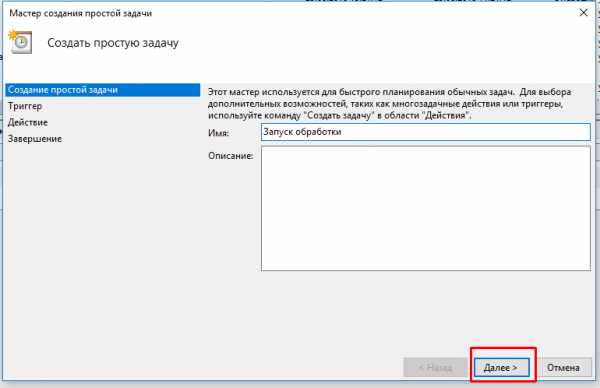
Указываем расписание выполнения:
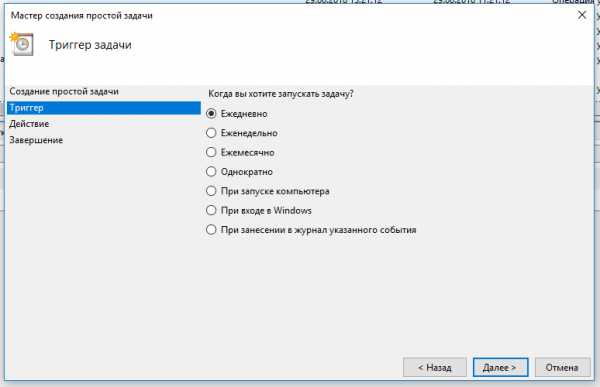
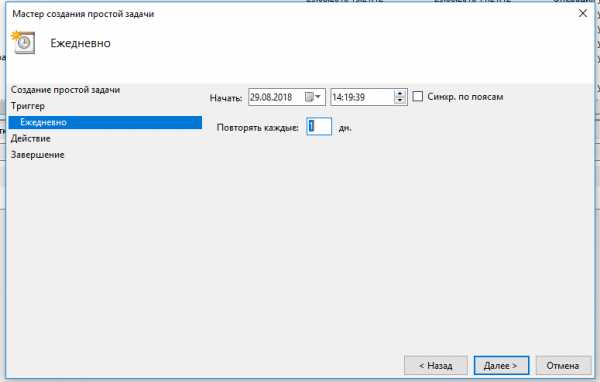
Выбираем что именно должна делать задача:
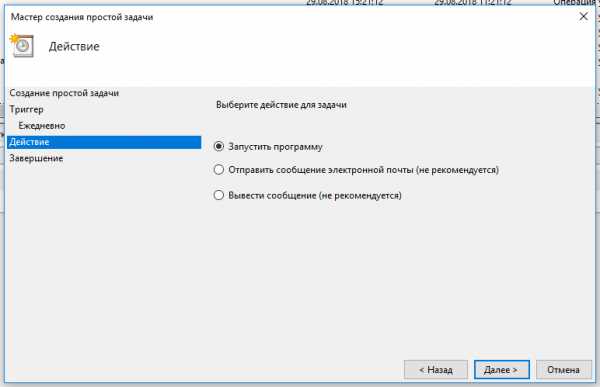
В качестве программы выбираем запускной файл 1С (если у вас установлено несколько релизов платформы, то выбирайте самый последний релиз):
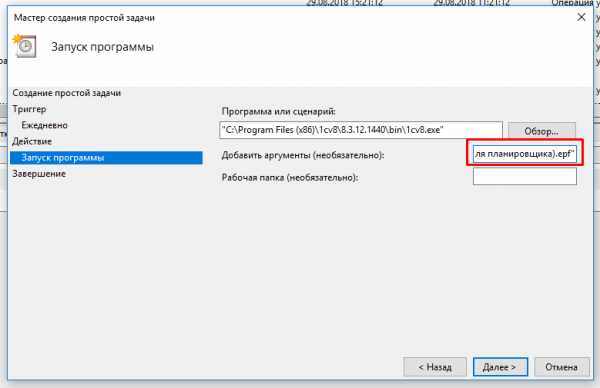
Также необходимо обязательно указать параметры запуска в таком виде:
ENTERPRISE /DisableStartupMessages /F'D:\1CBases\Управление торговлей 11 (демо)' /N'Администратор (ОрловАВ)' /P'' /Execute 'с:\СнятиеРезервов (для планировщика).epf'Здесь использованы следующие конструкции:
- ENTERPRISE - нужно запустить именно режим предприятия (не конфигуратор),
- /DisableStartupMessages - отключить сообщения при запуске системы,
- после /F указан каталог файловой базы,
- после /N и /P указывается логин и пароль пользователя,
- после /Execute указан путь к обработке.
Имя пользователя и каталог базы можно взять из справки по программе:
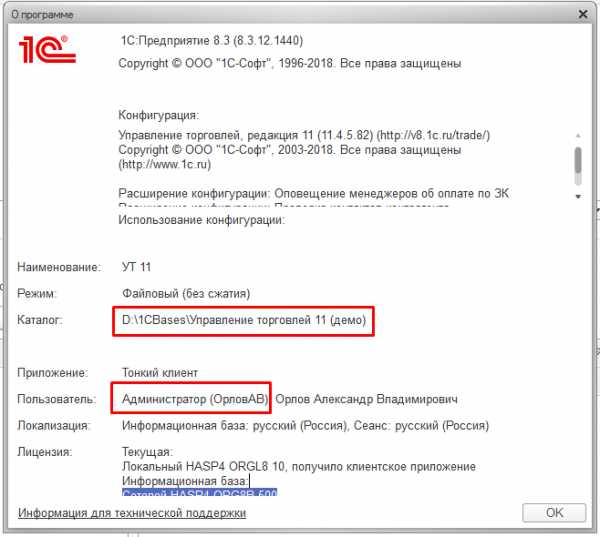
При первичном запуске планировщика задач в запущенном сеансе 1С появится сообщение безопасности:
Нужно нажать Да, в дальнейшем запуск будет отрабатывать полностью автоматически.
Условия покупки
Смотрите также
Комментарии
coderstar.ru
Резервирование товара в 1С
Многие компании используют механизмы резервирования товаров в 1C. Данное описание подходит для программ «1С:Управление торговлей, ред. 10.3» и «Управление производственным предприятием».
Действительно, механизм резервирования очень удобный – можно поставить резерв на товар для клиента, отгрузить зарезервированные товары, снять резерв при необходимости. К сожалению, наша практика автоматизации торговли показывает, что не все пользователи до конца понимают работу механизма резервирования.
В этой статье мы постараемся исправить ситуацию, рассмотрим основные принципы резервирования и ответим на следующие вопросы:
- Как можно зарезервировать товар?
- Как можно снять резерв, в каких случаях это происходит автоматически?
- В каких отчетах можно посмотреть информацию о резервах?
Статья будет полезна пользователям, которые знакомы с программой и хотят обобщить свои знания по механизму резервирования.
Резервирование товара
Зарезервировать товар для покупателя можно несколькими способами.
Способ №1 – в заказе покупателя
В момент оформления заказа покупателя можно зарезервировать товары, указанные в заказе.
Меню: Документы – Продажи – Заказы покупателей Для этого в таблице товаров нужно в колонке «Размещение» указать склад, на котором вы хотите сделать резерв:
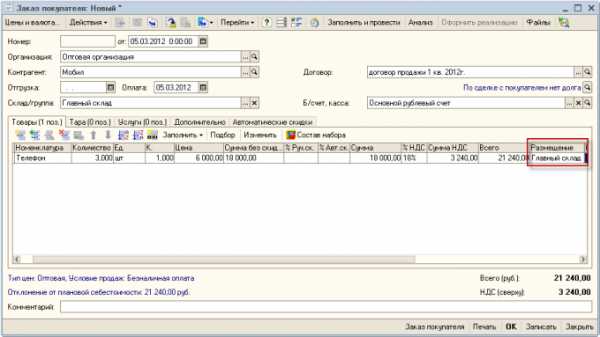
Если вручную выбирать склад вы не хотите, в заказе есть кнопка «Заполнить и провести». Нажатие на эту кнопку вызывает автоматическое заполнение размещений и проведение заказа. Кнопка доступна только при оформлении заказа сегодняшним днем:
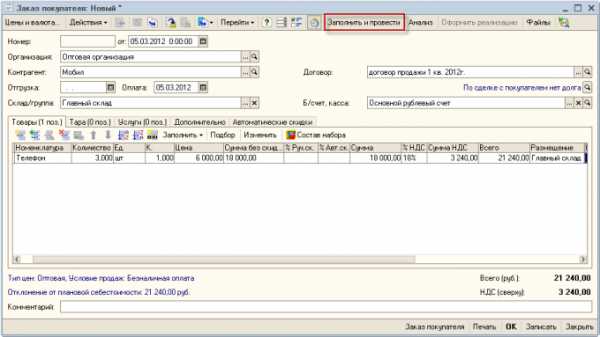
Способ №2 – в корректировке заказе покупателя
Для исправления заказа покупателя многие пользователи создают документ «Корректировка заказа покупателя», указывая в нем добавляемые и удаляемые из заказа позиции.
Создать корректировку можно на основании заказа или вручную.
Меню: Документы – продажи – Корректировка заказа покупателя Корректировка заказов покупателя также может устанавливать резерв, как и заказ покупателя. Указывайте склад в колонке «Размещение» или пользуйтесь кнопкой «Заполнить и провести»:

Способ №3 – в документе «Резервирование товаров»
Поставить резерв можно отдельным документом «Резервирование товаров». Его можно создать на основании заказа покупателя или вручную.
Меню: Документы – Продажи – Резервирование товаров Для того чтобы поставить резерв, нужно указать заказ, резервируемый товар и его количество, а также заполнить склад в колонке «Новое размещение». В момент проведения документа будет установлен резерв:
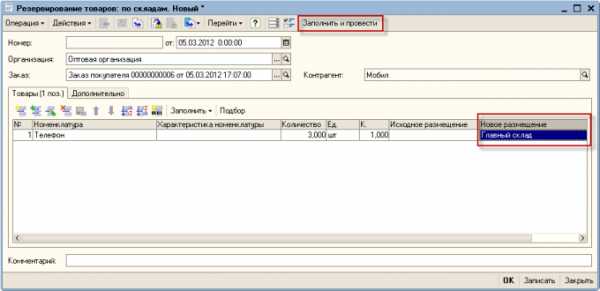
Способ №4 – в момент поступления товаров
Этот способ действует, только если вы делаете заказы поставщикам для обеспечения заказов покупателей. В таком случае в заказе поставщику указывается, для какого покупателя заказан данный товар.
Меню: Документы – Закупки – Поступления товаров и услуг Для установки резерва в поступлении товаров должна быть заполнена колонка «Заказ покупателя»:
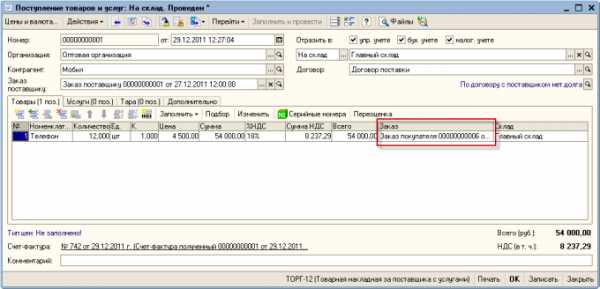
Если поступление создавалось на основе заказа поставщику, то заказы покупателей заполнятся автоматически. Выбирать заказ покупателя в поступлении товаров, если товар заказывался поставщику не для этого покупателя, а просто на склад, настоятельно не рекомендуется.
Способ №5 – во внутреннем заказе
Внутренний заказ используется для заказа товаров со склада собственным подразделением или складом.
Меню: Документы – Запасы (склад) – Внутренние заказы Во внутреннем заказе, как и в заказе покупателя, присутствуют колонка «Размещение» и кнопка «Заполнить и провести», позволяющие поставить номенклатуру в резерв:
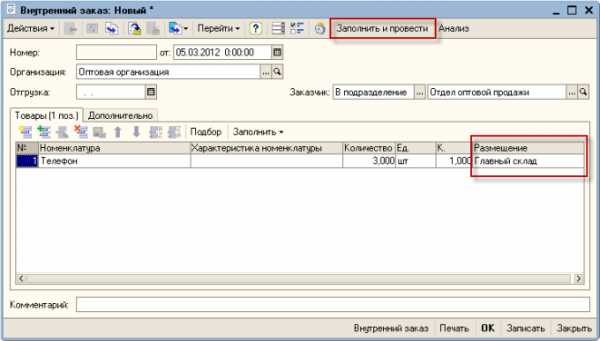
Это основные способы установки резерва. Самым популярным способом, естественно, является постановка резерва через документ «Заказ покупателя».
Помимо этих способов, есть другие варианты, когда программа может установить резерв:
- В корректировке внутреннего заказа (по аналогии с корректировкой заказа покупателя).
- В документе «Приходный ордер на товары», если установлен флаг «Без права продажи» (товары берутся на ответственное хранение).
- В документе «Возврат товаров от покупателя» – при возврате товара, который был продан из резерва.
- В документе «Авансовый отчет», если подотчетник съездил за товарами по заказу поставщику (по аналогии с поступлением товаров).
Снятие товара с резерва в 1С
Для снятия резерва также существует множество способов, рассмотрим основные из них.
Способ №1 – в реализации товаров
В момент отгрузки товаров в программе оформляется документ «Реализация товаров и услуг».
Меню: Документы – Продажи – Реализации товаров и услуг Если по заказу покупателя были зарезервированы товары, то в момент реализации резерв необходимо снять. Для того чтобы резерв с товаров был снят, нужно в таблице «Товары» указать способ списания «Из резерва»:
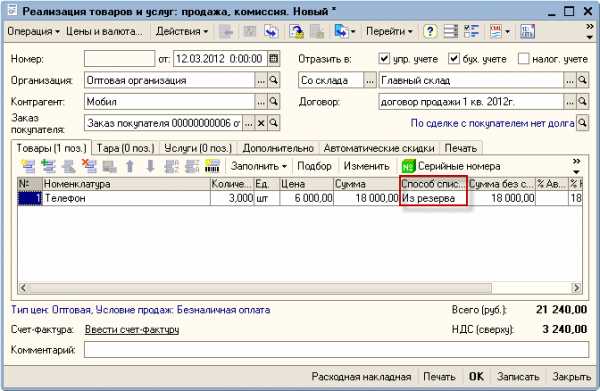
В случае заполнения реализации товаров на основании заказа покупателя, программа сама определяет какой товар в резерве, а какой будет списан из свободного остатка на складе. Будьте очень внимательны при заполнении документа вручную: если указать способ списания «Со склада», товар спишется, но резерв по нему не снимется и «повиснет».
Способ №2 – в документе «Закрытие заказов покупателей»
Этот документ используется для закрытия заказов, по которым были не отгружены какие-то товары или клиент вообще отказался от покупки.
Меню: Документы – Продажи – Закрытие заказов покупателя В документе указываются заказы покупателей, которые необходимо закрыть. В момент проведения документа программа проверяет, есть ли по указанным заказам резервы. Если есть резервы, то они автоматически снимаются:

После проведения документа по всем входящим в него заказам не будет никаких резервов.
Способ №3 – в документе «Резервирование товаров»
Помимо установки резерва, этот документ можно использовать также и для снятия резерва.
Меню: Документы – Продажи – Резервирование товаров Для того чтобы снять резерв нужно указать заказ, товар и его количество, а также заполнить склад в колонке «Исходное размещение». В момент проведения документа будет снят резерв.
Примечание: одним документом можно одновременно снять резерв с одного склада и зарезервировать товар на другом, если заполнить и исходное, и новое размещение.
Способ №4 – в «Требовании-накладной» или «Перемещении товаров»
Документы «Требование-накладная» и «Перемещение товаров» используются для списания товаров на затраты подразделения и перемещения товаров с одного склада на другой соответственно.
Меню: Документы – Запасы (склад) – Перемещение товаров Меню: Документы – Запасы (склад) – Требование-накладная Если документы оформляются на основе внутреннего заказа, в котором был установлен резерв, то в момент проведения документов необходимо резерв снять. Для снятия резерва должна быть заполнена колонка «Документ резерва»:
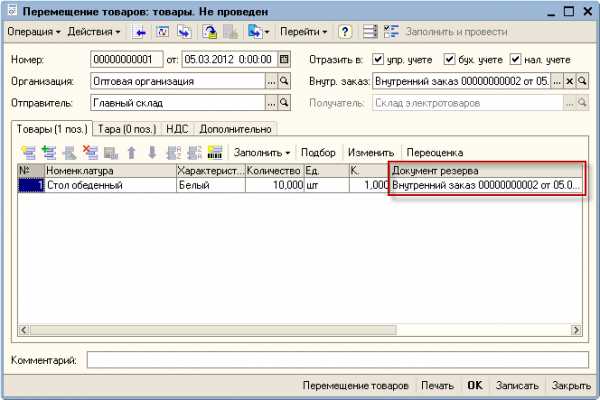
Примечание: если перемещение товаров делается из резерва для покупателя, то программа не только снимает резерв на складе отправителе, но и устанавливает его на складе получателе.
Эти способы снятия резерва наиболее популярные, но есть и другие возможные ситуации:
- В документе «Списание товаров», если заполнен «Документ резерва» в таблице «Товары».
- В документе «Расходный ордер на товары», когда возвращаются контрагенту товары, принятые раньше на ответственное хранение без права продажи.
- В документах «Корректировка заказа покупателя» и «Корректировка внутреннего заказа», если указано отрицательное количество товара и заполнено размещение.
- В документе «Закрытие внутренних заказов» (по аналогии с закрытием заказов покупателей).
Отчеты по резервированию товаров
Мы убедились, что возможностей для резервирования и снятия резерва в программе очень много. Более того, в большинстве случаев, программа ставит/снимает резерв автоматически, исходя из заполнения документа, никак не сигнализируя об этом пользователю.
Чтобы контролировать резервы на складе, необходимо пользоваться отчетами, благодаря им вы всегда будете знать, какие товары находятся в резерве.
Отчет «Товары в резерве на складах»
Меню: Отчеты – Запасы (склад) – Товары в резерве на складах Этот отчет предназначен исключительно для получения информации по резервам. Благодаря ему вы всегда можете узнать: какие товары, по какому заказу и на каком складе находятся в резерве:

Отчет можно настраивать: ставить отборы, менять состав группировок и т. д.
Отчет «Анализ доступности товаров на складах»
Меню: Отчеты – Запасы (склад) – Анализ доступности товаров на складах Этот отчет показывает более подробную информацию об остатке товара на складе. В нем вы можете посмотреть остаток товара на складе, резерв, количество товара, заказанного у поставщика, и другую информацию:
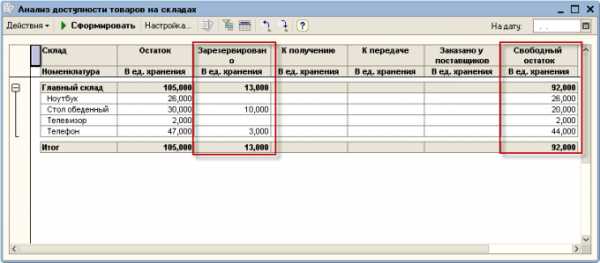
1c.style
Резервирование товара УТ 10.3
Зарезервировать товар для покупателя можно несколькими способами. Способ №1 – в заказе покупателя В момент оформления заказа покупателя можно зарезервировать товары, указанные в заказе. Меню: Документы – Продажи – Заказы покупателей Для этого в таблице товаров нужно в колонке «Размещение» указать склад, на котором вы хотите сделать резерв. 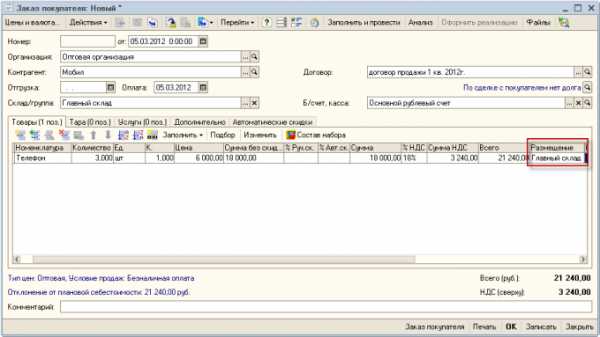
Если вручную выбирать склад вы не хотите, в заказе есть кнопка «Заполнить и провести». Нажатие на эту кнопку вызывает автоматическое заполнение размещений и проведение заказа. Кнопка доступна только при оформлении заказа сегодняшним днем. 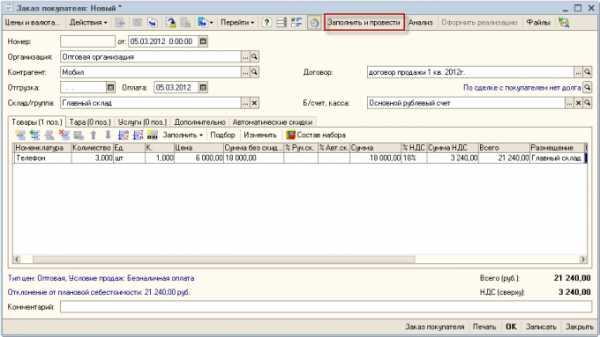
Способ №2 – в корректировке заказе покупателя Для исправления заказа покупателя многие пользователи создают документ «Корректировка заказа покупателя», указывая в нем добавляемые и удаляемые из заказа позиции. Создать корректировку можно на основании заказа или вручную. Меню: Документы – продажи – Корректировка заказа покупателя Корректировка заказов покупателя также может устанавливать резерв, как и заказ покупателя. Указывайте склад в колонке «Размещение» или пользуйтесь кнопкой «Заполнить и провести». 
Способ №3 – в документе «Резервирование товаров» Поставить резерв можно отдельным документом «Резервирование товаров». Его можно создать на основании заказа покупателя или вручную. Меню: Документы – Продажи – Резервирование товаров Для того чтобы поставить резерв, нужно указать заказ, резервируемый товар и его количество, а также заполнить склад в колонке «Новое размещение». В момент проведения документа будет установлен резерв. 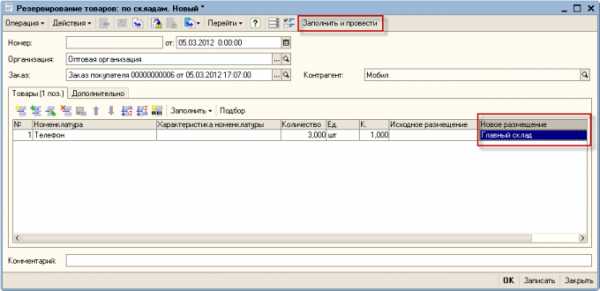
Способ №4 – в момент поступления товаров Этот способ действует, только если вы делаете заказы поставщикам для обеспечения заказов покупателей. В таком случае в заказе поставщику указывается, для какого покупателя заказан данный товар. Меню: Документы – Закупки – Поступления товаров и услуг Для установки резерва в поступлении товаров должна быть заполнена колонка «Заказ покупателя». 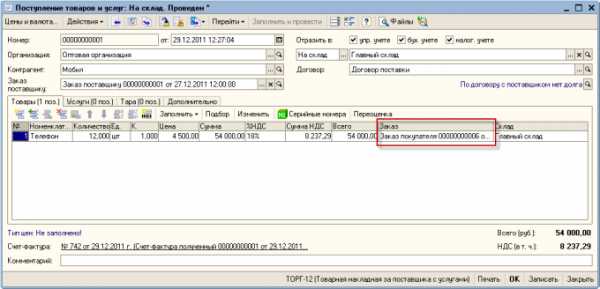
Если поступление создавалось на основе заказа поставщику, то заказы покупателей заполнятся автоматически. Выбирать заказ покупателя в поступлении товаров, если товар заказывался поставщику не для этого покупателя, а просто на склад, настоятельно не рекомендуется. Способ №5 – во внутреннем заказе Внутренний заказ используется для заказа товаров со склада собственным подразделением или складом. Меню: Документы – Запасы (склад) – Внутренние заказы Во внутреннем заказе, как и в заказе покупателя, присутствуют колонка «Размещение» и кнопка «Заполнить и провести», позволяющие поставить номенклатуру в резерв. 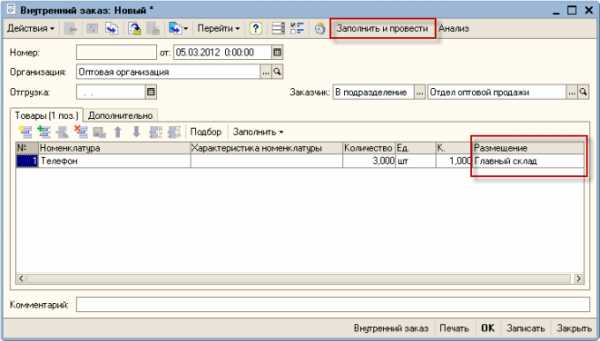
Это основные способы установки резерва. Самым популярным способом, естественно, является постановка резерва через документ «Заказ покупателя». Помимо этих способов, есть другие варианты, когда программа может установить резерв: - В корректировке внутреннего заказа (по аналогии с корректировкой заказа покупателя)
- В документе «Приходный ордер на товары», если установлен флаг «Без права продажи» (товары берутся на ответственное хранение)
- В документе «Возврат товаров от покупателя» – при возврате товара, который был продан из резерва
- В документе «Авансовый отчет», если подотчетник съездил за товарами по заказу поставщику (по аналогии с поступлением товаров).
Снятие товара с резерва в 1С Для снятия резерва также существует множество способов, рассмотрим основные из них. Способ №1 – в реализации товаров В момент отгрузки товаров в программе оформляется документ «Реализация товаров и услуг». Меню: Документы – Продажи – Реализации товаров и услуг Если по заказу покупателя были зарезервированы товары, то в момент реализации резерв необходимо снять. Для того чтобы резерв с товаров был снят, нужно в таблице «Товары» указать способ списания «Из резерва». 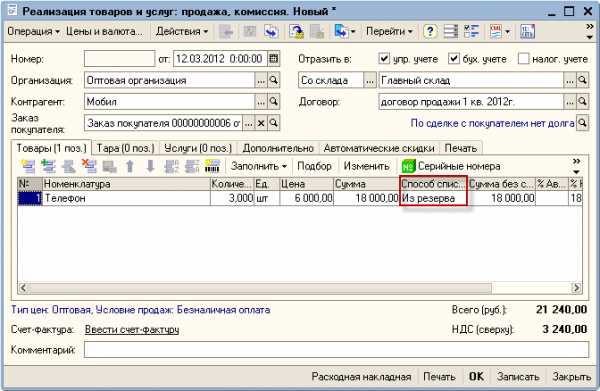
В случае заполнения реализации товаров на основании заказа покупателя, программа сама определяет какой товар в резерве, а какой будет списан из свободного остатка на складе. Будьте очень внимательны при заполнении документа вручную: если указать способ списания «Со склада», товар спишется, но резерв по нему не снимется и «повиснет». Способ №2 – в документе «Закрытие заказов покупателей» Этот документ используется для закрытия заказов, по которым были не отгружены какие-то товары или клиент вообще отказался от покупки. Меню: Документы – Продажи – Закрытие заказов покупателя В документе указываются заказы покупателей, которые необходимо закрыть. В момент проведения документа программа проверяет, есть ли по указанным заказам резервы. Если есть резервы, то они автоматически снимаются. 
После проведения документа по всем входящим в него заказам не будет никаких резервов. Способ №3 – в документе «Резервирование товаров» Помимо установки резерва, этот документ можно использовать также и для снятия резерва. Меню: Документы – Продажи – Резервирование товаров Для того чтобы снять резерв нужно указать заказ, товар и его количество, а также заполнить склад в колонке «Исходное размещение». В момент проведения документа будет снят резерв. Примечание: одним документом можно одновременно снять резерв с одного склада и зарезервировать товар на другом, если заполнить и исходное, и новое размещение. Способ №4 – в «Требовании-накладной» или «Перемещении товаров» Документы «Требование-накладная» и «Перемещение товаров» используются для списания товаров на затраты подразделения и перемещения товаров с одного склада на другой соответственно. Меню: Документы – Запасы (склад) – Перемещение товаров Меню: Документы – Запасы (склад) – Требование-накладная Если документы оформляются на основе внутреннего заказа, в котором был установлен резерв, то в момент проведения документов необходимо резерв снять. Для снятия резерва должна быть заполнена колонка «Документ резерва»: 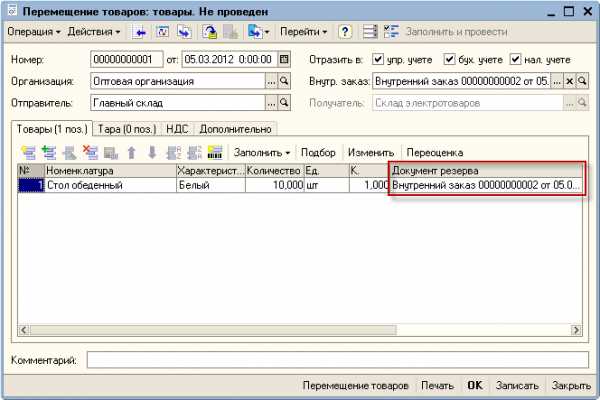
Примечание: если перемещение товаров делается из резерва для покупателя, то программа не только снимает резерв на складе отправителе, но и устанавливает его на складе получателе. Эти способы снятия резерва наиболее популярные, но есть и другие возможные ситуации: - В документе «Списание товаров», если заполнен «Документ резерва» в таблице «Товары»
- В документе «Расходный ордер на товары», когда возвращаются контрагенту товары, принятые раньше на ответственное хранение без права продажи
- В документах «Корректировка заказа покупателя» и «Корректировка внутреннего заказа», если указано отрицательное количество товара и заполнено размещение
- В документе «Закрытие внутренних заказов» (по аналогии с закрытием заказов покупателей)
Отчеты по резервированию товаров Мы убедились, что возможностей для резервирования и снятия резерва в программе очень много. Более того, в большинстве случаев, программа ставит/снимает резерв автоматически, исходя из заполнения документа, никак не сигнализируя об этом пользователю. Чтобы контролировать резервы на складе, необходимо пользоваться отчетами, благодаря им вы всегда будете знать, какие товары находятся в резерве. Отчет «Товары в резерве на складах» Меню: Отчеты – Запасы (склад) – Товары в резерве на складах Этот отчет предназначен исключительно для получения информации по резервам. Благодаря ему вы всегда можете узнать: какие товары, по какому заказу и на каком складе находятся в резерве. 
Отчет можно настраивать: ставить отборы, менять состав группировок и т.д. Отчет «Анализ доступности товаров на складах» Меню: Отчеты – Запасы (склад) – Анализ доступности товаров на складах Этот отчет показывает более подробную информацию об остатке товара на складе. В нем вы можете посмотреть остаток товара на складе, резерв, количество товара, заказанного у поставщика, и другую информацию: 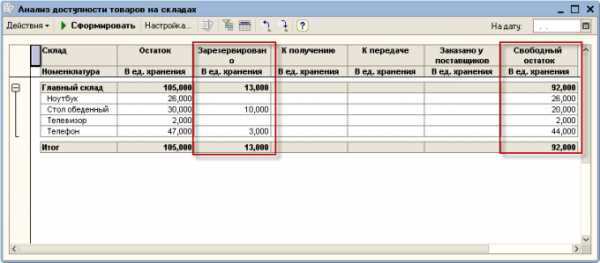
Источник: Клерк.ру |