Как установить 1с серверную
Как установить 1С на сервер - инструкция пошаговая по установке и настройке клиент-серверного 1С
В статье “Администрирование 1С” была подробно описана установка 1С на локальный компьютер. Эта статья является дополнением к предыдущей и содержит информацию о процедуре установки 1С в клиент-серверном варианте. В этой статье мы сначала разберемся с понятием клиент-серверной архитектуры, затем рассмотрим когда имеет смысл внедрять такую архитектуру и расскажем как это делать.
Понятие клиент-серверной 1С.
На самом деле 1С всегда работает в варианте клиент-сервер. Но в случае, когда работа осуществляется на локальном компьютере (файловый вариант) 1С сама делит память компьютера на условно-клиентскую и условно-серверную часть и использует свою встроенную систему управления базами данных. В клиентской части формируются запросы к 1С, затем передаются в серверную и там обрабатываются, результат возвращается обратно в клиентскую. Однако принято называть это файловым вариантом работы с базой.
Вариант работы с 1С называется клиент-серверным тогда, когда для работы с базой используют сторонние СУБД. 1С поддерживает работу с: IBM DB2, MS SQL, Oracle DB, PostgreSQL. Сторонние системы управления базами данных являются намного более мощными по сравнению со встроенными в 1С и обеспечивают лучшее быстродействие, а также повышают защищенность баз. Далее в статье мы будем рассматривать внедрение клиент-серверной архитектуры на базе MS SQL. Именно SQL считается лучшим для работы с 1С. Postgree, например, требует частого реиндексирования баз, DB2, в сравнении со своими конкурентами, имеет существенные ограничения по максимальной длине числа, а Oracle имеет известные проблемы с упорядочиванием данных.
Когда стоит переносить базу из файлового варианта в серверный?
- Если с базой работают до 5-7 человек и база имеет небольшой размер – достаточно файлового варианта.
- Если с базой работают 8-12 человек и вес базы приближается к 4Гб, то имеет смысл задуматься о переходе на “клиент-сервер.” В данном случае многое зависит от личных ощущений от работы с базой при большом одновременном количестве пользователей. Дело в том, что при работе в базе каждый пользователь, обращаясь к регистрам, блокирует доступ к ним для других пользователей и другие пользователи, при попытке обращения к заблокированному регистру, встают в очередь. А в это время 1С висит. Поэтому, если подвисания при большом количестве пользователей начинают мешать работе, пора совершенствовать архитектуру.
- Если с базой работают более 15 человек и размер базы более 4Гб, то клиент-сервер необходим.
Установка клиент-серверной 1С.
Для того, чтобы развернуть клиент-серверную 1С необоходимо выполнить несколько шагов.
- Установить MS SQL на сервер.
- Установить платформу 1С на тот же сервер.
- Установить 1С на клиентских компьютерах, с которых будет осуществляться подключение к серверу.
- Создать информационную базу в SQL
Рассмотрим каждый шаг подробно.
Установить MS SQL на сервер.
На сервере, или мощном компьютере, который будет работать как сервер, запустите файл “setup.exe” из папки/диска с дистрибутивом SQL. В случае, если на компьютере нет компоненты Microsoft.NET Framework установщик выдаст предупреждение. Нужно обновить операционную систему, либо просто скачать и установить framework с официального сайта Microsoft. Это бесплатно.
После запуска установщика, потребуется ввести лицензионный ключ продукта, затем, как всегда, внимательно прочитать текст лицензионного соглашения, отметить галочку “Я согласен, принимаю” и двигаться далее.
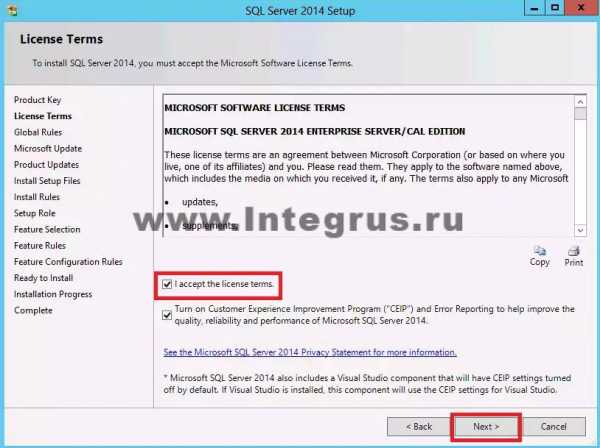
На этапе выбора компонент, если вы собираетесь использовать SQL только для работы с 1С, имеет смысл оставить всего несколько галочек: напротив “Службы компонента Database Engine”, Средства связи клиентских средств (или “Client Tool Connectivity” для английской версии) и Средства управления (Management Tool). Другие компоненты SQL при работе с 1С не используются, их устанавливать не нужно.
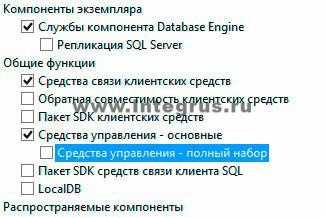
Нажимайте “Далее”.
На закладке “Параметры сортировки” Конфигурации сервера проверьте, что выбрано “Cyrillic_General_CI_AS”.

В “Конфигурации сервера” отметьте “Смешанный режим”, как показано на рисунке, и введите пароль для суперпользователя SQL (Логин суперпользователя: sa). На этой же закладке укажите администратора данного экземпляра SQL, их может быть несколько.

На соседней закладке “Каталоги данных” выберите для пользовательских баз данных и баз данных TEMP расположение на максимально производительных дисках (например на SSD, желательно на RAID)
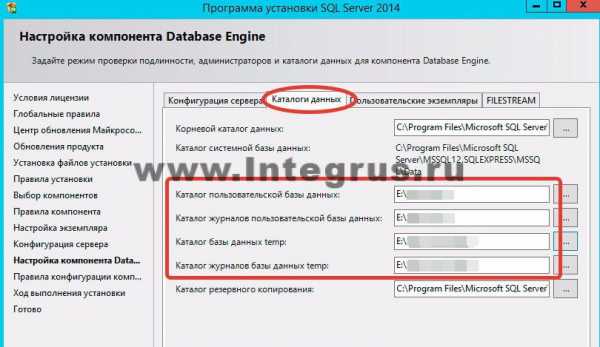
Нажимайте “Далее” и “Установка”. Дальнейшие настройки можно оставить по умолчанию. Дождитесь завершения установки и SQL готов к работе.
Установить платформу 1С на сервер.
Установка платформы 1С описана в другой нашей статье – “Администрирование 1С”, в разделе “Установка 1С”. Установка на сервер почти полностью совпадает с установкой на локальный компьютер, с одной лишь разницей. В серверном варианте при выборе устанавливаемых компонент необходимо выбрать “Сервер 1С:Предприятия” и “Администрирование сервера 1С:Предприятия”.
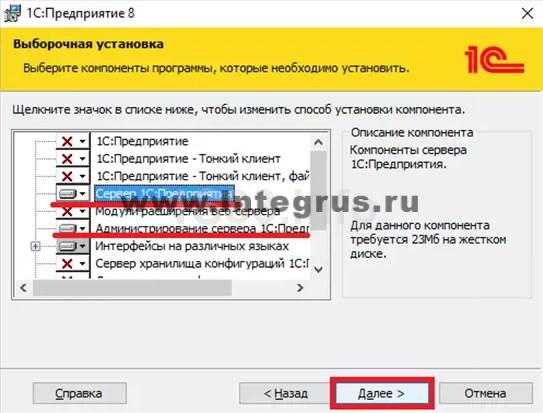
Установить 1С на клиентских компьютерах, с которых будет осуществляться подключение к серверу.
Установка на клиентских компьютерах ничем не отличается от способа, описанного ранее в статье “Администрирование 1С”.
Создать информационную базу в SQL.
Создание информационной базы в SQL тоже очень похоже на создание базы в файловом варианте. Разница заключается в том, что на этапе выбора типа расположения информационной базы необходимо выбрать “На сервере 1С:Предприятия”.
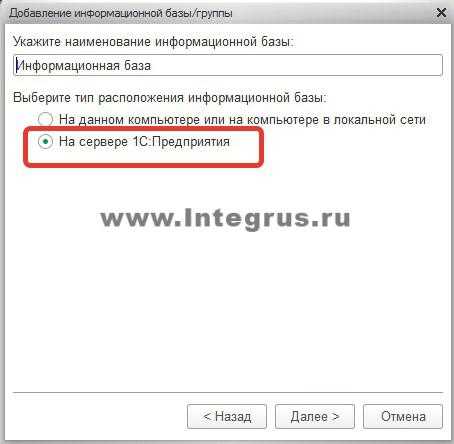
И далее задать необходимые параметры.
В пункте “Кластер серверов” укажите имя (а лучше IP-адрес) сервера, на который устанавливали SQL.
В пункте “Имя информационной базы” укажите любое имя, которое хотите дать базе.
Тип СУБД – SQL.
Пользователь базы данных и его пароль – тот самый суперпользователь, о котором говорилось выше, на этапе установки MS SQL.
Смещение дат оставьте по умолчанию.
Необходимо отметить пункт “Создать базу данных в случае ее отсутствия” и нажать “Далее”.

Теперь база успешно создана на сервере SQL и добавлена в список доступных баз. Внизу на картинке можно увидеть результат проделанной работы.
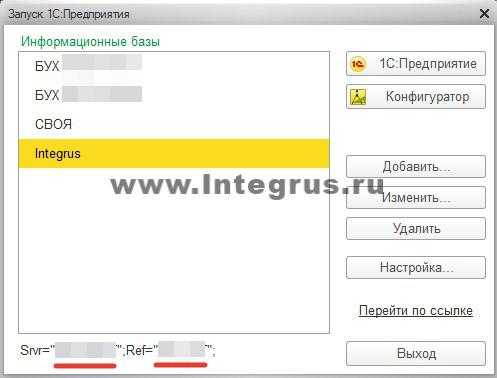
Стоить отметить, что созданная база пока еще пустая. Это каркас, место, выделенное в SQL под вашу информационную базу. Для того, чтобы загрузить свою базу в этот каркас – необходимо воспользоваться средствами Выгрузки/Загрузки информационной базы. Процедура Выгрузки/Загрузки также описана в другой нашей статье “Администрирование 1С”.
Для того, чтобы довести систему до идеального состояния в дальнейшем необходимо будет настроить “план обслуживания” созданной базы данных. План обслуживания – это набор процедур, которые SQL будет выполнять регулярно по заданному расписанию. Например, будет регулярно делать резервные копии и удалять временные файлы. Работа с SQL выходит за рамки темы статьи и будет описана в одной из следующих.
integrus.ru
Установка сервера 1С
Подробная инструкция по установке платформы 1С на сервер (серверная часть платформы 1C aka сервер 1С).
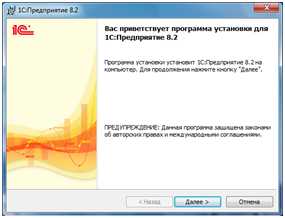
Эта статья посвящена установке сервера 1С. Если Вам нужно установить платформу 1С (клиент 1С) — смотрите установку платформы 1С. Если Вам нужно установить конфигурацию 1С — смотрите установку конфигурации 1С.
Установка сервера 1С
Окно приветствия установки сервера 1С, нажимаем «Далее».
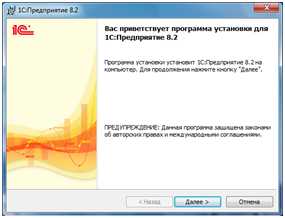
После этого появится страница выбора параметров установки сервера 1С. Вам необходимо выбрать пункт Сервер 1С:Предприятие.

Если Вы планируете использование тонкого клиента, то при установке сервера 1С нужно, чтобы ДО установки 1С был установлен веб-сервер (IIS / Apache) и тогда при установке сервера 1С установить дополнительно галочку «Модули расширения веб-сервера».

На этой закладке установки сервера 1С нужно выбрать (не трогать уже выбранный) основной язык.

Сервер 1С может быть установлен как «программа» и как «сервис».
В первом случае, при загрузке сервера 1С будет всплывать окно с программой, во втором, сервис работает в фоне. Лучше – устанавливать как сервис.
Также нужно уточнить под каким пользователем будет запускаться сервер 1С (сервис или программа). Можно выбрать существующего или создать «стандартного пользователя 1С». Лучше – создать пользователя и установить для него пароль.

Нажимаем Установить сервер 1С.

Собственно установка сервера 1С.

Последний этап установки сервера 1С – установка драйвера защиты для пользовательского ключа. Его нужно устаналивать на любой машине, а не только на той, куда воткнули ключ.
Если это переустановка платформы 1С, то этот этап можно пропустить. Если Вы устанавливаете какую-то «необычную» 1С, то на этом моменте следуйте инструкциям по ее особенностям в установке.

Драйвер ключа можно скачать более новый с сайта его изготовителя:
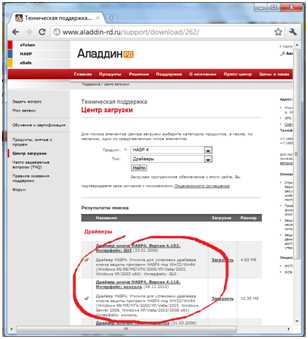
Менеджер лицензий 1С
Если Вы ставите 1С на машину, в которую воткнут пользовательский ключ, который будут использовать многие пользователи в сети, то дополнительно нужно установить менеджер лицензий.
Менеджер лицензий поставляется вместе с дистрибутивом 1С, но его также можно скачать с сайта его производителя.
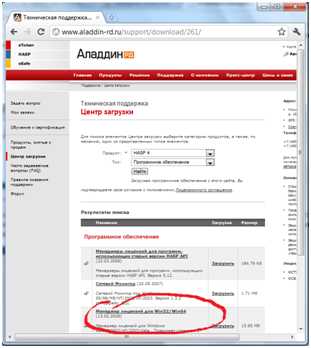
Его установка достаточно проста и мы не будем ее проходить по страницам. Также можно выбрать – запускать его как программу или как сервис, лучше выбрать сервис.
Установка платформы 1С >>
Установка конфигурации 1С >>
Скачать подробную инструкцию по установке с картинками на каждое действие #7 ->>>
howknow1c.ru
Установка сервера «1С:Предприятия» 8.3 на MS SQL Server 2012 / 2008 (R2)
В данной статье приводится подробная пошаговая инструкция по установке сервера системы «1С:Предприятия» 8.3 (в версиях 8.1 и 8.2 набор действий аналогичен) в операционных системах семейства Windows (Windows Server 2008 (R2) или Windows Server 2012) на СУБД MS SQL Server (Microsoft SQL Server 2008 R2 или Microsoft SQL Server 2012).
0. Оглавление
1. Начальные сведения
Система «1С:Предприятие» помимо файлового варианта может работать с информационными базами и в клиент-серверном варианте. В последнем случае понимается архитектура, состоящая из нескольких программных уровней, схематично изображенных на рисунке ниже.
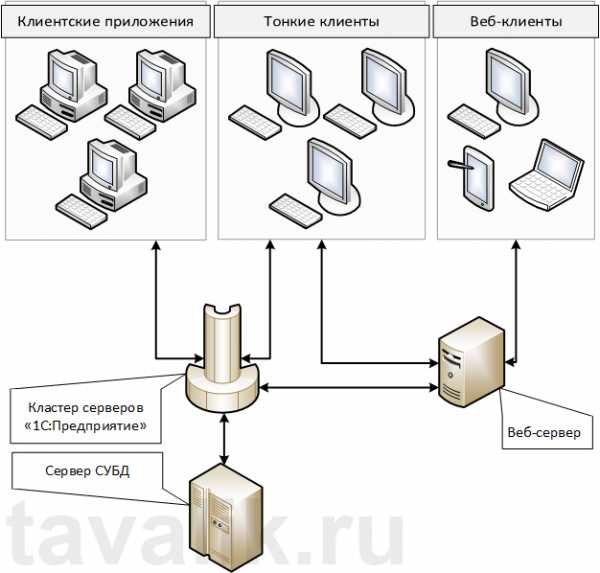
Где:
- Клиентские приложения, тонкие клиенты и веб-клиенты — это и есть «1С:Предприятие» в различных режимах запуска, с которыми работает конечный пользователь. Для клиентских приложений и тонких клиентов требуется установка клиента «1С:Предприятия» на компьютеры пользователей (или на сервер терминалов), для веб-клиента достаточно веб-браузера.
- Кластер серверов «1С:Предприятие» представляет собой совокупность рабочих процессов, функционирующих на одном или нескольких компьютерах и списка информационных баз, которые размещены в этом кластере. В кластере серверов выполняется вся работа прикладных объектов, выполняется подготовка к отображению форм (чтение объектов информационной базы, заполнение данных форм, расположение элементов и т.д.) и командного интерфейса, формируются отчеты, выполняются фоновые задания. На клиентах происходит лишь отображение информации, подготовленной в кластере серверов. Кроме того на сервере кластера «1С:Предприятия» хранятся служебные файлы, а также журнал регистрации информационных баз.
- Сервер баз данных — на сервере баз данных происходит непосредственное хранение и работа с данными, обеспечиваемое одной из следующих, поддерживаемых системой «1С:Предприятие», систем управления базами данными (СУБД):
- Microsoft SQL Server начиная с версии Microsoft SQL Server 2000 и выше;
- PostgrageSQL начиная с версии 8.1;
- IBM DB2 начиная с версии 9.1;
- Oracle Database начиная с версии 10g Release 2.
- Веб-сервер необходим только для работы веб-клиентов и одного из вариантов работы тонкого клиента. Обеспечивает взаимодействие данных видов соединения с кластером серверов «1С:Предприятия».
Стоит также отметить что не обязательно каждый программный уровень должен располагаться на отдельном физическом компьютере. Кластер серверов может располагаться на одном компьютере с сервером баз данных, веб-сервером и т. д. Например, нередко в небольших организациях встречается следующая структура работы:
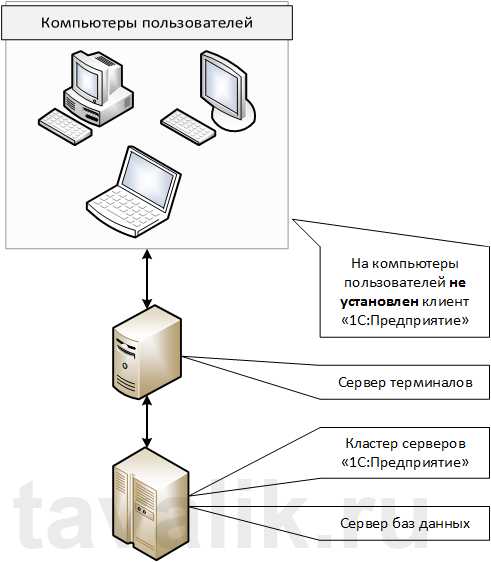
В данной статье я буду описывать установку сервера «1С:Предприятия» версии 8.3.4.389 (для других версий платформы «1С:Предприятие» 8.1, 8.2 и 8.3 действия аналогичны) на один компьютер под управлением Windows Server 2008 (R2) или Windows Server 2012 (R2). В качестве СУБД будет рассматриваться Microsoft SQL Server 2008 (R2) или Microsoft SQL Server 2012. Для этого нам понадобится:
2. Установка СУБД MS SQL Server
Устанавливаем СУБД MS SQL Server на компьютер, служащий сервером баз данных. Для работы системы «1С:Предприятие» достаточно установки компонент:
- Службы компонента Database Engine (Database Engine Services)
- Средства управления — основные (Management Tools — Basic)
- Средства управления — полный набор (Management Tools — Complete).
Параметры сортировки выбираем «Cyrillic_General_CI_AS». Подробно про установку систем
- Microsoft SQL Server 2008 (R2) я писал здесь.
- Microsoft SQL Server 2012 я писал здесь.
3. Настройка Брандмауэра Windows для работы СУБД
Если сервер баз данных и сервер кластера «1С:Предприятия» находятся на разных физических компьютерах, необходимо на сервере баз данных настроить Брандмауэр Windows таким образом, чтобы сервер «1С:Предприятия» мог работать с СУБД, а именно открыть входящие подключения по порту 1433 (для экземпляра SQL Server по умолчанию).
- Подробно про настройку Брандмауэра Windows для работы Microsoft SQL Server 2008 (R2) / 2012 я писал здесь.
4. Добавление пользователя в MS SQL Server
Далее добавим в MS SQL Server отдельного пользователя, под которым будут подключаться базы данных сервера «1С:Предприятия». Этот пользователь будет также владельцем этих баз данных. Добавляемый пользователь должен авторизовываться на сервере с помощью пароля и обладать набором ролей: dbcreator, processadmin, public. Подробно про добавление пользователя на
- Microsoft SQL Server 2008 (R2) я писал здесь.
- Microsoft SQL Server 2012 я писал здесь.
5. Установка сервера «1С:Предприятия»
Теперь переходим к установке файлов сервера «1С:Предприятия» и запуску соответствующей службы. Для установки требуется дистрибутив технологической платформы «1С:Предприятия». Из перечня поставляемых дистрибутивов подойдут следующие:
(Также существует и расширенная версия КОРП сервера 1С:Предприятия 8.3, подробности можно посмотреть на сайте 1С)
Открываем каталог с файлами установки сервера «1С:Предприятия» и запускаем файл setup.exe.
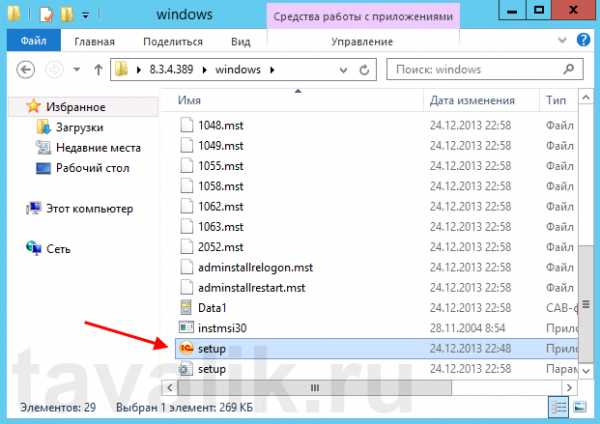
Запуститься помощник установки системы «1С:Предприятия». На первой странице жмем «Далее».
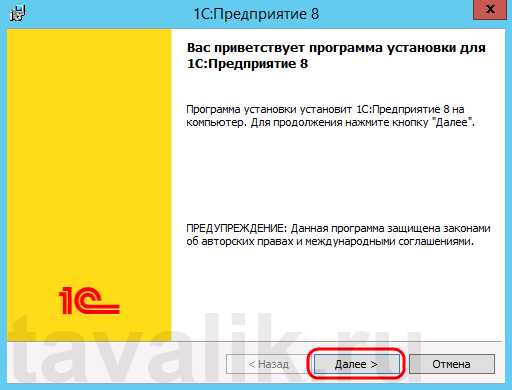
На следующей странице необходимо выбрать те компоненты, которые будут устанавливаться, нам требуются компоненты:
- Сервер 1С:Предприятия — компоненты сервера «1С:Предприятия»
- Администрирование сервера 1С:Предприятия 8 — дополнительные компоненты для администрирования кластера серверов «1С:Предприятия»
Остальные компоненты (перечень компонент может зависеть от конкретного дистрибутива), в зависимости от необходимости, также могут быть установлены на данный компьютер. Сделав выбор жмем «Далее».
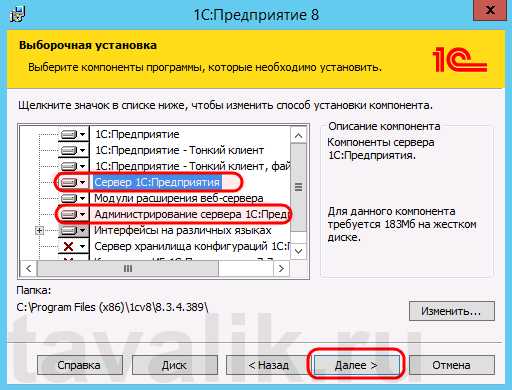
Выберем язык интерфейса, который будет использоваться по умолчанию, и нажмем «Далее».
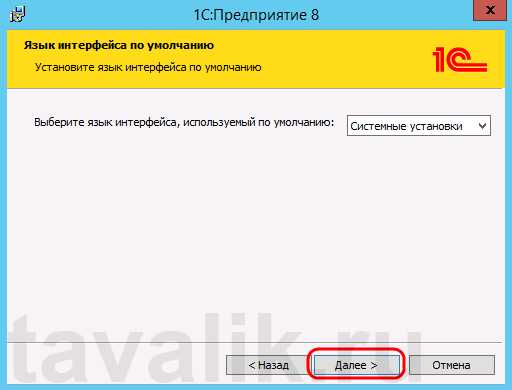
Если сервер «1С:Предприятия» устанавливается как служба Windows (а так в большинстве случаев и следует его устанавливать) рекомендую сразу создать отдельного пользователя, из под которого будет запускаться создаваемая служба. Для этого
- Оставляем включенным флаг «Установить сервер 1С:Предприятие как сервис Windows (рекомендуется)»;
- Переводим соответствующий переключатель в «Создать пользователя USR1CV8».
- Вводим 2 раза пароль для создаваемого пользователя. По умолчанию пароль должен отвечать политики паролей Windows. Подробнее об этом можно прочитать:
- Для Microsoft Windows Server 2008 (R2) — здесь;
- Для Microsoft Windows Server 2012 — здесь.
Можно также и выбрать существующего пользователя для запуска сервера «1С:Предприятия». В этом случае выбранный пользователь должен обладать правами:
- Вход в систему как сервис (Log on as a service)
- Вход в систему как пакетное задание (Log on as a batch job)
- Пользователи журналов производительности (Performance Log Users).
Также пользователю обязательно следует дать необходимые права на каталог служебных файлов сервера (по умолчанию C:\Program Files\1cv8\srvinfo для 64-х разрядного и C:\Program Files (x86)\1cv8\srvinfo для 32-х разрядного сервера).
Созданный автоматически пользователь USR1CV8 будет обладать всеми перечисленными правами.
Заполнив соответствующие параметры, жмем «Далее».
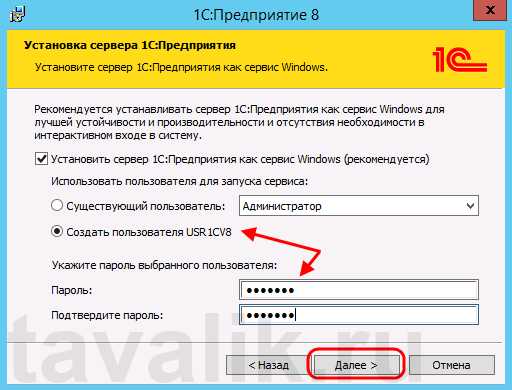
Ну и наконец нажимаем «Установить» для того чтобы начать установку. При этом будет произведено копирование файлов выбранных компонент, создание конфигурационных файлов, регистрация компонентов программы, создание ярлыков, а также запуск службы сервера «1С:Предприятия».
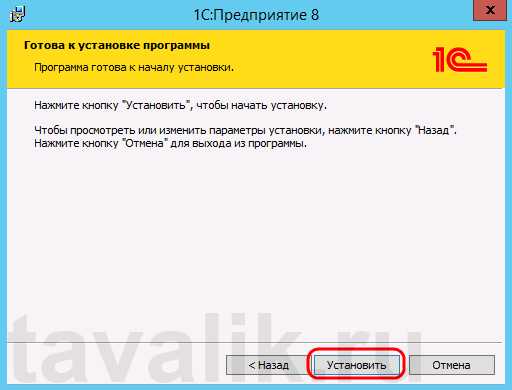
По завершении установки помощник предложит установить драйвер защиты — HASP Device Driver. Если используется программная лицензия на сервер «1С:Предприятия», производить установку драйвера нет необходимости. Оставляем или снимаем флаг «Установить драйвер защиты» и жмем «Далее».
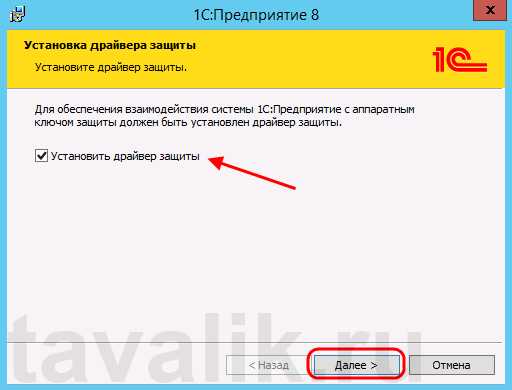
Если установка завершена успешно, откроется последняя страница помощника установки. Нажимаем «Готово» для завершения работы мастера.
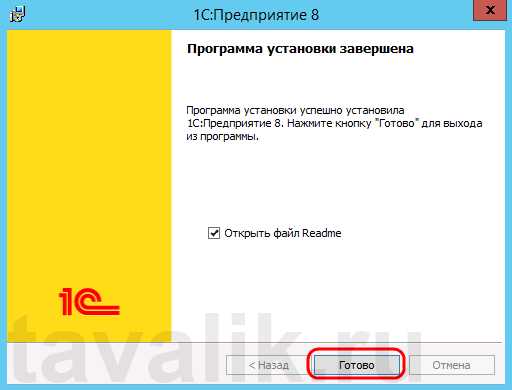
Убедимся также что появилась и запущена соответствующая служба.
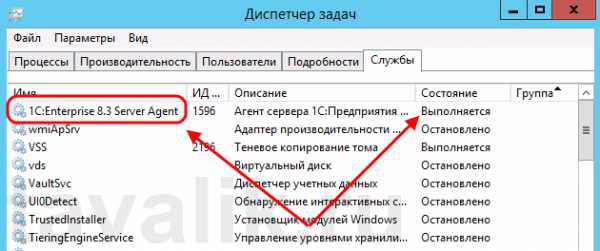
6. Настройка Брандмауэра Windows для работы сервера «1С:Предприятие»
Если к серверу «1С:Предприятия» будут подключаться пользователи через толстый и тонкий клиенты с других компьютеров в сети (а так скорее всего и будет), необходимо позаботиться, чтобы на компьютере, где запущен сервер «1С:Предприятия» были разрешены входящие подключения для портов 1541, 1560—1591. О том как добавить разрешающее правило в Брандмауэр Windows я писал
- Для Microsoft Windows Server 2008 (R2) — здесь;
- Для Microsoft Windows Server 2012 — здесь.
7. Установка лицензий
Теперь пришло время установки программной лицензии на сервер «1С:Предприятия», либо настройка серверного ключа защиты HASP Net 4.
- Подробно, про систему программного лицензирования «1С:Предприятие» 8 я писал здесь. Про первичную установку программных лицензий — здесь.
- Про назначение, установку и администрирование ключей защиты HASP4 Net для «1С:Предприятие» 8 можно прочитать здесь.
8. Заключение
На этом установка кластера серверов «1С:Предприятие» на СУБД MS SQL Server завершена. Теперь можно переходить к следующим этапам развертывания инфраструктуры «1С:Предприятия», таким как:
Смотрите также:
-
- Удаление компонент MS SQL Server 2012
Может случиться так, что в процессе установки MS SQL Server 2012 были установлены компоненты, необходимость в которых со временем отпала (или были установлены по ошибке). В этом случае, в целях…
- Установка Microsoft SQL Server 2008 R2
В данной статье я подробно опишу процесс установки Microsoft SQL Server 2008 R2 в Windows Server 2008 R2 (для других ОС семейства Windows процесс аналогичен). Во время установки будут выбраны…
Запись опубликована в рубрике 1С 8 с метками 1Сv8, SQL, Windows Server 2008, Windows Server 2012 R2. Добавьте в закладки постоянную ссылку. tavalik.ru
Настройка 1С клиент легко выполняется при понимании сути клиент-серверной архитектуры
Установка технологической платформы и прикладного решения на локальный компьютер или ноутбук проста и понятна. Для этого требуется приобрести лицензионную версию одной из конфигураций, в составе которой идет установочный диск с пошаговыми мастерами установки платформы и непосредственно самой пользовательской программы.
Установка технологической платформы и конфигурации на локальный диск
Поскольку ни одно прикладное решение 1С не может работать без своего движка – платформы – установка на локальный компьютер делится на два принципиальных шага:
-
Установка платформы и активация защиты: в случае аппаратной защиты – установка ключа USB и его драйвера, в случае программной – активация лицензии с помощью прилагаемого к поставке PIN-кода.
Установочный диск запускается автоматически или в имеющемся дистрибутиве платформы необходимо запустить файл setup.exe. Пошаговый мастер установки проведет через этапы, на которых стандартные настройки можно оставить по умолчанию.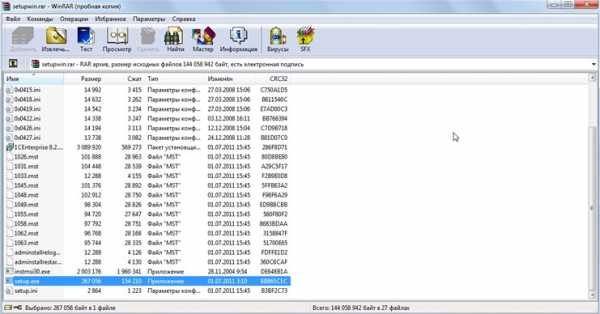
На завершающем этапе инсталляции платформы необходимо установить лицензию 1С. В случае аппаратной защиты (в поставке имеется физический ключ USB) будет предложена установка драйвера, в случае программной – активация лицензии через интернет или с помощью звонка в центр лицензирования 1С.
Результатом этой процедуры будет установленная платформа и появившийся на рабочем столе желтый ярлычок «1C:Предприятие».
-
На этом шаге устанавливается необходимая конфигурация. Несмотря на того, что прикладных решений фирмой 1С разработано превеликое множество, установка производится достаточно стандартно для всех.
Диск с автозагрузкой сам предложит установить конфигурацию либо следует запустить setup.exe из ее дистрибутива. Пошагово будет развернут шаблон конфигурации, а затем в окне запуска программы этот шаблон используется для создания пустой рабочей базы и демоверсии с занесенными в качестве примера данными.
Шаблон конфигурации может быть использован многократно для создания неограниченного количества новых рабочих баз, отображающихся в списке окна запуска.
Пошаговое руководство, как установить 1С, подробнейшим образом описано в документации, прилагаемой к каждой лицензионной версии типовой или отраслевой конфигурации. Точное следование его указаниям позволит выполнить установку самостоятельно и без затруднений.
Установка сервера 1С:Предприятие на MSSQL
Для понимания нижеописанного необходимо разъяснить два понятия:
- клиент – персональный компьютер или программное обеспечение, единица сети, генерирующая запросы к серверу с целью получения или обработки каких-либо данных;
- сервер – мощный компьютер со значительными производственными возможностями или программное обеспечение, формирующий ответы на запросы клиента.
Клиент-серверная архитектура предполагает взаимодействие клиентского приложения с сервером информационных баз данных посредством специального приложения – сервера 1С:Предприятия.
Установка MSSQL на серверную машину описывается во многих руководствах с возможной вариативностью в зависимости от SQL-версии и версии серверной операционной системы. В общем случае установить 1С на сервер можно, следуя пошаговым действиям:
- В имеющемся дистрибутиве необходимо запустить файл установки setup.exe (для продолжения потребуются Microsoft.NET Framework и операционный установщик Windows Installer):
- Предлагается несколько вариантов дальнейшего развития событий: первичная установка, модификация уже установленных компонентов, обновление или их поиск. На этом этапе программа проверяет соответствие минимальным требованиям MSSQL к операционной системе:
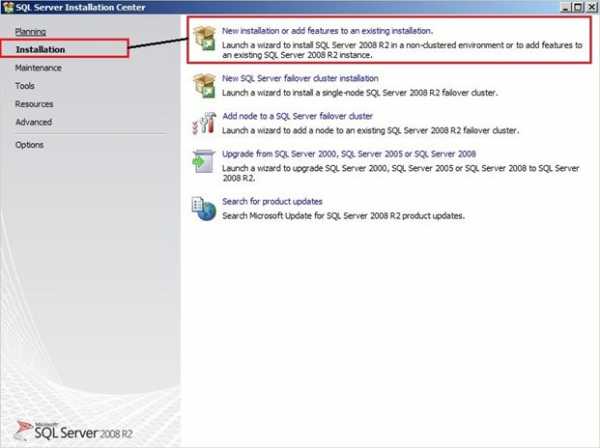
-
Необходимо ввести ключ продукта, полученный при покупке лицензионной программы. После внимательного и вдумчивого прочтения лицензионного соглашения на английском языке необходимо установить свое согласие в виде галочки: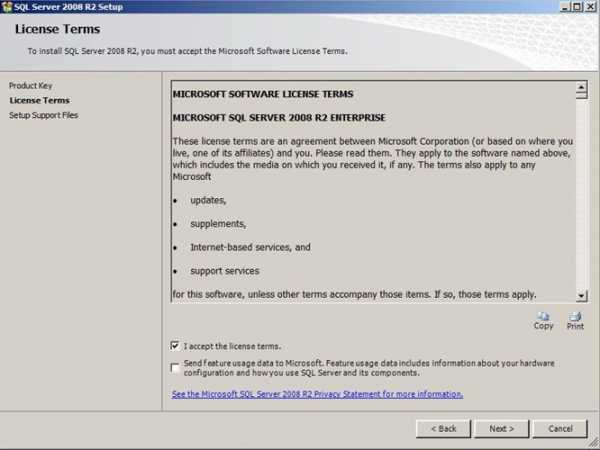
Переход к последующему шагу осуществляется при нажатии кнопки Next («Далее»).
- При нажатии на кнопку Install предлагается множество настроек, галочки в которых устанавливаются по необходимости: можно выбрать все (Select All) или только самые необходимые (DatabaseEngineServices, ClientToolsConnectivity, ManagementToolBasic с включением подчиненных составляющих):
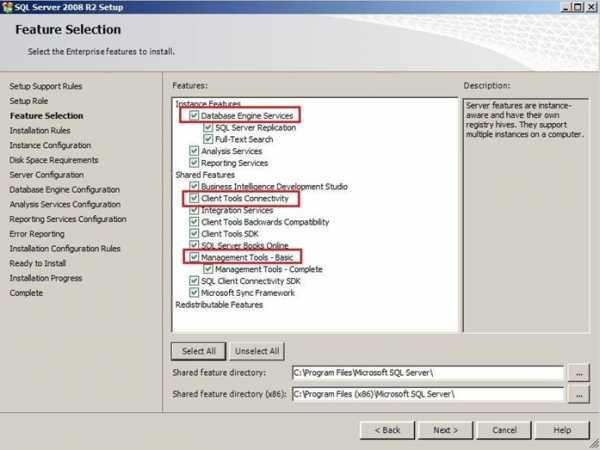
- Настройки на последующих шагах рекомендуется оставить по умолчанию, переход осуществляется по кнопке Next:
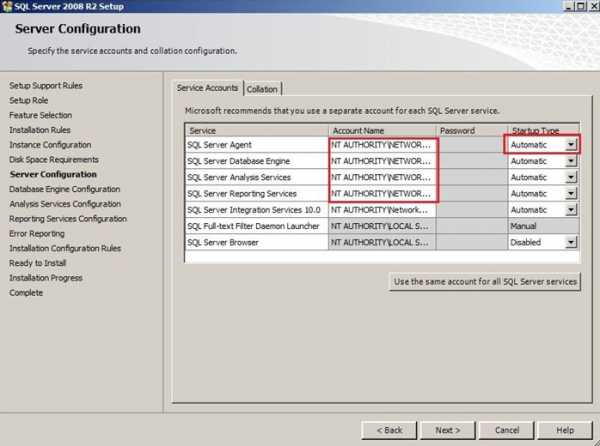
- Выбираются директории для хранения пользовательских данных (база SQL 1C), логов, временных файлов и файлов резервного копирования информационных баз (бэкапов).
- Следующий шаг добавляет текущего пользователя, который будет обладать правами администратора системы (кнопка «Add Current User»):
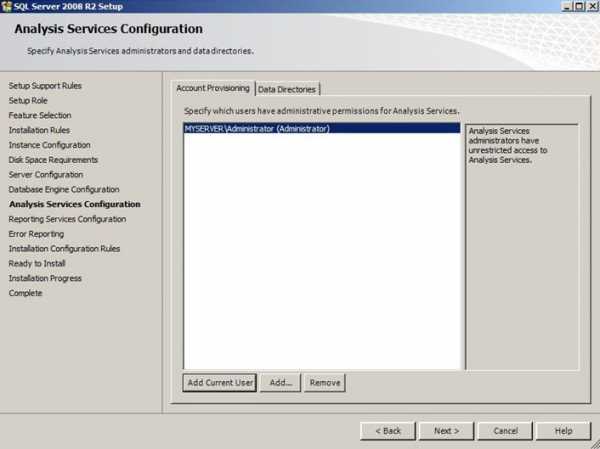
- Настройки на последующих страницах остаются по умолчанию, если ситуация не требует иного. При нажатии кнопки Install запускается непосредственный процесс установки: цветовая линейка показывает динамику выполняемой процедуры. После успешного завершения установки будет выдано соответствующее сообщение и останется только закрыть установщик нажатием на кнопку Close (Закрыть).
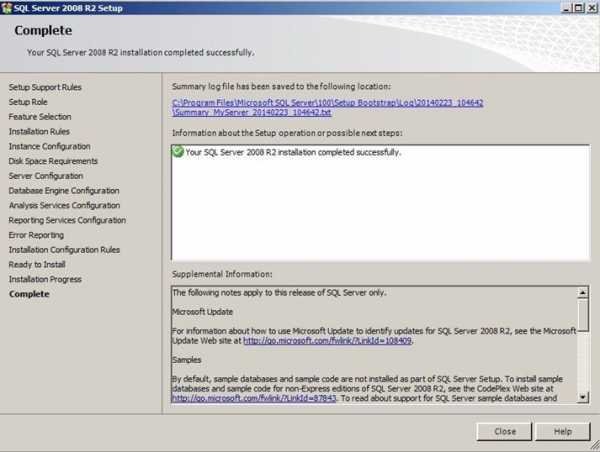
Если установка серверной части с таким множеством настроек кажется достаточно сложной, то для ее выполнения следует обратиться к квалифицированным специалистам или системному администратору локальной сети.
Установка технологической платформы 1С:Предприятие на сервер
Установка необходимой для работы конфигурации платформы, по сути, мало чем отличается от обычной, затем лишь исключением, что на определенном шаге необходимо выбрать установку компонент: «Сервер 1С:Предприятия» и «Администрирование сервера 1С:Предприятие»:
На последующих страницах установщика необходимо выбрать язык интерфейса по умолчанию, выбрать существующего или создать нового пользователя для идентификации при запуске сервиса. Безопасность подключения гарантируется вводом пароля с его подтверждением.
При нажатии на кнопку «Установить» будет запущен процесс установки технологической платформы «1С:Предприятие» на сервер:
В дальнейшем будет запрошена необходимость установки драйвера защиты в случае приобретения поставки с аппаратным ключом или активация программной лицензии. В случае успешной установки технологической платформы 1С:Предприятие 8 будет выдано системное сообщение.
Создание информационной базы на SQL-сервере
Создание в окне запуска новой информационной базы ничем не отличается от создания базы на локальном компьютере вплоть до момента выбора ее расположения. Для сервера необходимо выбрать:
Далее следует заполнить все необходимые поля настроек параметров информационной базы: наименование базы данных и ее имя в серверном кластере, IP кластера серверов 1С:Предприятия и сервера базы данных, тип системы управления базами данных (СУБД) и т.д.: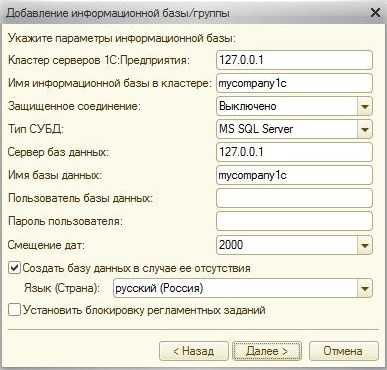
Продвигаясь по следующим шагам с оставленными по умолчанию установками, завершающим действием будет создание на сервере информационной базы SQL.
Установка клиентской программы
Для возможности работы пользователей с информационной SQL-базой необходимо выполнить правильное ее подключение на клиентских станциях. Последовательность такого подключения:
- В окне запуска 1С:Предприятие следует выбрать режим добавления новой базы (кнопка «Добавить»):
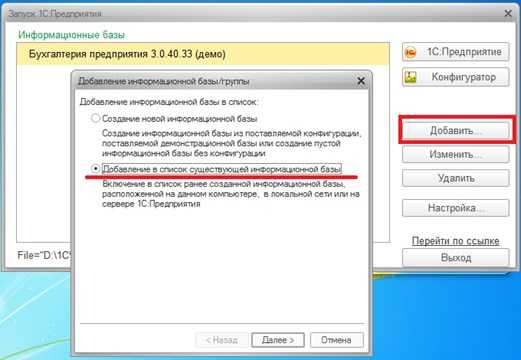
- На следующем шаге указать произвольное название информационной базы и уточнить место ее расположения: «На сервере 1С:Предприятия»:
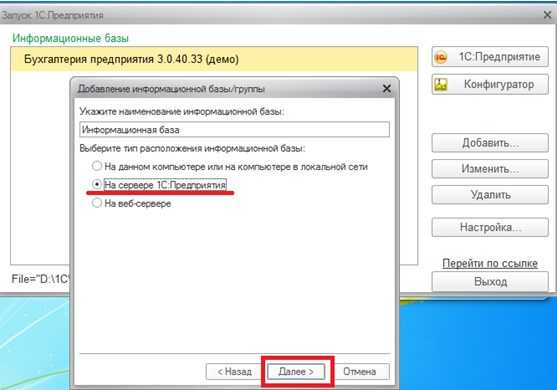
- Далее указываются параметры кластера серверов 1С:Предприятия и имя информационной базы в кластере, которые были заданы на этапе создания базы на серверной станции:
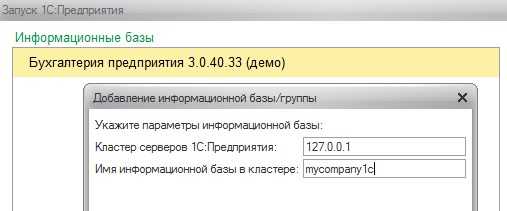
- Дальнейшие шаги, как правило, содержат настройки по умолчанию, если нет необходимости в их изменении. Результатом подключения информационной базы на клиентской станции станет вновь появившаяся строка в окне запуска с отличным от локальной установки адресом, который можно увидеть в нижней части формы:
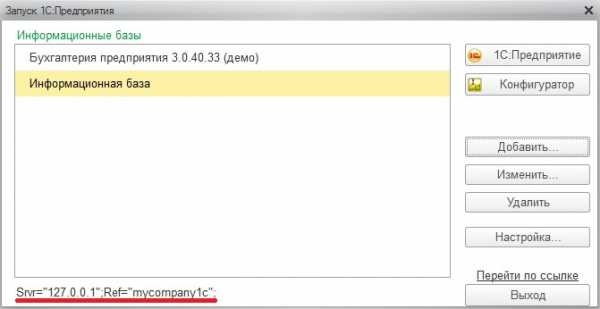
Если были верно указаны настройки создания информационной базы на сервере 1С:Предприятия корректна выполнена настройка 1С клиент при запуске программы с клиентской рабочей станции будет осуществлено подключение к серверной машине.
systech.ru