Как настроить рабочее место кассира в 1с розница
Создание пользователей в 1С:Розница 2.2
Внимание! Перед создание пользователей создайте АДМИНИСТРАТОРА СИТЕМЫ. Создание Администратора системы 1С:Розница
Мы уже писали о том как сделать регистрационные карты для учета личных продаж. Следующим уровнем будет авторизация пользователей в базу с настройкой прав пользователя и дополнительных настроек. Привязка к пользователю физического лица и осуществление учета продаж по конкретному пользователю информационной базы 1С:Розница.
Переходим в раздел работы с пользователями. Администрирование - Пользователи и права.
Для того что бы задать пользователям конкретные права нам необходимо вначале создать группы доступа, в которых будут состоять пользователи. Этим группам и будут назначены права. А конкретному пользователю будет добавлены дополнительные настройки его возможностей работы в программе.
Создаем новую группу доступа.
Наименование будет Кассиры и профиль выберем стандартный Кассир, для работы в РМК этого профиля более чем достаточно.
Теперь переходим к созданию нового пользователя в 1С:Розница.
Создадим нового пользователя.
Заполняем шапку документа и добавляем новое физическое лицо.
Заполняем данные сотрудника. Можно привязать конкретного сотрудника к магазину.
Переходим в Настройки пользователя! И задаем значение настроек, что бы продавцу не приходилось задавать в документах продажи эти данные. Каждому продавцу могут быть назначены разные настройки, в зависимости от его мета работы или функций в магазине.
Переходим в закладку Права доступа, тут добавляем нашего пользователя в группу Кассиры. Потом переходим в на закладку Главное и записываем данные.
После создания нам необходимо задать Дополнительные права пользователя базы 1С:Розница.
Выбираем пользователя которому будут заданы права.
Дальше отмечаем флагами права пользователя. Ниже представлю стандартный набор для небольшого магазина. Где продавец является кассиром и снимает кассу.
Записываем документ. И пробуем авторизироваться нашим пользователем в базу. Если вы задавали пароль, вводим его в окне авторизации пользователя в базу 1С:Розница 2.2
Перед нами открывается РМК с ограниченными правами. Регистрация продаж, открытие и закрытие смены.
Как видно в момент продажи программа сама подставляет Продавца и формирует статистику продаж по пользователю.
Такая простая настройка позволит вам отказаться от использования Регистрационных карт, ограничить права пользователя в 1С:Розница и вести полный учет действий конкретного пользователя. Как следует из практики, если очень четко задать права и возможности в программе, то мы исключаем варианты махинаций продавцов, обмана покупателя или просто допущения ошибок в работе.

rus1c.ru
Настраиваем рабочее место кассира (РМК) в 1С:Розница 2.2 • Обучение компьютеру
А сейчас мы с вами научимся настраивать рабочее место кассира, а также открывать и закрывать рабочую смену. Конечно всегда безопасней доверить настройку тому, кто профессионально этим занимается, но бывают ситуации, когда подобных мастеров днем с огнем не сыщешь или мастер работает как бог на душу положит. Итак, начнем.
Для начала, переходим в раздел Продажи и открываем РМК (управляемый режим).
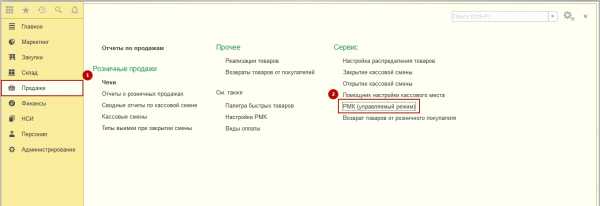
Затем Открываем смену и наблюдаем появление чека на экране от эмулятора ФР.
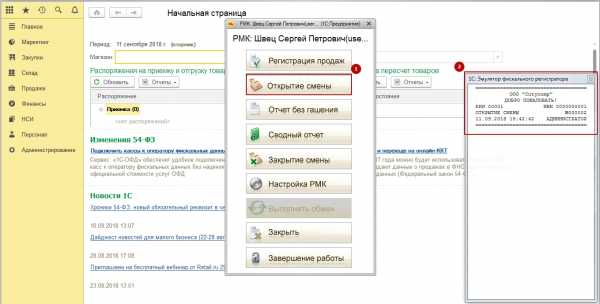
После открытия смены, нажимаем Регистрация продаж.
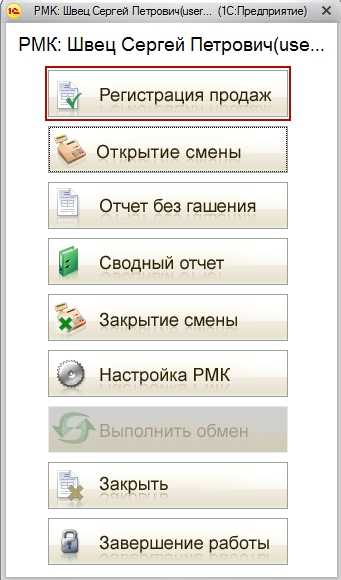
Открывается рабочее время кассира где мы нажимаем Меню.
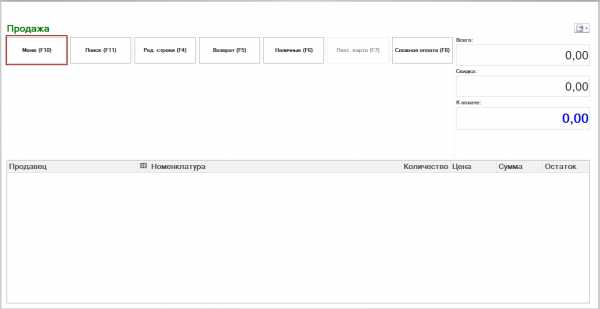
Ниже появится меню с архаично разбросанными дополнительными возможностями.
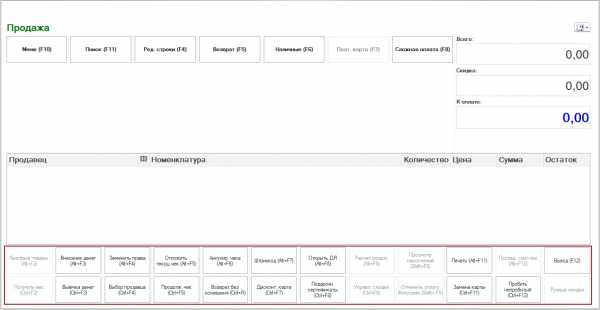
Для наведения порядка в нижнем меню, нажимаем F12 и открываем Настройки РМК.
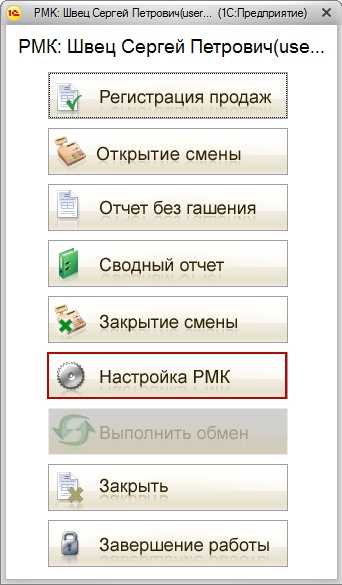
Затем нажимаем Изменить настройки РМК и соглашаемся с выбором настроек для пк.
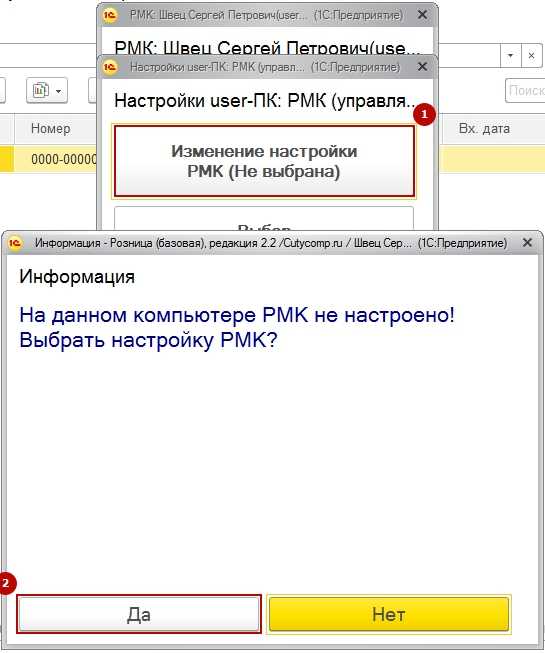
И нажимаем Создать.
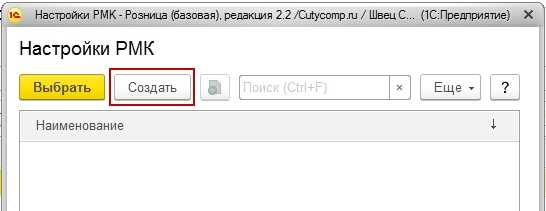
Теперь обзываем любым названием и приступаем к внимательной общей настройке.
На мой взгляд, здесь самыми важными являются:
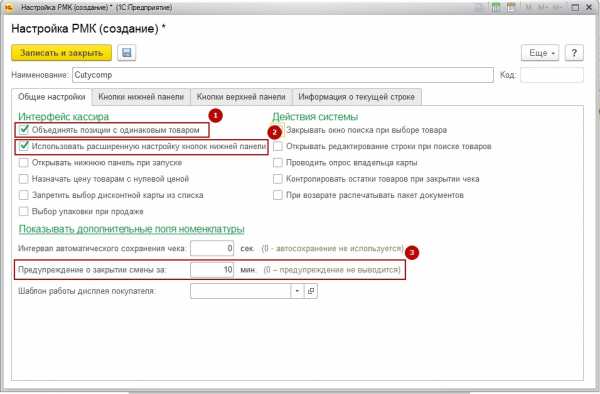
- Объединение позиций с одинаковым товаром.
- Использование расширенной настройки нижней панели меню.
- Предупреждение о закрытии смены.
А остальные можно выставить по необходимости, главное после настройки Записать.
В разделе Кнопки нижней панели, указываем приемлемое количество кнопок в одном ряду и нажимаем Добавить.
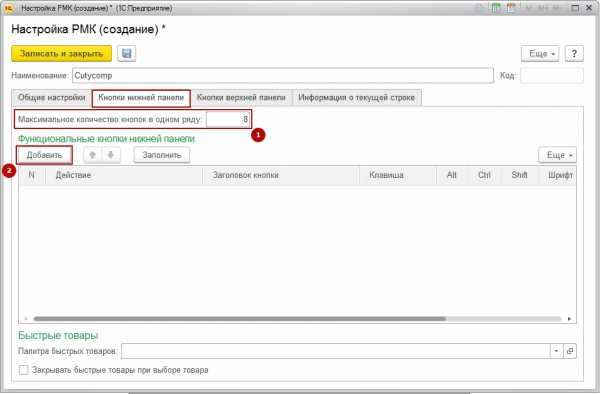
Выбираем из выпадающего списка, нужную функцию, например Отчет без гашения.
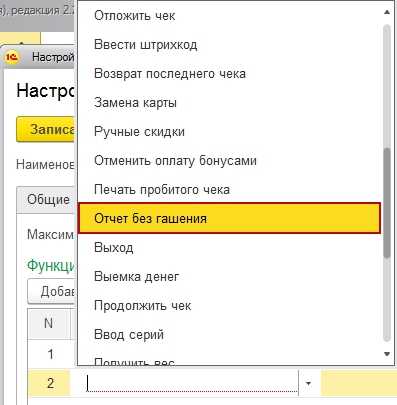
Теперь назначаем ей горячую клавишу.
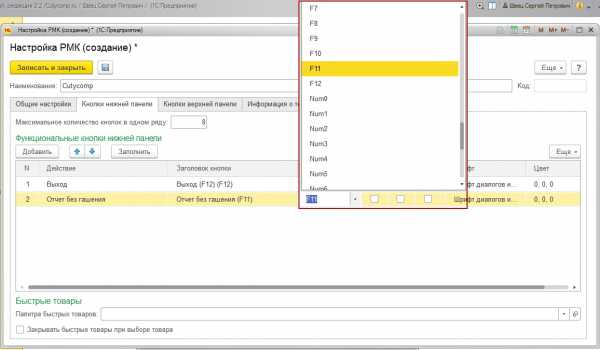
После добавления всех необходимых функций, обязательно добавляем кнопки Выход, Отложить или Аннулировать чек.
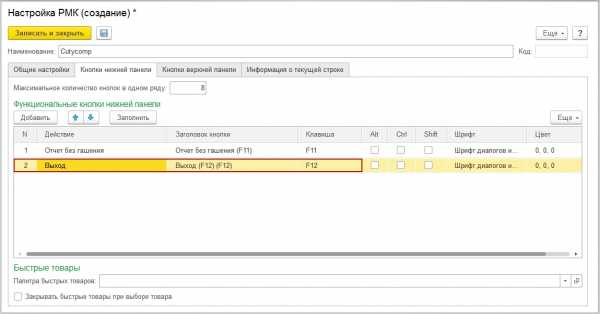
А в нижнем разделе Быстрых товаров, можно Создать палитру быстрых товаров.
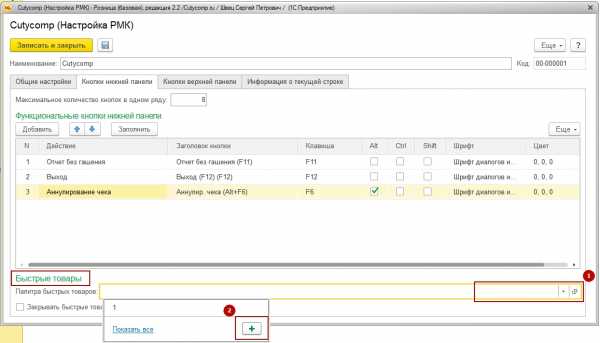
Указать любое название, нажать Добавить и выбрать Кнопку выбора номенклатуры.
Теперь выбираем товар из номенклатуры, назначаем ему горячую клавишу и после добавления всех нужных товаров, нажимаем Записать и закрыть.
Затем в разделе настроек кнопок в верхней панели, отмечаем нужные вам функции.
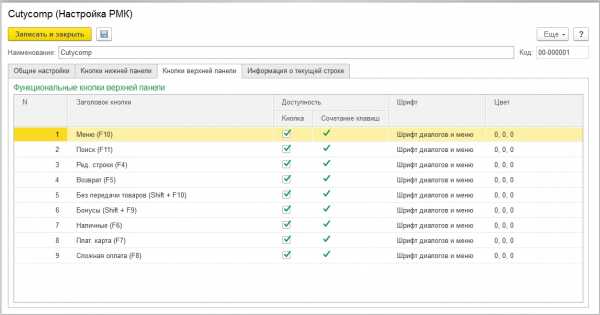
После внимательной настройки всех разделов, нажимаем Записать и закрыть.
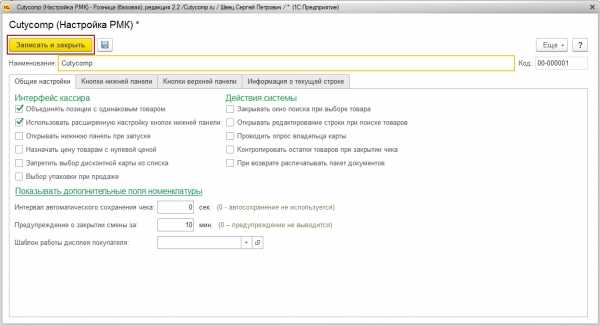
Закрываем настройку РМК.
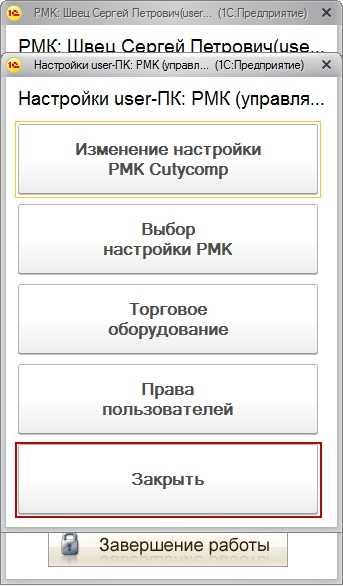
И возвращаемся в Регистрацию продаж.
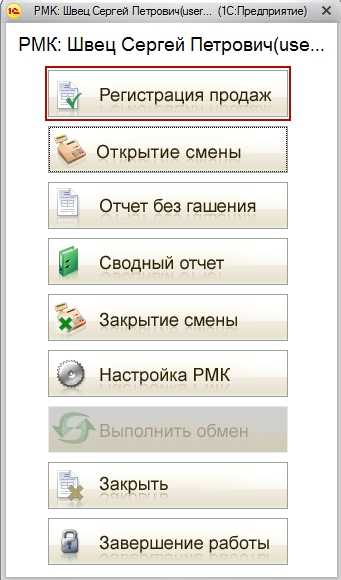
Теперь нижнее меню у нас выглядит в соответствии с нашими настройками.
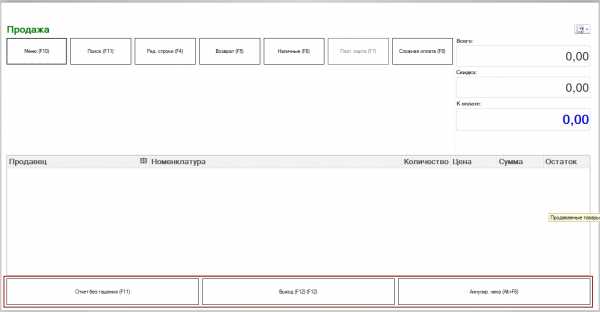
Чтобы выбрать товар для начала продажи, нужно отсканировать штрихкод в случае подключенного сканера или нажать сверху Поиск F11 или же нажать правой кнопкой мышки и выбрать Добавить.
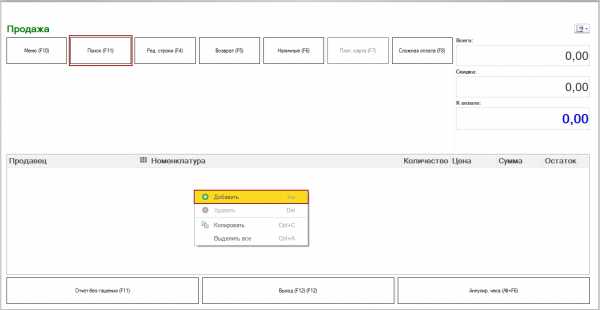
Выделяем нужный товар из номенклатуры и нажимаем Выбрать.
В окне РМК можно указать количество, проверить цену, общую сумму и остаток.
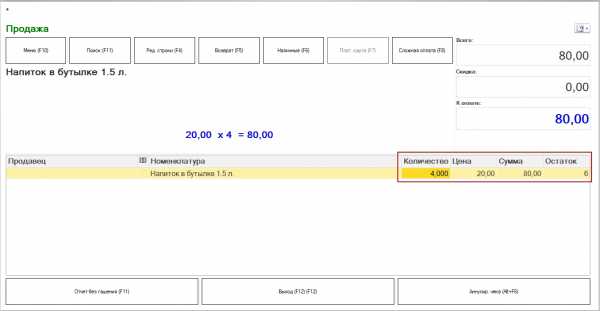
Нажимаем Наличные, указываем полученную сумму денег от покупателя и жмем Enter.
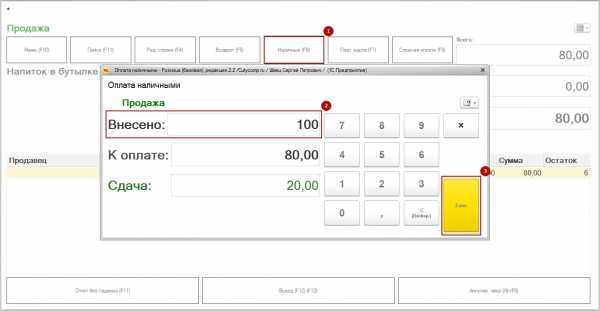
На экране появиться сумма сдачи и виртуальный чек в случае с эмулятором фр.
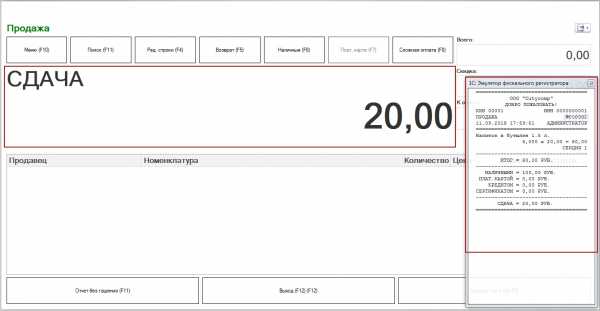
После окончания рабочей смены, необходимо обязательно закрыть смену. Для этого мы выходим из РМК и выбираем Закрытие смены.
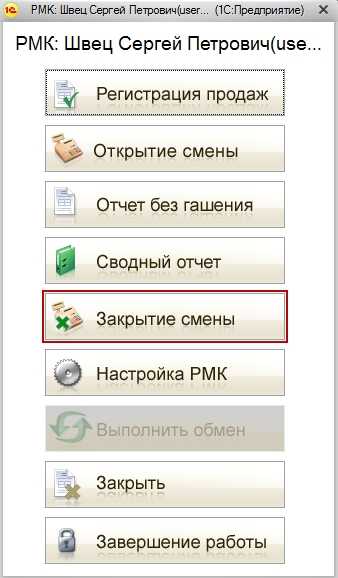
В окне с подтверждением, нажимаем Да.
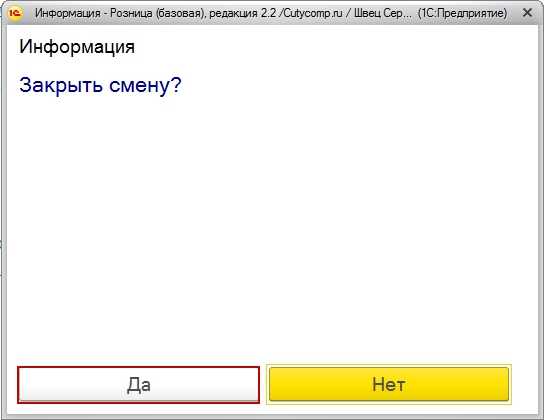
Можно ознакомиться с общей суммой выручки и нажать Закрытие смены.
Формируется информация за смену, Z-отчет и документ отчета о розничной продаже.
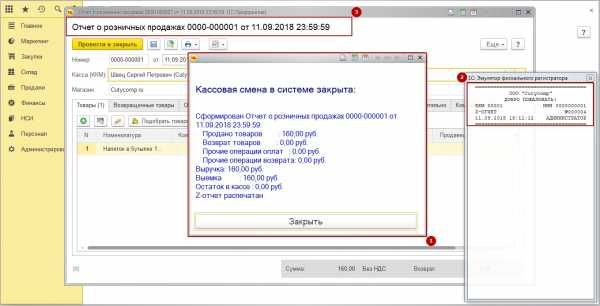
Вот пожалуй и все. Если остались какие-либо вопросы, пишите в комментариях. Удачи.
cutycomp.ru
Рабочее место кассира (Розница 1С)
17.10.2011 - Просмотров: 33858
Тэги: 1С Розница, Торговое оборудование, Методика учета В данной статье описывается подходы по автоматизации рабочего места кассира с помощью программы «1С:Розница». В процессе оформления продаж используется различное оборудование для торговли: электронные весы, сканеры штрихкодов, контрольно-кассовые машины и т.п. ККМ (или контрольно-кассовые машины) используются в определенных режимах работы: 1. Режим фискального регистратора. В этом режиме подключение ККМ осуществляется непосредственно к персональному компьютеру пользователя. Для ускорения процесса оформления продажи сотрудниками используется современное оборудование: электронные весы, сканеры штрихкодов и т.п. На рабочем столе для удобства работы выводится интерфейс кассира, а в информационной базе при пробитии чека на ККМ происходит автоматическая регистрация нового документа «Чек ККМ». 2. Режим Offline. В данном режиме вся доступная о товаре информация хранится в запоминающем устройстве контрольно-кассового аппарата. Регистрация продаж выполняется по индивидуальному коду товара, и пользователь считывает товар посредством сканера штрихкодов, либо набирает код на клавиатуре кассовой машины. При подведении итогов торгового дня или в конце рабочей смены данные о продажах выгружают в учетную программу. 3. Режим Online. В этом режиме все данные о товарах считываются ККМ из программы. Касса формирует информацию о продажах, которая сразу передается в программу учета. Момент загрузки каких-либо данных в контрольно-кассовую машину отсутствует, так как информация берется автоматически из учетной программы. В итоге, в программу учета записывается и хранится только полностью достоверная информация по выполненным продажам, которая доступна для обработки и анализа. Рабочее место кассира. Работа ККМ в режиме фискального регистратора предполагает использование специального интерфейса под названием «Рабочее место кассира». Данный интерфейс может работать без клавиатуры и мыши (использование touch-screen мониторов). Использование интерфейса «Рабочее место кассира» открывает массу возможностей: - настройка рабочего места для кассира;
- поиск наименования товара по текстовому представлению;
- взаимодействие с торговым оборудованием:
- эквайринговые системы;
- дисплей покупателя;
- программируемая клавиатура продавца;
- сканер штрихкода;
- фискальный регистратор;
- устройство для считывания кредитных карт;
- подбор товаров (отображение остаточной цены);
- выбор режимов интерфейса:
- продовольственная розница;
- непродовольственная розница;
- поиск товара по артикулу, коду, штрихкоду;
- автоматизированное заполнение документации возврата в день продажи и позже.
Интерфейс «Непродовольственная розница». Этот вариант интерфейса предполагает при оформлении продаж использование кассиром для ввода данных устройств мыши и клавиатуры. Рабочее место кассира и розничные продажи.
Информационное окно денежных средств располагается в верхней части интерфейса. Оно отображает информацию о текущей продаже: сумму скидки на товар, общую сумму с учетом предоставленной скидки, сумму к оплате с вычетом скидки. Основное окно содержит информацию о товарах, продаваемых в данный момент времени. Обычно в нем отображаются: процент и тип скидки, количество товара, номенклатура, цена и общая сумма оплаты со скидкой. Управлять процессом продажи товара можно при помощи функциональных клавиш клавиатуры ПК. Регистрация продажи осуществляется сканированием штрихкода товара либо добавлением информации вручную посредством кнопки подбора. После регистрации в основном окне появится номенклатура, после этого необходимо установить скидку (при ее наличии) и нажать на кнопку «Оплата». Интерфейс «Продовольственная розница».
При использовании данного интерфейса ввод данных осуществляется без использования мыши, только с клавиатуры. В правой части предлагаемого интерфейса в качестве подсказки могут отображаться некоторые кнопки для удобного нажатия с программируемой клавиатуры кассира, клавиатуры компьютера, мышки или монитора touch-screen. Соответственно, каждой кнопке, осуществляющей те или иные функции, назначены определенные клавиши на клавиатуре. Рабочее место кассира и розничные продажи.
Последовательность действий кассира: - считывание штрихкода продаваемого товара с этикетки;
- в случае если штрихкод не считывается, то кассир набирает последовательность цифр штрихкода и после этого выбирает функцию «Поиск по штрихкоду» либо нажатием клавиши, либо в интерфейсе монитора.
- в случае повторного отсутствия штрихкода, кассир должен нажать клавишу «Подбор», выполнить поиск по категориям товаров и при нахождении товара в базе нажать клавишу Enter.
- если количество товара больше единицы — нужно при помощи клавиатуры (либо программируемой клавиатуры) установить в строке товара нужное количество.
- если разрешено изменять цену для товара, и требуется такое изменение, то кассиру нужно используя цифровую панель клавиатуры (либо программируемой клавиатуры) выставить необходимое значение цены. В строке товара отразится изменение стоимости.
- в случае необходимости установления скидки на отдельную позицию выбранного товара нужно ввести значение скидки (процент) и нажать на специальную клавишу установки суммы скидки.
- в случае отказа покупателя от товара необходимо найти в таблице товаров нужную строку товара и удалить ее путем нажатия клавиши удаления строки товара.
При завершении формирования табличной части покупательского чека ККМ необходимо нажать клавишу «Оплата». После этого на экране отобразится окно оплаты товара. Оплата чека покупателем. Прежде всего, в окне оплаты указывается сумма, полученная наличными от покупателя. Программа сразу рассчитает размер сдачи. При предъявлении покупателем платежной карты ее необходимо отсканировать устройством считывания магнитных карт либо путем ввода информации по карте выбрать нужный вариант из списка платежных карт, доступных для оплаты. Существует прикладное решение, в котором предусмотрена ситуация частичной оплаты в кредит (либо полной оплаты). Закрытие кассовой смены.
Операция «Закрытие кассовой смены» оформляется на основании введенных чеков ККМ, и по результатам продажи и возврата товара создается документ «Отчет о розничных продажах». Получите дополнительные консультации по вопросам автоматизации розничной торговли в компании «ИТ-Терминал» по телефону: (342) 246-91-13.
ПОПУЛЯРНЫЕ СТАТЬИ (количество просмотров)
← Назад к списку
it-terminal.ru
Как добавить нового кассира в программе 1С: Розница
Получать статьи на почту
Пошаговая инструкция как добавить кассира в 1С: Розница
Шаг 1. Открытие раздела для работы с пользователями
В левом меню выберите Администрирование, затем – Пользователи и права.
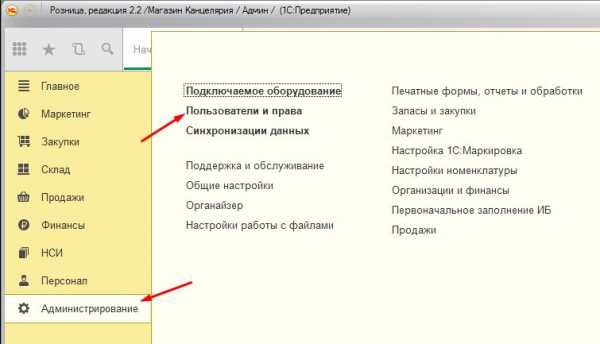 Нажмите на изображение, чтобы увеличить
Нажмите на изображение, чтобы увеличить
Рис. 1. Пользователи и права 1С
Шаг 2. Создание группы доступа
Прежде чем добавить нового кассира, нужно создать группу доступа для всех пользователей по данной должности. Этой группе будут назначены права. Для каждого пользователя можно сделать дополнительные настройки, расскажем об этом далее.
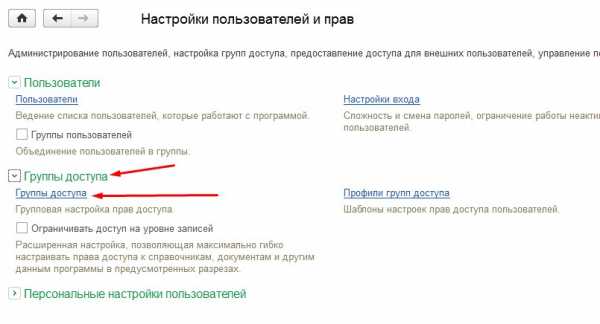 Нажмите на изображение, чтобы увеличить
Нажмите на изображение, чтобы увеличить
Рис. 2. Группы доступа в 1С: Рознице
В открывшемся окне Группы доступа нажмите Создать для того, чтобы добавить новую группу.
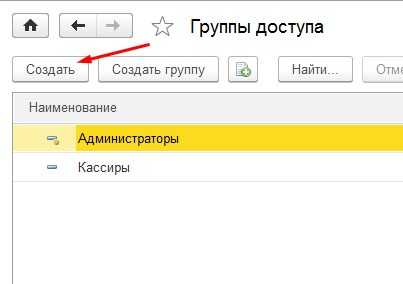
Рис. 3. Создание новой группы доступа
В поле Наименование пропишите «Кассиры». Профиль можно выбрать стандартный - Кассир.
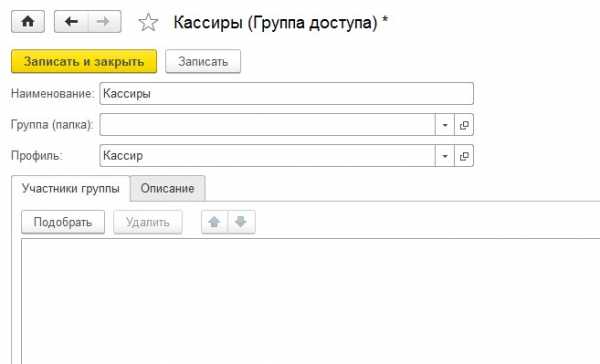 Нажмите на изображение, чтобы увеличить
Нажмите на изображение, чтобы увеличить
Рис. 4. Группа доступа Кассиры
Шаг 3. Создание нового пользователя в 1С: Рознице
В разделе Администрирование выберите пункт Пользователи.
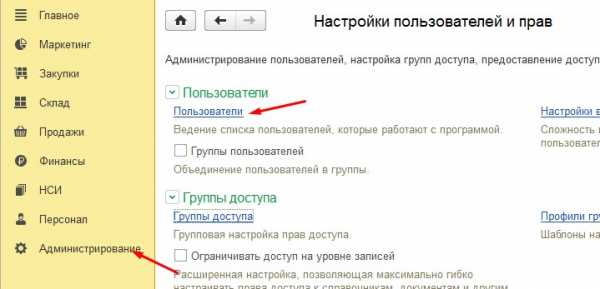 Нажмите на изображение, чтобы увеличить
Нажмите на изображение, чтобы увеличить
Рис. 5. Пункт Пользователи
В открывшемся окне нажмите на кнопку Создать.
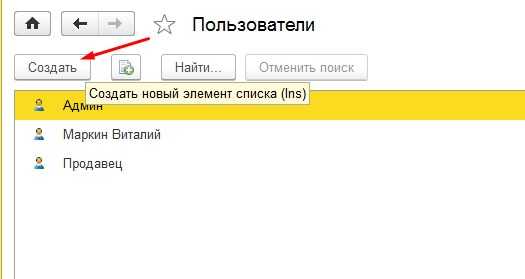
Рис. 6. Создание нового пользователя
Заполните необходимые данные и новое физическое лицо в соответствующем поле.
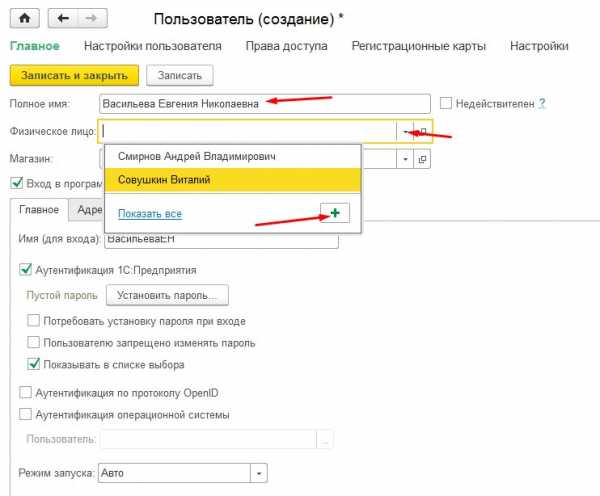 Нажмите на изображение, чтобы увеличить
Нажмите на изображение, чтобы увеличить
Рис. 7. Добавление нового физического лица
Далее, заполните данные о пользователе. Программа дает возможность привязать сотрудника к конкретной торговой точке.
Нажмите на изображение, чтобы увеличить
Рис. 8. Заполнение данных нового сотрудника
Шаг 4. Настройка пользователя
В окне редактирования физического лица перейдите во вкладку Настройки пользователя. Введите значения, чтобы кассиру не приходилось задавать их самостоятельно в документах продажи. Вы можете заполнить данные отдельно для каждого кассира исходя из выполняемых функций и места работы.
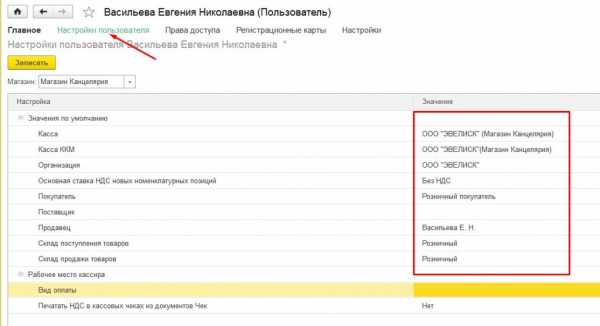 Нажмите на изображение, чтобы увеличить
Нажмите на изображение, чтобы увеличить
Рис. 9. Настройка пользователя
Перейдите в закладку Права доступа, добавьте нового пользователя в созданную ранее группу Кассиры. Потом вернитесь в закладку Главное и нажмите кнопку Записать.
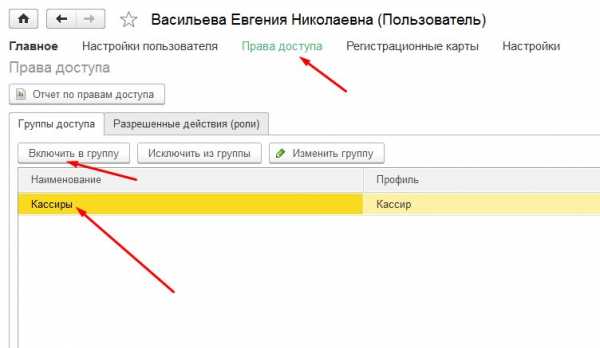 Нажмите на изображение, чтобы увеличить
Нажмите на изображение, чтобы увеличить
Рис. 10. Добавление пользователя в группу Кассиры
Шаг 5. Настройка дополнительных прав пользователя
После создания пользователя необходимо задать ему Дополнительные права.
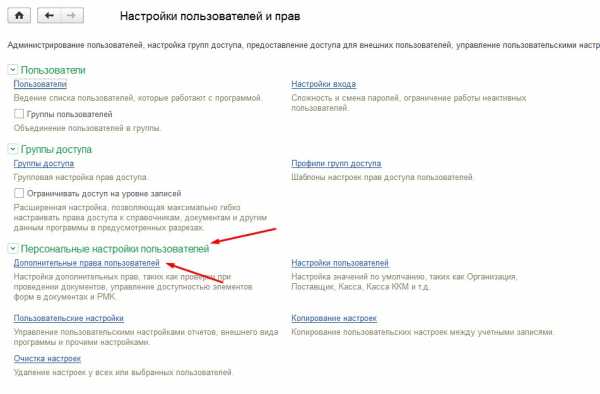 Нажмите на изображение, чтобы увеличить
Нажмите на изображение, чтобы увеличить
Рис. 11. Персональные настройки пользователей
Выберите пользователя, которому будут заданы права.
Нажмите на изображение, чтобы увеличить
Рис. 12. Выбор пользователя для добавления дополнительных прав
Отметьте права пользователя, которые необходимы ему для работы. Ниже приведен полный список прав по разделам:
- Автоматический расчет скидок при редактировании документа продажи
- Проводить опрос владельцев дисконтных карт при оформлении документов
- Разрешить регистрацию дисконтной карты при считывании нового кода
- Контролировать остатки и резерв товаров на складе
- Разрешить оформление возвратов от покупателя без документов продажи
- Разрешить оформление РКО и РБО без заявок на расходование ДС
- Разрешить превышение остатка денежных средств в операционных кассах
- Доступность изменения учета денежных средств в кассовых документах
- Доступность колонки «Ручная скидка»
- Доступность колонки «Цена»
- Доступность поля «Дата»
- Доступность поля и колонки «Продавец»
- Показывать колонку «Остаток»
- Разрешить аннулирование чека
- Разрешить внесение денег
- Разрешить замену дисконтных карт
- Разрешить изъятие денег
- Разрешить назначение ручных скидок
- Разрешить назначение управляемых скидок
- Разрешить подбор информационной карты
- Разрешить работу с отложенными чеками
- Разрешить редактировать набранный чек
- Разрешить сторнирование товара
- Разрешить чек возврата
- Проверить закрытие кассовой смены перед выходом из РМК
- Проверять непробитые чеки при закрытии смены
- Разрешить выход из РМК
- Разрешить закрытие смены
- Разрешить настройку РМК
- Разрешить неполную выемку при закрытии смены
- Разрешить отчет о смене без гашения
- Разрешить формировать сводный отчет по кассовой смене
- Открывать РМК (управляющий режим) при запуске программы
После выбора необходимых прав нажмите кнопку Записать.
Шаг 6. Проверка добавления пользователя
Чтобы проверить правильность своих действий, авторизуйтесь в базе под новым пользователем.

Рис. 13. Авторизация под новым пользователем
Перед вами откроется рабочее место кассира с ограниченными правами, если на пятом шаге вы отметили не все поля галочкой.
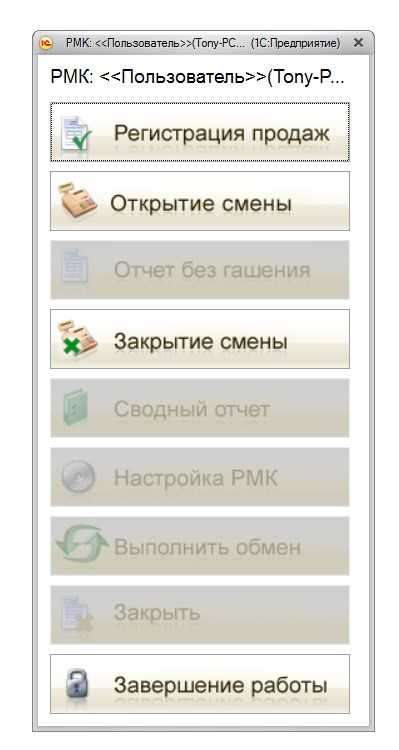 Нажмите на изображение, чтобы увеличить
Нажмите на изображение, чтобы увеличить
Рис. 14. Рабочее место кассира
Программа при продаже сама подставляет нужного продавца и формирует по нему статистику продаж.
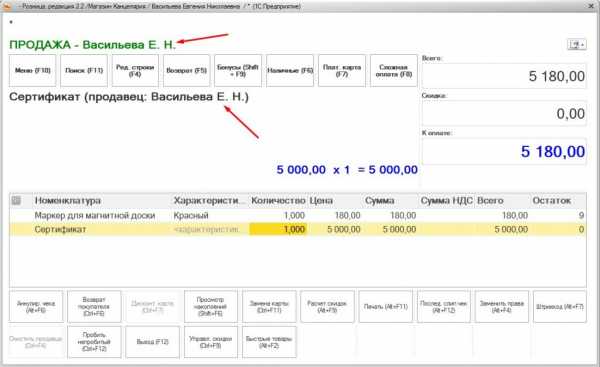 Нажмите на изображение, чтобы увеличить
Нажмите на изображение, чтобы увеличить
Рис. 15. Личные продажи пользователя
Так вы самостоятельно добавили кассира в базу, настроили права доступа и полный учет действий пользователя.
Остались вопросы? Специалисты помогут вам!
Заказать звонок
asp-edo.ru