Как сделать скриншот экрана в 1с
Как сделать скриншот - Общие вопросы. Помощь
Скриншот (от англ. screenshot) — это снимок экрана вашего компьютера или мобильного устройства, который можно получить с помощью стандартных средств или специальной программы:
Сделать скриншот с помощью Яндекс.Диска (для ОС Windows, Mac OS)
Общие рекомендации для ОС Windows
Программа «Ножницы» в Windows 7
Mac OS
iOS
Android
Windows Phone
Symbian
Bada
Нажмите на клавиатуре кнопку Print Screen (иногда она называется PrntScrn, PrtScn, PrtScr или PrtSc) — в буфер обмена будет скопирован снимок всего экрана.
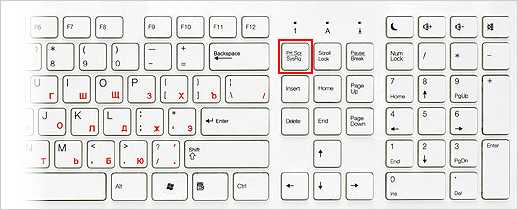
Если вы работаете на ноутбуке, нажмите сочетание клавиш Fn + PrtScn.

Чтобы сделать скриншот только активного окна, нажмите сочетание клавиш Alt + PrtScn. На ноутбуке используйте сочетание клавиш Fn + Alt + PrtScn.
Примечание. В Windows 8 и 10 вы можете нажать сочетание клавиш Win + PrtScn, чтобы быстро снять скриншот всего экрана и автоматически сохранить его в папке Снимки экрана в вашей библиотеке изображений.Откройте любой из установленных графических редакторов, например, «Paint»: .
Выберите в меню пункт (Windows XP, Windows Vista) или нажмите кнопку Вставить в верхнем меню программы (Windows 7 и выше).
 Примечание. Вы также можете воспользоваться универсальным сочетанием клавиш Ctrl + V.
Примечание. Вы также можете воспользоваться универсальным сочетанием клавиш Ctrl + V.Изображение будет вставлено из буфера обмена в графический редактор.
- При необходимости добавьте текст или выделите отдельные элементы изображения.
Сохраните скриншот на вашем компьютере: ; или нажмите кнопку .
Примечание. Рекомендуется сохранять графические файлы в формате JPG или PNG: в этом случае размер файла будет оптимальным для отправки по почте. Выбрать формат файла при сохранении в программе «Paint» вы можете в поле Тип файла (в нижней части окна Сохранить как).
Инструмент «Ножницы» позволяет сделать скриншот любого элемента рабочего стола или всего экрана. Программа запускается из меню .
ПодробнееЗапустите программу из меню Пуск: наберите слово ножницы в поисковой строке и нажмите на название программы.
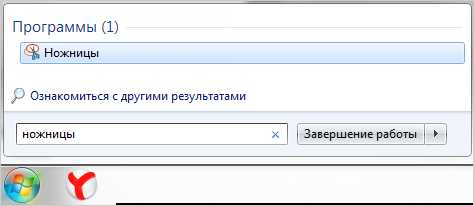
В окне программы нажмите кнопку Создать и выберите нужную область: прямоугольную или произвольную форму, сделайте снимок отдельного окна программы или всего экрана.
- В окне редактирования полученного изображения вы можете сделать подпись, используя инструмент Перо, или выделить текст с помощью Маркера.

Сохраните изображение: нажмите кнопку Сохранить как и выберите место для хранения файла.
Чтобы сделать скриншот в Maс OS, нажмите сочетание клавиш ⌘ Cmd + Shift + 3. На рабочем столе появится файл со снимком всего экрана.
Если вы хотите сделать снимок конкретной части экрана, нажмите сочетание клавиш ⌘ Cmd + Shift + 4 и выделите курсором нужную область экрана.
Чтобы сделать скриншот только активного окна, нажмите сочетание клавиш ⌘ Cmd + Shift + 4, а затем нажмите Пробел.
Чтобы сохранить скриншот в буфер обмена, при его создании дополнительно удерживайте кнопку Ctrl.
Платформа iOS позволяет сделать скриншот стандартными средствами начиная с версии 2.x. Чтобы сделать снимок экрана, нажмите и удерживайте пару секунд кнопки Режим сна/Пробуждение и Домой. Полученные снимки сохраняются в стандартном приложении Фото.
Снять скриншот на мобильном устройстве под управлением Android можно разными способами — в зависимости от производителя устройства и версии платформы. Полученные снимки сохраняются в стандартном приложении Галерея.Нажмите и удерживайте пару секунд кнопки Уменьшение громкости и Питание.
Нажмите и удерживайте некоторое время кнопку Недавние программы.
Платформа Android версии 2.x и ниже не поддерживает снятие скриншотов стандартными средствами. Необходимо использовать сторонние приложения, установленные из Google Play.
Нажмите и удерживайте пару секунд кнопки Домой и Питание или Назад и Домой (в зависимости от устройства).
Последовательно нажмите и удерживайте пару секунд кнопки Питание и Домой.
Чтобы сделать снимок экрана, одновременно нажмите кнопки Питание и Увеличение громкости (на правой боковой панели телефона).
Чтобы сделать снимок экрана, одновременно нажмите кнопки Питание (на правой боковой панели телефона) и кнопку Win (внизу экрана).
Платформа Symbian не поддерживает снятие скриншотов стандартными средствами. Необходимо использовать сторонние приложения. Например, Best Screen Snap.
Чтобы сделать снимок экрана, нажмите и удерживайте пару секунд кнопки Меню и Блокировка. Снимок будет сохранен во встроенной памяти в папке .
yandex.ru
Как сделать скриншот (снимок) экрана на компьютере или ноутбуке с Windows
Как сделать скриншот (снимок) экрана на компьютере или ноутбуке с Windows
Первый способ — кнопка «Print Screen»
На любой клавиатуре предусмотрена специальная кнопка для снятия скриншотов. Она называется «Print Screen», а иногда «PrntScrn», «PrtScn», «PrtScr» или «PrtSc».
Как сделать
Если у вас компьютер, нажмите кнопку «Print Screen».
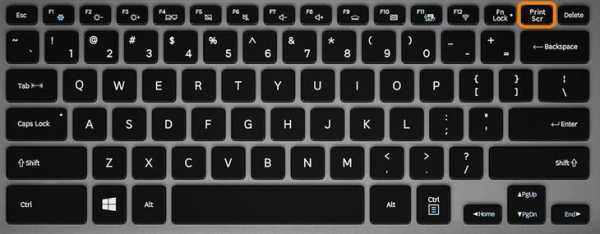
Если у вас ноутбук, нажмите одновременно две кнопки: «Print Screen» и «Fn».
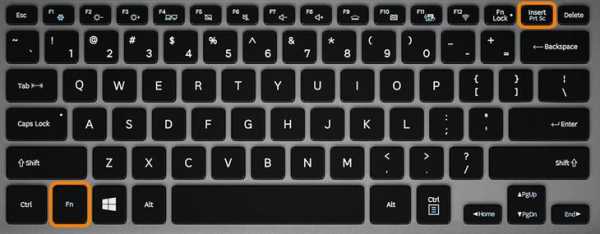
Если хотите сделать скриншот только активного окна (программы), нажмите одновременно «Alt» и «Print Screen» на компьютере; «Alt», «Print Screen» и «Fn» — на ноутбуке.
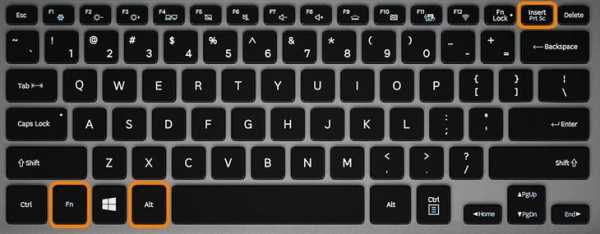
Скриншот сохранится в буфер обмена. Теперь можно вставить его в письмо, фоторедактор или Word (нажать одновременно кнопки «Ctrl» и «V»).
Как сохранить скриншот в отдельный файл
После того, как сделали скриншот, нажмите кнопку «Пуск» > «Все программы» > «Стандартные» > «Paint».

Нажмите одновременно две кнопки: «Ctrl» и «V». На экране появится ваш скриншот.
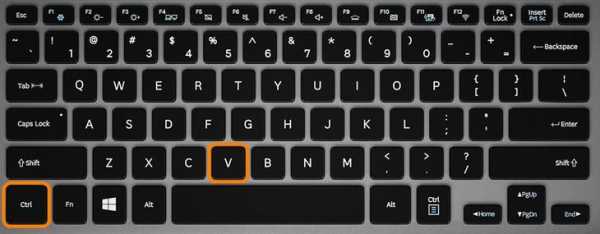
Нажмите одновременно две кнопки: «Ctrl» и «S».
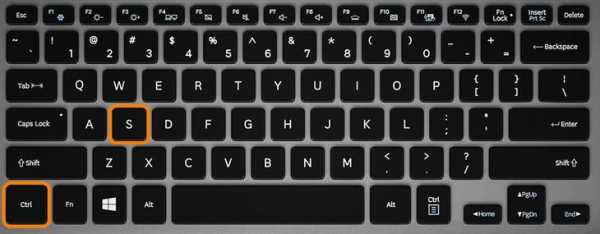
Появится окно для сохранения. Напишите имя файла и выберите место его для сохранения. Тип файла лучше использовать JPEG.
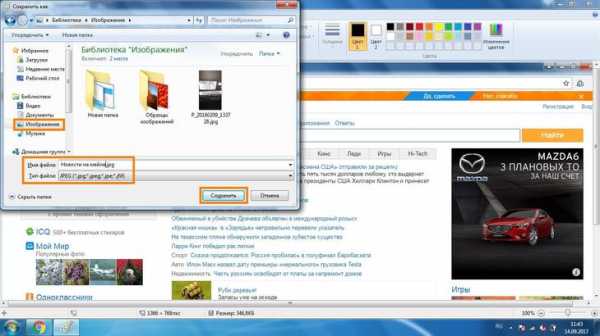
Способ второй — программа «Ножницы»
Такая программа есть в Windows 7, 8, 8.1, 10.
Как сделать
Нажмите кнопку «Пуск» > («Все программы») > («Стандартные») > «Ножницы».

Программа запустится и вместо курсора мыши появится крестик. Выделите нужный кусок экрана.

Скриншот сохранится в буфер обмена. Теперь можно вставить его в письмо, фоторедактор или Word (нажать одновременно кнопки «Ctrl» и «V»). Также на скриншоте можно что-то написать или нарисовать (значки в виде карандаша и фломастера).

Как сохранить скриншот в отдельный файл
Нажмите на значок дискеты.

Появится окно для сохранения. Напишите имя файла и выберите место его для сохранения. Тип файла лучше использовать JPEG.

Где найти скриншоты
В той папке, которую выбирали при сохранении. Лучше хранить скриншоты в папке «Изображения».
Источник
pomogaemkompu.temaretik.com
Инструкция по созданию скриншота экрана монитора
В любой операционной системе предусмотрена возможность создать снимок экрана (скриншот). Ниже перечислены подробные шаги как это сделать на различных операционных системах и устройствах:
Как сделать скриншот на Windows
Если у вас не ноутбук, а полноценный компьютер, то найдите чуть левее функциональных клавиш кнопку Print Screen.
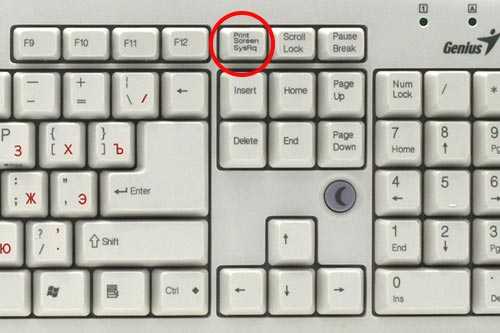 На ноутбуке она тоже есть, часто делит одну кнопку с Insert. На некоторых ноутбуках для того, чтобы создать скриншот, надо нажать Print Screen вместе с функциональной клавишей Fn.
На ноутбуке она тоже есть, часто делит одну кнопку с Insert. На некоторых ноутбуках для того, чтобы создать скриншот, надо нажать Print Screen вместе с функциональной клавишей Fn.

Нажимаем Print Screen. Всё, что на данный момент находится на экране, переносится в буфер обмена. Если нужно «сфотографировать» только одно активное окно, то используем комбинацию клавиш Alt + Print Screen. 
Следом открываем любой редактор изображений. Например, Microsoft Photo Editor, Adobe Photoshop или стандартный Paint. Он самый простой и наверняка есть в вашем компьютере. Выбираем строку «Правка», а потом нажимаем «Вставить». 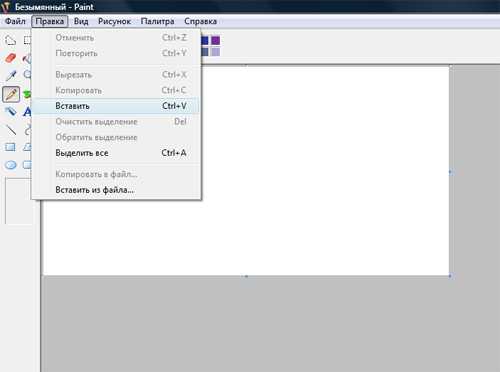 Изображение экрана теперь можно редактировать и сохранить! Выбираем «Файл», затем «Сохранить как». Изображение сохраняется в указанное место!
Изображение экрана теперь можно редактировать и сохранить! Выбираем «Файл», затем «Сохранить как». Изображение сохраняется в указанное место!
Как сделать скриншот в ОС Windows Vista и ОС Windows 7
В этих операционных есть предустановленная программа, которая также позволяет делать скриншоты. Всё предельно просто. Нажимаем «Пуск». В пункте меню «Все программы» выбираем «Стандартные». Через некоторое время откроется маленькое окошко с инструкцией, а весь экран станет полупрозрачным.  Рядом с окошком будет курсор в виде плюсика, с его помощью необходимо выделить нужную область. Дальше программка откроет изображение и его можно будет сохранить, как мы уже это умеем делать: «Сохранить как», затем указать место и нажать «Ок».
Рядом с окошком будет курсор в виде плюсика, с его помощью необходимо выделить нужную область. Дальше программка откроет изображение и его можно будет сохранить, как мы уже это умеем делать: «Сохранить как», затем указать место и нажать «Ок».
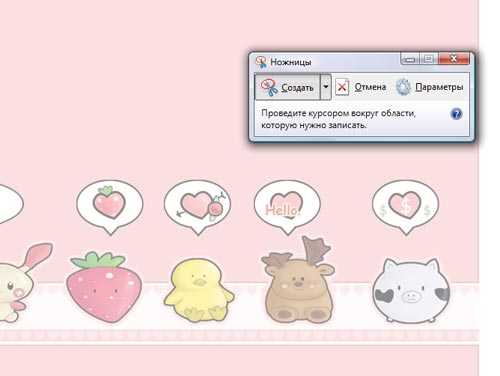
Как сделать скриншот на Mac ОС
С переходом на Mac многие пользователи сталкиваются с определёнными сложностями создания скриншота. Непривычный интерфейс и отсутствие клавиши Print Screen первое время создаёт небольшие трудности. Но и на Mac скриншоты делаются очень просто с помощью предустановленной программы. Главное помнить, что скриншоты на Mac, в отличие от Windows сохраняются не в буфере обмена, а сразу на рабочий стол. Чтобы на нём не валялась куча разномастных файлов, создайте для скриншотов отдельную папку.
С помощью комбинации клавиш cmd+shift+3 создаётся снимок всего экрана целиком. 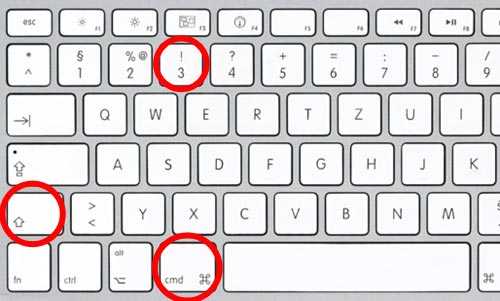 Если нажать сmd+shift+4, то программа предложит выбрать необходимую область, которую потом «сфотографирует» и сохранит в указанную папку.
Если нажать сmd+shift+4, то программа предложит выбрать необходимую область, которую потом «сфотографирует» и сохранит в указанную папку.
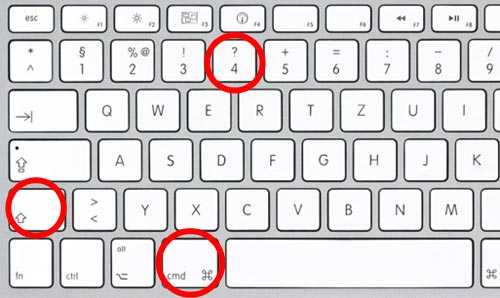 Когда нужно сделать скриншот только выбранного окна браузера, то нужно использовать комбинацию: сmd+shift+4, а затем нажать пробел. Этим же способом можно сделать «фотографию» пустого рабочего стола, без ваших ярлычков и папок.
Когда нужно сделать скриншот только выбранного окна браузера, то нужно использовать комбинацию: сmd+shift+4, а затем нажать пробел. Этим же способом можно сделать «фотографию» пустого рабочего стола, без ваших ярлычков и папок.
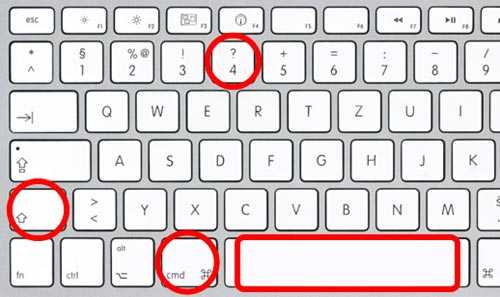
Как сделать скриншот с Iphone
Необходимость делать скриншоты с Apple iPhone и iPod Touch возникла вместе с невероятной скоростью распространения этих устройств. Не важно, хотите вы похвастаться новой аватаркой, или показать где возникла какая-то техническая проблема, скриншот надо уметь делать. На iPhone это делается ещё проще, чем на компьютере. Устройства iPhone имеют встроенную программку для создания снимков экрана. Достаточно нажать одновременно на кнопку включения и круглую клавишу Home, как скриншот будет сохранён в папке «Фотографии».
Смотрите также:
 Инструкция по первоначальной установке 1С
Инструкция по первоначальной установке 1С Кратко и емко вся информация, необходимая для администрирования 1С, это: установка, обновление, резервное копирование.
 Система виртуализации Hyper V
Система виртуализации Hyper V Установка гипервизора Hyper-V позволяет создать инфраструктуру для виртуализации серверов, сегментов сети, клиентских машин или отдельных приложений. Благодаря средствам виртуализации Hyper-V работа ИТ-инфраструктуры становится эффективнее, повышается защищенность и отказоустойчивость
 Инструкция по установке модуля Fire Power на Cisco
Инструкция по установке модуля Fire Power на Cisco Предлагаем ознакомиться с пошаговой инструкцией по установке и обновлению модуля Fire Power на Cisco ASA 550-X
 Инструкция очистки кэша в 1С
Инструкция очистки кэша в 1С Если после обновления конфигурации у Вас «поплыли» формы, перестал работать отчет, выскакивают окна с ошибками, то вероятнее всего проблема решается очисткой кэша.
 Инструкция настройки почты Yandex
Инструкция настройки почты Yandex Переход на Яндекс.Почту очень прост и доступен любому. Не нужно обладать знаниями системного администратора, достаточно прочитать нашу инструкцию
 Настройка Cisco ASA 5506-X - пошаговая инструкция
Настройка Cisco ASA 5506-X - пошаговая инструкция Подробная инструкция по первоначальной активации, настройке и обновлению Cisco ASA 5506-X. Выкладываем для всех интересующихся со фото скриншотов и описанием.
 Цены на абонентское обслуживание компьютеров
Цены на абонентское обслуживание компьютеров Абонентское обслуживание компьютеров для юридических лиц в Петербурге на выгодных условиях и по разумной цене. Закажите абонентское обслуживание компьютеров Вашей организации и получите 4 услуги БЕСПЛАТНО!
 Оказание услуг системного администратора
Оказание услуг системного администратора
Услуги системного администратора в СПб - комплексное постоянное обслуживание организаций, разовые срочные вызовы, удаленная техническая поддержка и сопровождение, выезды на объект, круглосуточный выездной системный администратор в Петербурге
(c) 2017 | Группа компаний Интегрус
integrus.ru
Как сделать скриншот (скриншоты с экрана)

В этом видео я покажу как стандартным способом сделать снимок экрана или скриншот в Windows 8.
1. С помощью клавиши Prt Sc (Print Screen)
Нажимаем клавишу Prt Sc (Print Screen) и изображение на экране было сохранено в буфер обмена. Теперь чтобы отобразить мы откроем стандартную графическую программу Paint. Откроем Modern (бывший Metro) интерфейс переместив курсор в левую нижнюю часть экрана, нажмем правой кнопкой на пустом месте и выберем все приложения. Найдем в категории СТАНДАРТНЫЕ программу PAINT и нажмем на неё. В открывшейся программе PAINT нажмем сочетание клавиш CTRL + V (вставка) т.о. мы вставим то что было у нас в буфере обмене в программу. Нажмем ФАЙЛ — СОХРАНИТЬ КАК напишем имя файла, выберем тип файла и нажмем сохранить. Готово снимок экрана или скриншот готов.
2. С помощью программы SnippingTool (Ножницы)
Зайдем в C:/Windows/System32 и найдем программу SnippingTool (Ножницы) и откроем её дважды кликнув по ней. В открывшейся программе нажмём СОЗДАТЬ и выберем на экране ту часть экрана кот. мы хотим сохранить в файл. После этого нажмем ФАЙЛ — СОХРАНИТЬ КАК или кликнем по значку дискеты, чтобы сохранить изображение. Выберем папку куда сохранить, имя файла и тип файла и нажмем СОХРАНИТЬ. Готово снимок экрана или скриншот готов.
Также в программе SnippingTool (Ножницы) можно отметить что-то на снимке пером или маркером, выбрав перо или маркер. Стереть пометки можно выбрав ЛАСТИК.
Также, чтобы не искать в след. раз эту программу можно прикрепить её или скопировать её ярлык на рабочий стол.
3. С помощью бесплатной программы Screenshot Maker
Скачать программу бесплатно можно с офиц. сайта: screenshotmaker.ru
Открываем её тут можно установить клавишу, нажав на кот. будет делаться скриншот, качество снимка, путь сохранения снимка, тип файла, размер, имя и многое другое. Подобных программ очень много в сети каждый может выбрать на свой вкус.
Вот видео урок на тему как сделать скриншот на компьютере.
1. С помощью клавиши Prt Sc (Print Screen) (0:14) 2. С помощью программы SnippingTool (Ножницы) (1:20)
3. С помощью бесплатной программы Screenshot Maker (3:13)
Другие статьи на эту тему:
smotrisoft.ru