Как создать отчет в 1с скд
Создание отчетов в 1С 8.3 на СКД за 5 минут
Создать в 1С 8.3 отчет за считанные минуты можно с помощью СКД (система компоновки данных). Приведу пример такого отчета для конфигурации 1С:Бухгалтерия 3.0.
В нашем примере отчет показывает выпуск продукции и услуг в разрезе подразделений, номенклатурных групп и с разбивкой по месяцам.
Вот главная страница отчета:
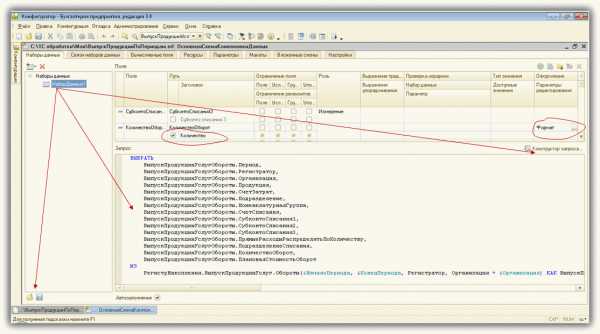
Вызывается данная страничка из конфигуратора в меню Файл – Новый – Внешний отчет.
Сначала добавляем набор данных (НаборДанных1). В окошке «Запрос» можно набрать текст запроса самостоятельно, создать с помощью Конструктора запроса или загрузить из файла. Удобнее всего использовать конструктор запроса. Как работает конструктор, читайте здесь.
Все, что нужно, заполняется автоматически, но некоторые вещи стоит подправить.
Например, заголовки колонок (галочка «Количество» на рисунке выше позволяет набрать любой текст заголовка для данного поля), можно задать формат вывода данных(см. Формат в строке Количество). Формат редактируется для любого вида данных – строк, дат, чисел.
На закладке Ресурсы выбираем сами ресурсы и настраиваем вывод итогов для них:
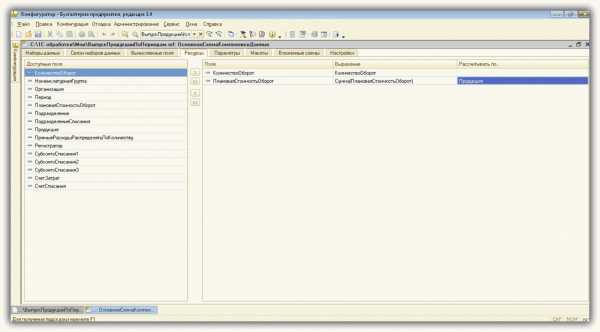
Закладка Параметры содержит все, от чего меняется содержимое отчета (например, период, за который будут выбираться данные). Заполняется автоматически на основании параметров запроса (см. первую страничку). Галочками можно регулировать видимость, доступность этих параметров, задавать первоначальное значение и т.д:
Получите 267 видеоуроков по 1С бесплатно:
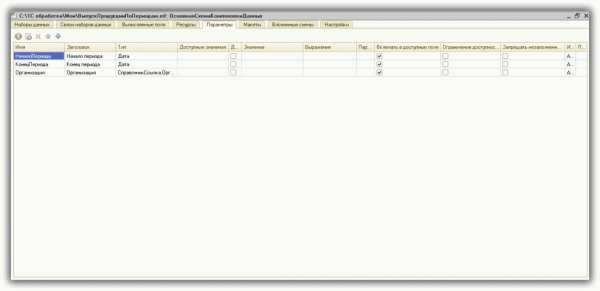
И, наконец, Настройки. Тут рисуется внешний вид отчета – колонки, строки, их положение относительно друг друга, группировки и т.д. Кнопочка «Открыть конструктор настроек» поможет выстроить строчки и колонки в нужном порядке. Кнопочка «Пользовательские настройки элемента» позволит вывести параметры в шапку отчета:
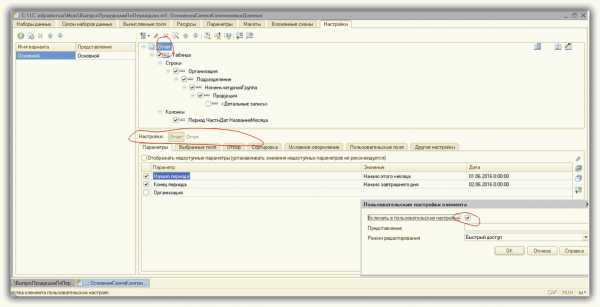
Обратите внимание на колонку Период.ЧастиДат.НазваниеМесяца. Как же вывести название месяца в заголовок колонки? Вот тут и выводится.
Кстати, именно такая настройка позволяет выводить данные сразу за несколько периодов в соседних колонках отчета:
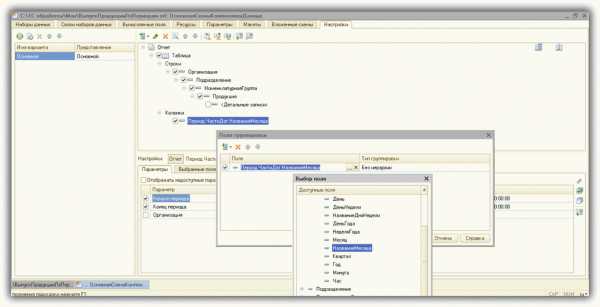
Еще одна важная закладка – Выбранные поля. Если она будет пустой, отчет не сформируется. Обычно заполняется автоматом по кнопке «Открыть конструктор настроек»:
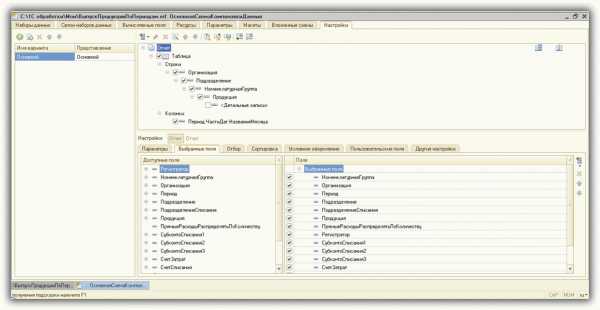
Собственно, вот все, что нужно из минимально необходимого. В результате будем иметь отчет следующего вида:
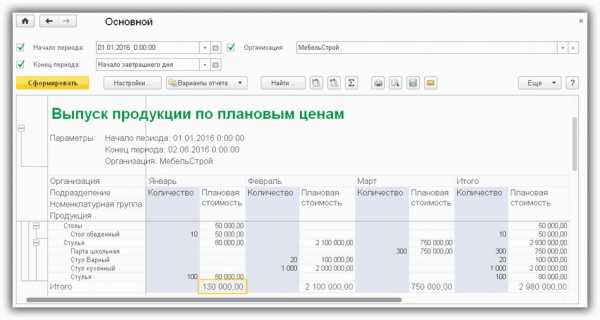
«Красивости» (заголовок, фон) настраиваются на закладках «Условное оформление», «Другие настройки».
Создание такого отчета занимает на порядок меньше времени, чем его описание. По ссылке можете скачать получившийся отчет для конфигурации 1С 8.3 Бухгалтерия 3.0.
Смотрите также видео по созданию таких отчетов:
[youtube]https://www.youtube.com/watch?v=IpL6v62uFYE[/youtube]
Если Вы начинаете изучать 1С программирование, рекомендуем наш бесплатный курс (не забудьте подписаться на YouTube — регулярно выходят новые видео):
К сожалению, мы физически не можем проконсультировать бесплатно всех желающих, но наша команда будет рада оказать услуги по внедрению и обслуживанию 1С. Более подробно о наших услугах можно узнать на странице Услуги 1С или просто позвоните по телефону +7 (499) 350 29 00. Мы работаем в Москве и области.
Остались вопросы? СПРОСИТЕ в комментариях!
programmist1s.ru
Создание отчета в 1С 8.3 - пошаговая инструкция
16.06.2017
Рассмотрим процесс создания отчета в 1С 8.3 с использованием Системы компоновки данных. Для примера возьмем такую задачу: отчет должен вводить данные из табличной части товары документов Реализация товаров и услуг за определенный период и по выбранной организации. Также он должен группировать данные по полям Контрагент, Ссылка на документ и Номенклатура.
Пример получившегося отчета можно скачать по ссылке.
Создание внешнего отчета на СКД
Используя меню Файл->Новый, добавим новый внешний отчет, дадим ему имя и сохраним на диск. Создадим схему компоновки используя кнопку Открыть схему компоновки данных.
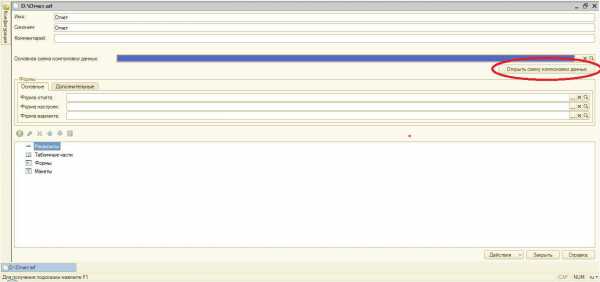
Написание запроса 1С для СКД
После создания схемы компоновки нам нужно написать запрос, который будет собирать данные для отчета. Для этого на закладке Наборы данных создадим набор данных Запрос.
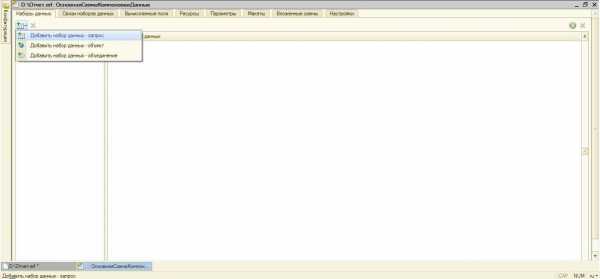
Теперь можно приступать к написанию запроса, для него в наборе данных есть специальное поле. Можно писать как в ручную, так и используя конструктор(что удобнее на порядок). В нашем отчете запрос простейший:
|ВЫБРАТЬ | РеализацияТоваровУслугТовары.Ссылка, | РеализацияТоваровУслугТовары.Ссылка.Организация, | РеализацияТоваровУслугТовары.Ссылка.Контрагент, | РеализацияТоваровУслугТовары.Номенклатура, | РеализацияТоваровУслугТовары.Сумма, | РеализацияТоваровУслугТовары.СтавкаНДС, | РеализацияТоваровУслугТовары.СуммаНДС, | РеализацияТоваровУслугТовары.Цена |ИЗ | Документ.РеализацияТоваровУслуг.Товары | КАК РеализацияТоваровУслугТовары |ГДЕ | РеализацияТоваровУслугТовары.Ссылка.Дата | МЕЖДУ &НачалоПериода И &КонецПериода | И РеализацияТоваровУслугТовары.Ссылка.Организация | = &Организация Настройка полей набора данных
После написания запроса, СКД автоматически заполнит таблицу с настройками полей.
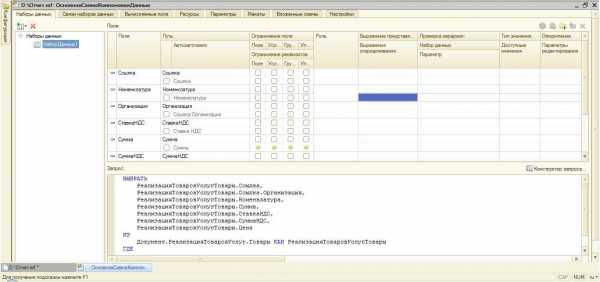
Вкратце расскажу про некоторые настройки:
- Автозаголовок: здесь можно задать произвольный заголовок для поля, он будет выводиться если установить флажок.
- Выражение представления: определяет представление поля выводимого в отчет. Например: Поле Ссылкавыводится в виде: Реализация товаров и услуг 00000001 от 01.01.2013, мы же хотим видеть: Продажа №00000001. Для этого в выражении представления мы должны написать: “Продажа №” +Представление(Ссылка.Номер)
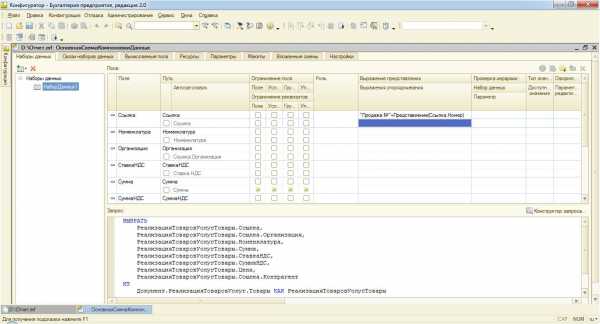
- Тип значения: здесь можно указать тип поля. Это полезно, например при создании отбора по данному полю, пользователю не придется самому выбирать тип данных для значения отбора.
- Оформление: позволяет отформатировать выводимые данные. Здесь можно задать цвет, шрифт, размер, ширину поля и т.п.
Настройка ресурсов
Под полями-ресурсами в системе компоновки данных подразумеваются поля, значения которых рассчитываются на основании детальных записей, входящих в группировку. По сути ресурсы являются групповыми или общими итогами отчета. В нашем случае ресурсами будут поля Сумма и СуммаНДС. Итоги по ресурсам можно рассчитывать при помощи функций языка выражений СКД, самые простые из них это Сумма(), Среднее(), Максимум(), Минимум() и Количество(). Что бы задать ресурсы отчета надо перейти на закладку Ресурсы и перетащить необходимые поля отчета в таблицу ресурсов. После этого необходимо задать выражение(в нашем случае Сумма()), также вы можете выбрать группировки для которых хотите видеть итоги по по данному ресурсу, это можно сделать в столбце Рассчитывать по….
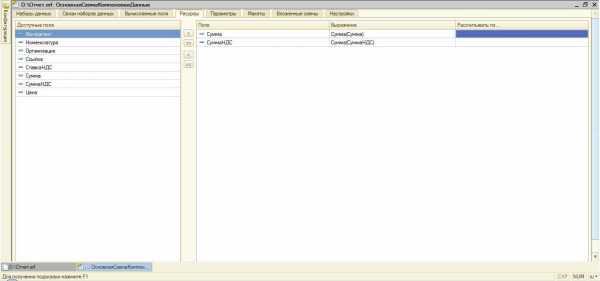
Следует учесть, что по полям выбранным в ресурсах нельзя создавать группировки.
Параметры СКД
Все параметры указанные в запросе отобразятся на закладке Параметры схемы компоновки. В нашем случае это НачалоПериода, КонецПериода и Организация. Пройдемся по некоторым их настройкам:
- Столбцы Имя, Заголовок и Тип заполняются автоматически и менять их значения не следует без необходимости;
- Доступен список значений. Если хотите передать в параметр список, нужно установить этот флаг, иначе туда попадет только первый элемент списка.
- Значение. Здесь можно указать значение по умолчанию для параметра. В нашем примере выберем для параметра Организации значение Элементы(пустая ссылка на справочник Организации).
- Включать в доступные поля. Если снять этот флаг, параметра не будет видно в настройках: в выбранных полях, отборе.
- Ограничение доступности. Флаг отвечает за возможность установки значения параметра в настройке СКД.
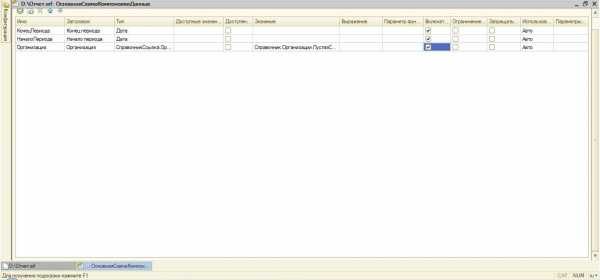
Настройка структуры отчета
Перейдем на закладку Настройки, здесь мы сможем указать группировки отчета, поля выводимые в отчет, отборы, сортировки и т.п. В условии задачи сказано, что отчет должен группировать данные по полям: Контрагент, Ссылка и Номенклатура, укажем их одно за другим в области группировок.
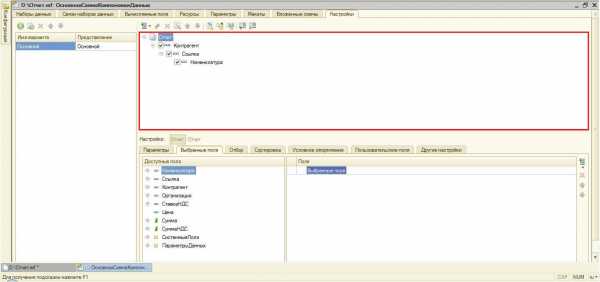
На закладке Выбранные поля перетащим наши ресурсы(Сумма, СуммаНДС) из доступных полей в поля отчета.
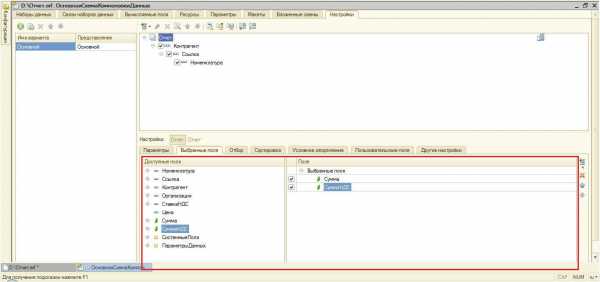
Добавим отборы по Контрагенту и Номенклатуре для удобства использования отчета. Флаги использования отбора снимем, пользователь поставит их, когда потребуется.
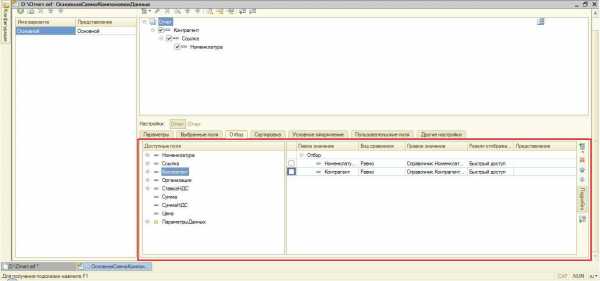
На этом настройка отчета закончена, теперь можно запускать его в режиме предприятия.
Формирование отчета
Для отчета на СКД в 1С не обязательно создавать форму, система компоновки сама сгенерирует ее. Открываем отчет в режиме 1С Предприятие 8.
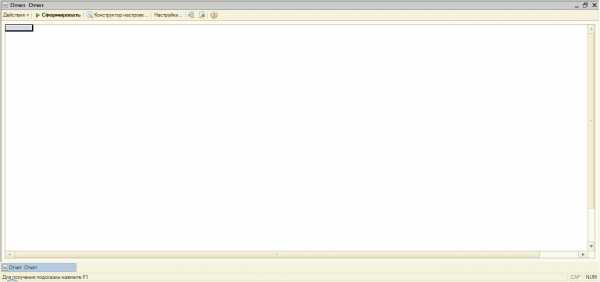
Прежде чем формировать его нажмем кнопку Настройки и заполним значения параметров. Также можно установить отбор, если это необходимо, изменить группировки, сортировки и т.п.
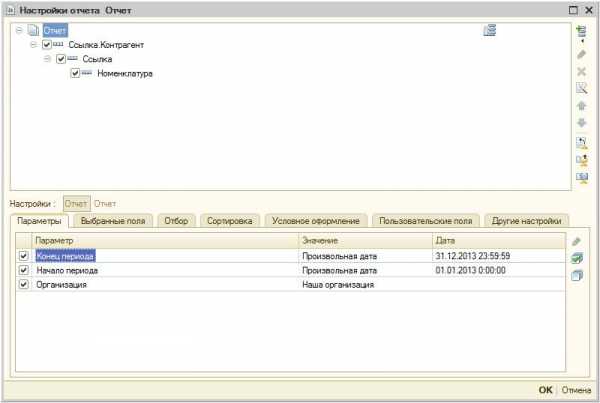
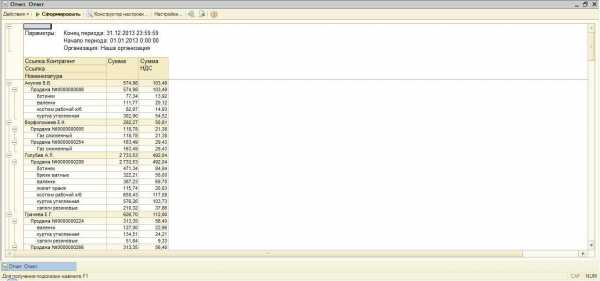
Смотрите также видео по созданию отчетов на СКД:
1s83.info
 Система Компоновки Данных (СКД) 1С позволяет создавать программисту массу необходимых отчётов «на лету». Использование этой системы, в отличие от конструктора запроса и непосредственного написания кода отчёта, является явным преимуществом. В этой статье, я хочу показать, как эффективно создавать отчёты СКД в 1С, не затрачивая на это много времени.
Система Компоновки Данных (СКД) 1С позволяет создавать программисту массу необходимых отчётов «на лету». Использование этой системы, в отличие от конструктора запроса и непосредственного написания кода отчёта, является явным преимуществом. В этой статье, я хочу показать, как эффективно создавать отчёты СКД в 1С, не затрачивая на это много времени.
Начнём с создания внешнего отчёта. В главном меню выбираем Файл ? Новый… В списке щёлкаем на «Внешний отчет».
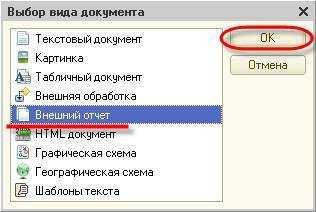
В открывшемся окне указываем имя отчёта и синоним.
Затем в этом же окне отчёта щёлкаем на кнопку «Открыть схему компоновки данных». Откроется окно создания макета, где нам остаётся только нажать на кнопку «Готово».
В окне настройки СКД щёлкаем правой клавишей мыши на «Наборы данных» и выбираем пункт «Добавить наборы данных – запрос».
Появляется новый набор данных, где нужно прописать выборку данных из текущей информационной базы с помощью запроса. Для создания нового запроса нажимаем на кнопку «Конструктор запроса…» и создаём нужный нам запрос, где выбираем все необходимые для отчёта данные. Описание языка запросов приводится в статье «Язык запросов – быстро и легко! Конструктор запросов».
Предположим, мы решаем следующую несложную задачу. У нас есть регистр накопления «ПартииТоваровНаСкладах», он хранит информацию о партиях номенклатуры, которая находится в местах хранения (на соответствующих складах). Необходимо получить общее количество номенклатуры, которое находится на хранении у соответствующих организаций.
Для решения этой задачи в конструкторе запроса выбираем таблицу базы данных «ПартииТоваровНаСкладах.Остатки». Таблица «Остатки» является виртуальной и предназначена для получения среза на конкретную дату. Подробнее о регистрах накопления можно узнать из этой статьи: «Регистры накопления в 1С».
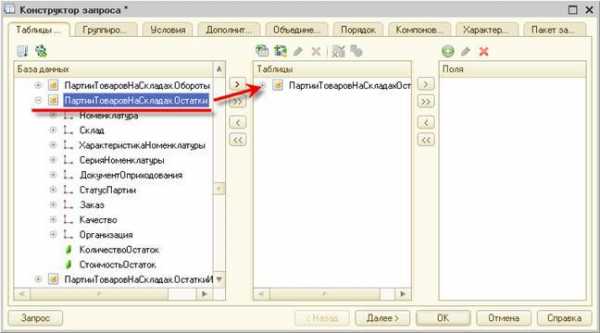
Следующим шагом из таблицы остатков выбираем нужные нам в задаче поля, соответственно это: «Номенклатура», «Организация» и «КоличествоОстаток».
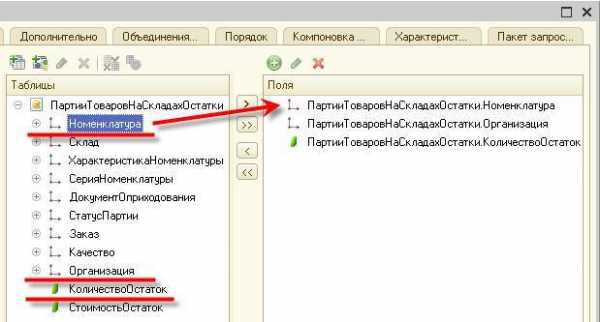
Чтобы задать срез на конкретную дату, открываем параметры виртуальной таблицы. Выделяем выбранную нами таблицу в поле «Таблицы» и щёлкаем вверху на кнопку «Параметры виртуальной таблицы…». В окне параметров вводим параметр даты среза.
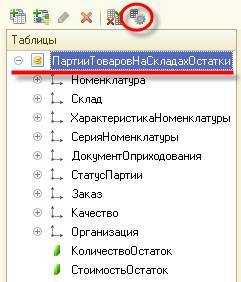
Всё, задача по построению запроса выполнена. Нажимаем на «ОК» в окне конструктора и переходим к построению структуры отчёта СКД в 1С.
Текст запроса при этом будет выглядеть так:
ВЫБРАТЬ
ПартииТоваровНаСкладахОстатки.Номенклатура,
ПартииТоваровНаСкладахОстатки.Организация,
ПартииТоваровНаСкладахОстатки.КоличествоОстаток
ИЗ
РегистрНакопления.ПартииТоваровНаСкладах.Остатки(&ДатаСреза, ) КАК ПартииТоваровНаСкладахОстатки
Чтобы указать отчёту СКД какие поля нужно суммировать для получения общих остатков номенклатуры, в окне настройки СКД переходим на вкладку «Ресурсы» и выбираем поле «КоличествоОстаток» для суммирования.
Далее на вкладке «Параметры» указываются значения параметров для запроса. Но здесь мы лишь уберём галочку напротив «ДатаСреза», чтобы значение этого параметра можно было задавать в пользовательском режиме 1С:Предприятие. В колонке «Ограничение доступности» ставим галочку в параметре «Период» и убираем в «ДатаСреза».
На вкладке «Настройки» задаём наконец структуру колонок будущего отчёта СКД. Для начала ставим галочку напротив параметра «Дата среза», чтобы этот параметр можно было использовать пользователю.

Затем в поле структуры отчёта СКД щёлкаем правой кнопкой мыши на элемент «Отчет» и выбираем пункт меню «Новая группировка…» (аналогично можно нажать клавишу Insert на клавиатуре).
Нам необходимо построить группировку отчёта вначале по организации, а затем разбить каждую организацию по номенклатурам и для каждой строки отобразить соответствующий остаток. Для этого в открывшемся окне группировки выбираем поле «Организация» и нажимаем «ОК».
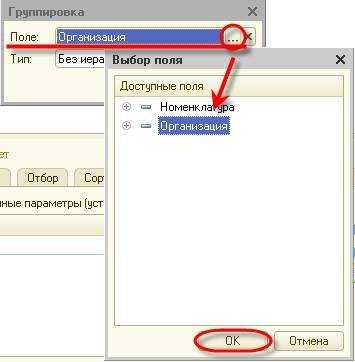
Аналогично щёлкаем правой кнопкой по группировке «Организация» и добавляем группировку по полю «Номенклатура». В итоге получаем следующую структуру:
У элемента «Отчет» выбираем снизу вкладку «Выбранные поля» и перетаскиваем из левого поля ресурс «КоличествоОстаток» в список полей.
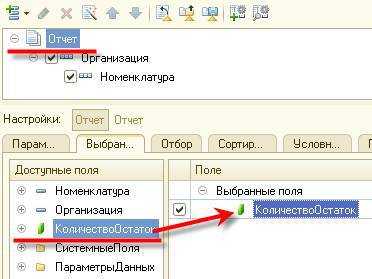
Закрываем окно настроек отчёта СКД в 1С. Отчёт готов для формирования в пользовательском режиме 1С:Предприятие. Для сохранения внешнего отчёта в главном меню выбираем Файл ? Сохранить как… В окне сохранения файла вводим название отчёта и нажимаем кнопку «Сохранить».
Теперь смотрим что получилось. Заходим в пользовательский режим 1С:Предприятие, в главном меню выбираем Файл ? Открыть…, выбираем наш созданный отчёт и щёлкаем кнопку «Открыть». Открывается стандартная для СКД форма отчёта 1С.
В форме самого отчётаперед формированием заполняем значения параметров. Для этого нажимаем на кнопку «Настройки…» и для отчёта устанавливаем значение параметра «Дата среза». Дата среза – это как раз та дата, на которую нужно получить остатки по номенклатуре. Нажимаем «ОК».
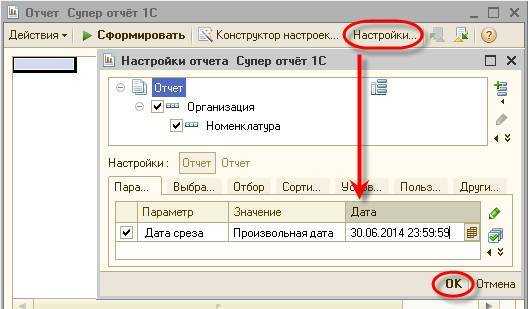
В форме отчёта нажимаем кнопку «Сформировать» и получаем готовый отчёт по остаткам с группировкой по организациям и номенклатуре. Отчёт можно свернуть-развернуть по разным организациям, сохранить в формате MSExcel, а также распечатать на принтере.
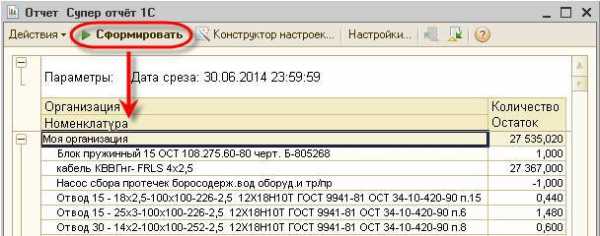
Скачать созданный отчёт можно здесь.
Нравится статья? Подпишитесь прямо сейчас и получайте обновления на свой E-Mail:
Facebook
Twitter
Мой мир
Вконтакте
Одноклассники
Google+
Похожее
Распечатать статью life1c.ru
СКД 1С
СКД 1С расшифровывается как Система Компоновки Данных. СКД 1С – это новый способ написания отчетов в 1С, который позволяет пользователю полностью настраивать отчет самостоятельно.
Минус СКД 1С в том, что его настройки достаточно сложны и не все пользователи усваивают их быстро.
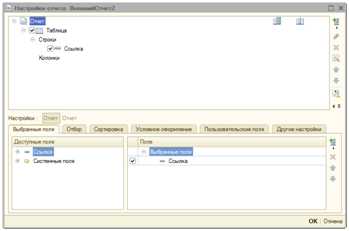
Написание отчетов СКД требует умение работать с запросами в 1С, что мы обсуждали в уроке по запросам 1С.
Какова технология создания отчета СКД 1С:
- Написать запрос 1С в СКД 1С, который обеспечивает получение данных
- Указать СКД 1С роль полей (вычисляемые поля, ресурсы)
- Ввести настройки СКД 1С по умолчанию.
Пользователю остается возможность изменить множество настроек по своему желанию.
Какова технология создания отчета по предыдущим технологиям:
- Написать запрос в программе 1С
- Разработать форму настроек (уникальную для отчета), которая позволит изменять только выбранные программистом N настроек
- Написать код (программу) выполнения запроса и построения печатной формы отчета.
Как Вы видите, СКД 1С имеет значительное преимущество как для пользователя, так и для программиста:
- Программист – избавляет от написания программы для выполнения отчета и настроек
- Пользователь – получает значительный доступ к настройкам отчета.
Во всех новых конфигурациях 1С все отчеты будут использованы только на СКД 1С.
Давайте посмотрим как создать отчет на СКД 1С самому с нуля.
Создаем отчет СКД 1С
В конфигураторе нажмите кнопку нового файла (меню Файл/Новый).
Выберите тип файла Новый отчет.
Будет создан новый отчет. Введем наименование – без пробелов для конфигурации, синоним для пользователя.
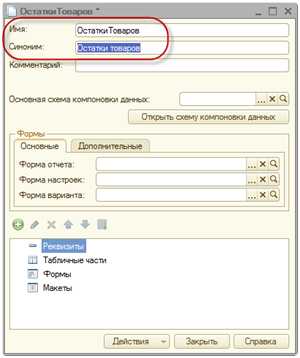
Создадим основную схему СКД 1С.
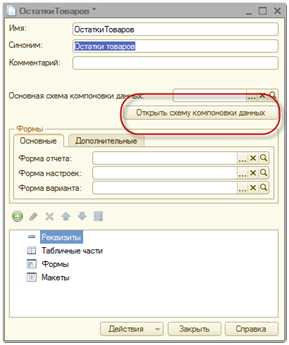
Создаем запрос для отчета СКД 1С
Источников данных для СКД 1С может быть множество. Чтобы использовать, например, два отдельных запроса – добавьте сначала «Набор данных – объединение», а потом несколько запросов.
В нашем примере мы будем использовать простой запрос.
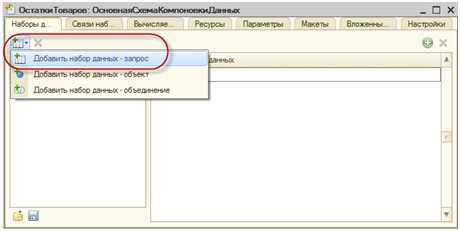
Набросаем запрос для получения данных.
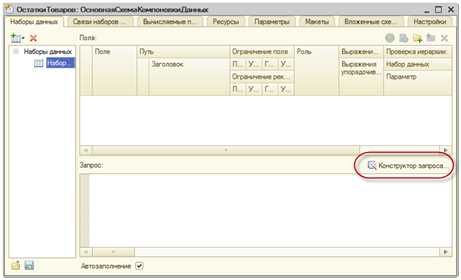
Работа с конструктором запроса ничем не отличается от обычной, мы обсуждали это в уроке по запросам 1С.
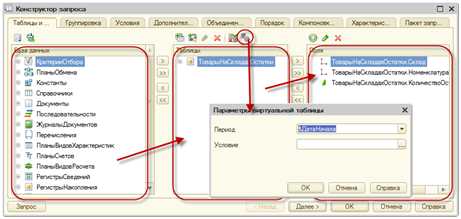
В результате формирования запроса, СКД 1С создаст список доступных к использованию полей и заполнит им по умолчанию наименования.
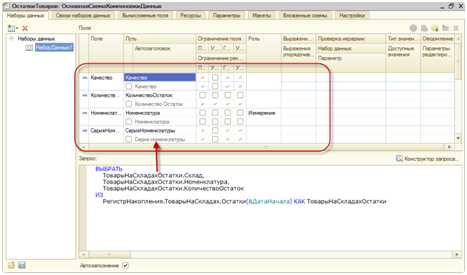
Если наименование неудобное, здесь его можно изменить.
Обратите внимание, что мы использовали в запросе параметр &ДатаНачала. В СКД 1С есть параметр (дата) по умолчанию с названием &Период и Вы можете использовать его.
Причем указывать его в запросе прямо не надо – он будет использован автоматически. Однако есть тонкость – он применяется ко всем таблицам, включая левые соединения и прочее, что может рождать ошибки.
Например, Вы получаете остатки на начало месяца, а левым соединением получаете данные на сегодня. При использовании Период будет применен ко всем таблицам одинаково и запрос будет работать неверно.
Поэтому часто &Период запрещают (см. далее), а вместо него используют собственный параметр, как мы сделали это сейчас.
Настройки СКД 1С
На закладке Ресурсы укажем те поля, которые будут суммироваться для итогов (т.е. цифры). У полей можно указать функцию суммирования. По умолчанию это Сумма (т.е. суммировать цифры из всех строк и получить итого), а можно использовать Среднее, Количество, Максимум и т.п.
На закладке Параметры запретим ненужные нам, и включим нужные. Здесь же можно задать человеческое название параметра.
Основная настройка производится на закладке Настройки:
- Начинаем настройку
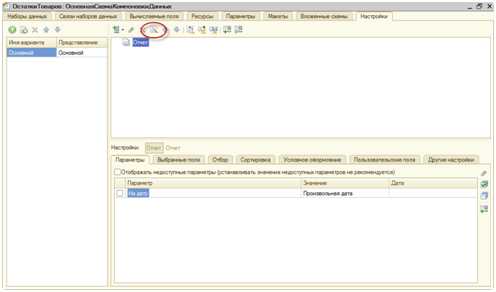
- Выводим данные в таблицу
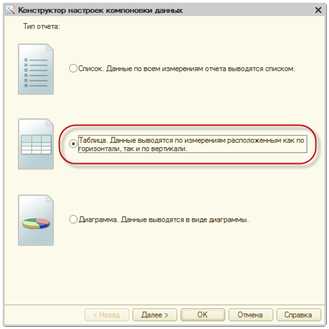
- Какие поля, полученные запросом, мы планируем показывать в таблице? В нашем примере это все поля.
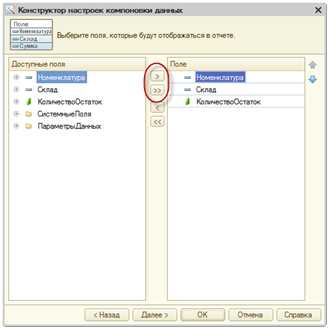
- Группировка строк. Можно сделать по строкам и по колонкам. Для иерархических справочников можно разрешить использование иерархии (чтобы показывал не только элемент, но и группу в которой он находится).
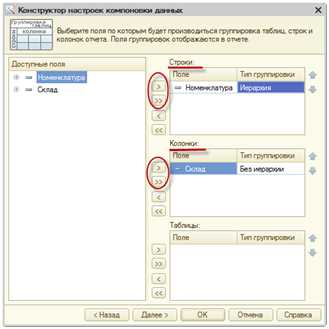
- Сортировка
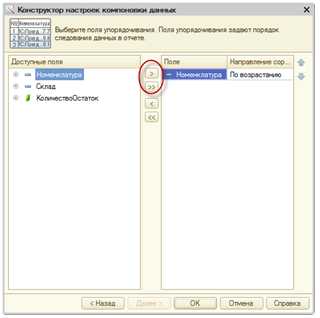
- Результат настройки СКД 1С выглядит в следующем виде. Далее мы посмотрим, как пользователь может настраивать самостоятельно наш отчет СКД 1С.
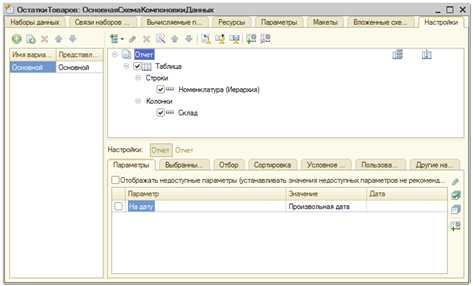
Формирование СКД 1С
Нажмите сохранить отчет в файл. Аналогичное меню Файл/Сохранить. В результате у нас получится внешний отчет 1С.
Откроем его в режиме Предприятие. Обратите внимание, что мы не занимались никаким программированием, рисованием форм и прочего. Чтобы задать параметр нажмите кнопку Настройки.
Пользователь видит почти такую же форму настроек, как и программист.
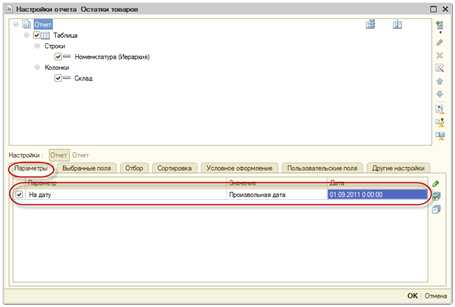
Вуаля. Отчет работает.
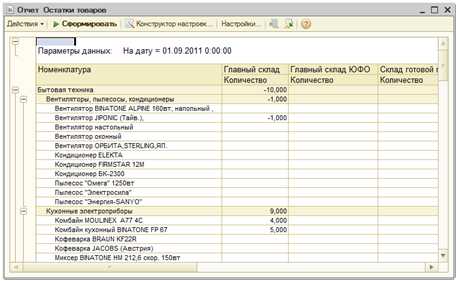
Настройки СКД 1С
Все настройки отчета СКД 1С производится с помощью нажатия на кнопку Настройки. По крайней мере в шаблоне по умолчанию. Существует возможность создать самому форму отчета СКД 1С и тогда настройки могут быть вынесены в другие формы, нарисованные программистом самостоятельно.
Перетащим Склад из Колонки в Строки.
Перетащим Номенклатуру на Склад.
Нажмите ОК и сформируйте отчет. Ура – мы только что изменили работу отчета в режиме Программирование без программирования.
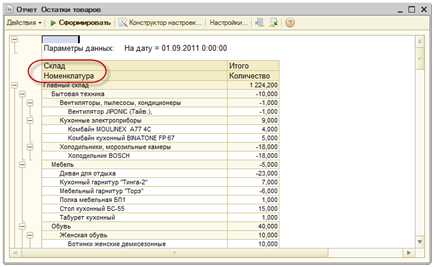
Нажмите правой кнопкой на Строки (а можно на любое из полей) и выберите Новая группировка.
Раскроем поле Склад и выберем одно из его полей, например Вид склада.
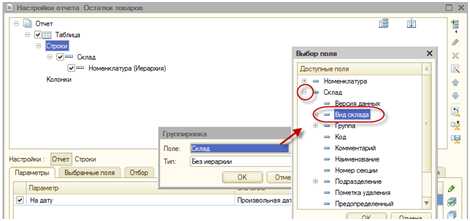
Подумав, мы вспомнили, что хотелось бы, чтобы в одной колонке выводилось сразу несколько полей. Нажмите на только что созданное поле два раза левой кнопкой мыши. Здесь можно добавить поля.
Если Вы добавите новую группировку, но поле не выберете, это означает «Все поля» (отображается как «Детальные записи»). Это выглядит так.
Группировка добавилась снизу. Нас это не устраивает.
Схватите левой кнопкой мыши нашу группировку (Склад/Номенклатура) и перетащите ее на новую группировку (Вид склада).
Результат наших настроек.
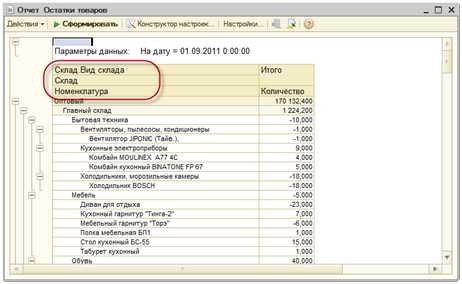
Кроме настроек, о действии которых легко догадаться по их названию (Отбор, Сортировка и т.п.) есть закладке «Другие настройки». Она позволяет разрешить или запретить такие вещи как отображение итогов, расположение группировок в колонках и т.п.
Обратите внимание, что настройки могут быть заданы для всего отчета (выбран Отчет) или для конкретной строки полей (выберите строку, например Номенклатура, и выберите Настройки:Нонменклатура).
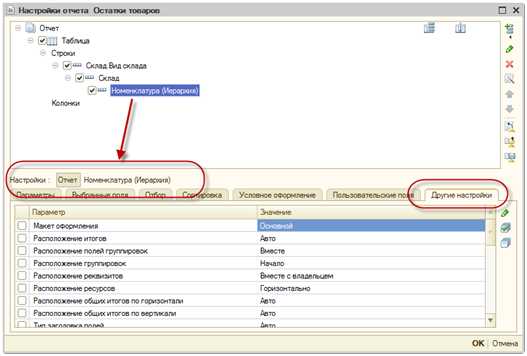
howknow1c.ru