Как в 1с провести документ
Автоматизация бизнеса на платформе 1С:Предприятие 8
Содержание 1. Проведение документа в 1С: Бухгалтерия 3.0. Формирование проводок 2. Групповое проведение документов в 1С 8.3 на примере 1С: Бухгалтерия 3.0. 3. Примеры группового проведения документов в других конфигурациях 1С 3.1. 1С: Управление торговлей 3.2. 1С: Зарплата и управление персоналом 3.3. 1С: Розница 4. Резюме Работу с проведением документов в различных программах рассмотрим на платформе 8.3, т.к. работа с функционалом идентична для различных версий платформы.
Проведение документа в 1С: Бухгалтерия 3.0. Формирование проводок
Работая с программами пользователи часто спрашивают: «Почему я провела документ, а проводок не вижу?». Конкретный пример смоделируем в «1С: Бухгалтерия, 30». Создадим «Поступление товаров и услуг». Если мы нажимаем «Записать», программа проведет документ, но проводки по документу не сформируются. В Оборотно-сальдовой ведомости мы тоже ничего не увидим. При нажатии на выйдет такое сообщение:
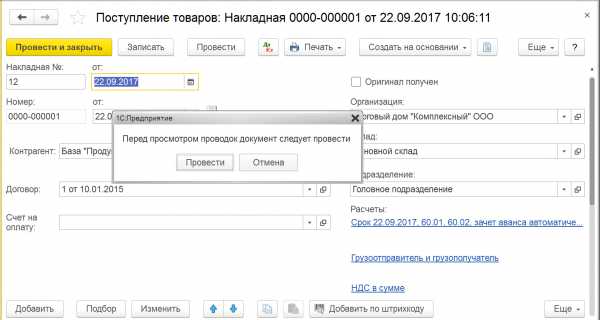
Необходимо нажать на «Записать». После проведения документа будут сформированы проводки:
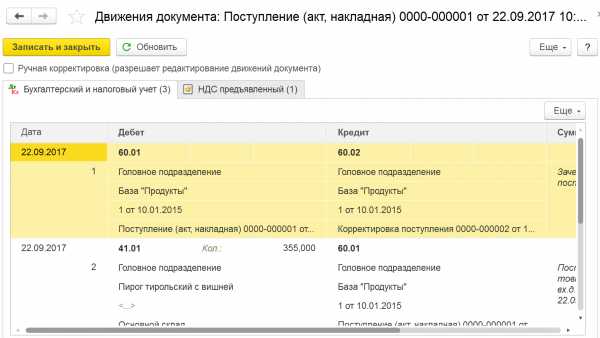
Посмотрим, какие движения будут сформированы в Оборотно-сальдовой ведомости по счету 41:
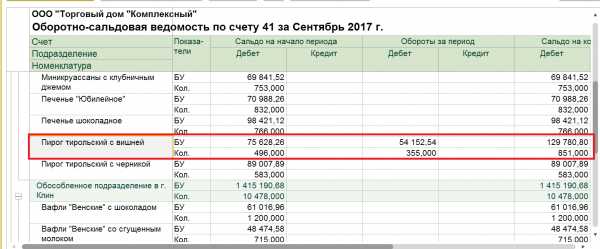
Отличие кнопок «Провести» и «Провести и закрыть» заключается в том, что в первом случае, мы проводим документ и не закрываем его. При нажатии «Провести и закрыть» мы его проводим, но работа с ним завершается.
Групповое проведение документов в 1с 8.3 на примере 1С: Бухгалтерия 3.0
Проведение документов, называемое восстановление последовательности, выполняется в обработке «Закрытие месяца». 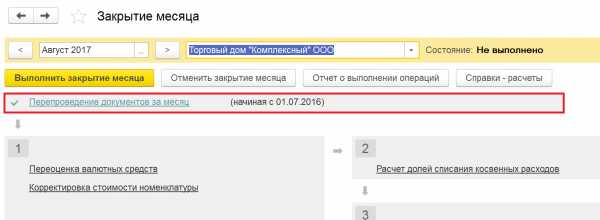
Иногда существует необходимость провести документы за определенный промежуток времени. Например, кладовщик заводит «первичку» в программе, а бухгалтер потом эти документы проверяет, проводит. Бухгалтеру поможет групповая обработка для проведения документов, которая вызывается через «Администрирование»:
Необходимо выбрать период, организацию. 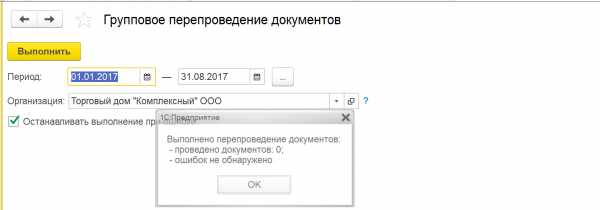
Если ошибок не было, программа выполнит проведение, - иначе выйдет ошибка и обработка будет приостановлена. Необходимо устранить ошибку и повторно провести документы. Например, мы установили дату начала работы в запрещенном периоде. Программа выдаст список ошибок:
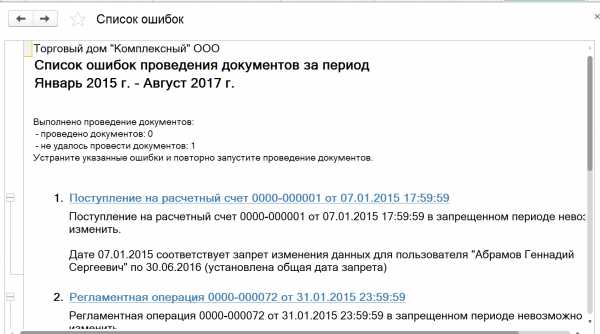
Нужно либо открыть период или откорректировать дату начала. Ошибки могут быть различными. Например, мы отгрузили больше товара, чем есть на складе, или создали документ «Операция вручную» и не провели его по соответствующим регистрам.
Поэтому на ошибки, которые выдает программа, необходимо обращать внимание и исправлять их в соответствующем периоде.
Групповую обработку откроем из меню «Все функции – Обработки – Групповое перепроведение документов».
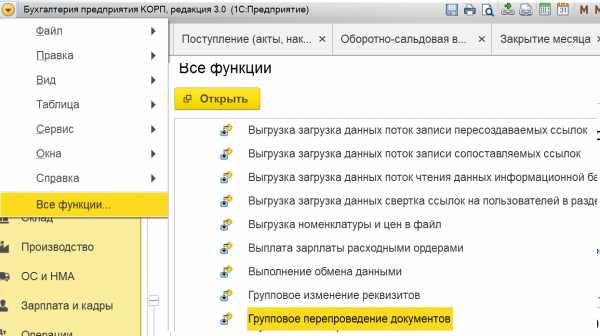
Меню «Все функции» доступно пользователю при наличии соответствующих прав.
Существует еще небольшая хитрость выполнения проведение документов. Выделяем документы в списке и выполняем операцию проведения через «Еще». Но такая возможность позволяет выполнить обработку документов определенного вида. 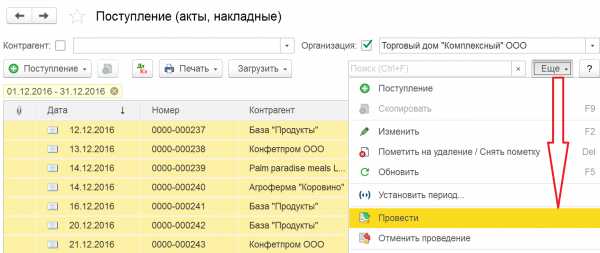
Через «Все функции – Обработка» можно выполнить такие же действия.
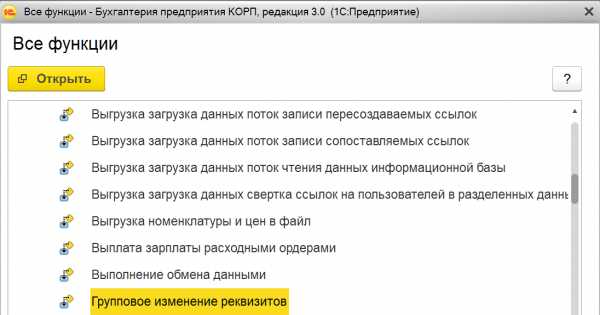
В форме выберем нужный вид документов и по ссылке «Все элементы» отфильтруем документы по необходимым реквизитам.
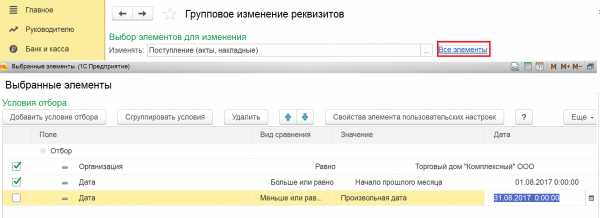
В форме «Дополнительные параметры – Специальные возможности» необходимо установить флажок «Показывать служебные реквизиты»:
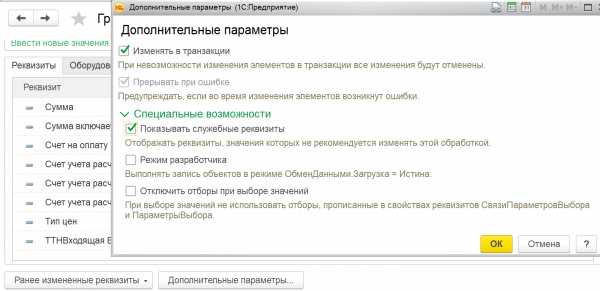
Появился реквизит «Проведен».
Установим флажок и значение «Да». Проведем документы, используя кнопку «Изменить реквизиты». 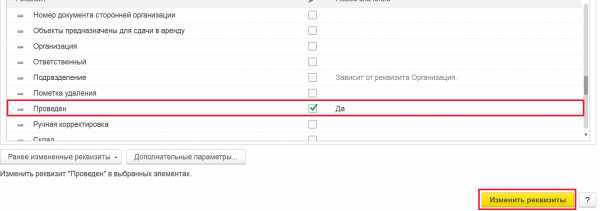
Вот такая маленькая хитрость. Примеры группового проведения документов в других конфигурациях
1С: Управление торговлей Обработка в программе «1С: Управление торговлей,11» находится в «НСИ и администрирование».
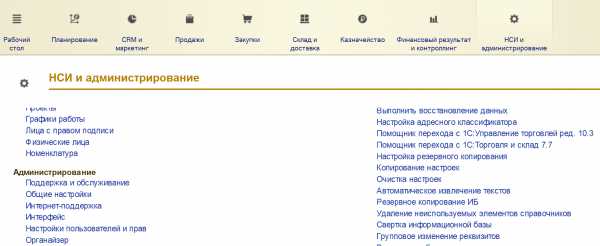
Порядок действий такой же, как мы рассматривали в «1С: Бухгалтерия,30». 1С: Зарплата и управление предприятием
В «1С: Зарплата и управление персоналом,31» и в редакции 30, обработка вызывается из раздела «Администрирование – Поддержка и обслуживание».
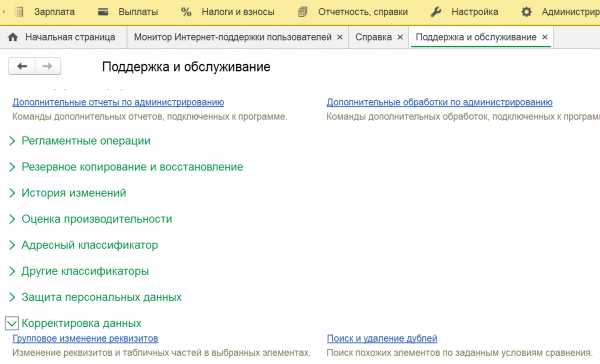
1С: Розница
В «1С: Розница,8» обработка проведения находится «Администрирование – Сервис».
Резюме
При работе с обработкой проведения нужно учитывать, что она появляется в интерфейсе пользователя только при наличии соответствующих прав. Если у Вас остались вопросы по работе с обработкой, обращайтесь к нам. Светлана Федосимова, разработчик компании ООО “Кодерлайн”
www.koderline.ru
Документы 1С
Ведения учета в 1С – это последовательный ввод документов 1С, отражающих хозяйственную деятельность компании. То есть — покупки, продажи и прочее.
Таким образом один из ключевых столпов, на которых работает 1С – это документы 1С.
Давайте рассмотрим в этом уроке — что такое документы 1С и принципы работы с ними.
Документы 1С не являются справочной информацией (как справочники 1С), наоборот — каждый документ описывает хозяйственную операцию в жизни компании (фирмы). Набор всех введенных пользователями документов 1С вместе – это и есть учет компании.
Хозяйственные операции обычно проводятся над чем-то, например, над товарами (покупка, продажа), над деньгами (получение на счет в банке, выдача из кассы) и так далее.
Таким образом:
- Есть вид учета: денежных средств, товаров и прочего.
- Информация из справочников определяет разрез вида учета: касса, счет в банке, товар.
- Документы 1С [каждый] определяют движение количества и/или суммы по разрезу в учете: касса +1000 рублей, счет -1000 рублей, товар +10 штук.
Зачем нужны Документы 1С
Эта история началась до появления 1С. В самом развитии учета товаров и денег как таковом люди задумывались о способах подтверждения как сделки в целом (договор), так и частей выполнения договора (хозяйственных операций).
Поставщик привез товар и отдал. В обмен нужна бумажка с печатью и подписью, чтобы было доказательство. Постепенно это развивалось. Как должна бумажка выглядеть. В каких случаях бумажки с каким названием должны выдаваться.
Сейчас на каждый чих придумана такая своя бумажка. Называется она [в целом] [первичный] документ учета. А в частности – конкретные называния документов: приходная накладная [на товары], счет-фактура, кассовый ордер.
Когда уже появилась 1С и другие программы учета, стало ясно, что как таковые первичные документы в программе не нужны – если цель посчитать сколько итого заработали или есть товаров. Например, можно просто записывать в некую таблицу или журнал движение денег по кассе и будет Вам итого (как в Excel).
Но в этом случае нет четкого соответствия бумажным документам и в случае, когда нужно разобраться а откуда такая сумма взялась, а что да почему, а где как говорится, доказательства?
Отсюда появилось четкое правило: в программе учета должны быть в наличии отражения всех настоящих бумажных первичных документов, причем один бумажный документ = один электронный документ 1С.
Где расположены Документы 1С
Аналогично, как и со справочниками, в режиме 1С Предприятие пользователь видит не какое-то стандартное меню 1С, а интерфейс, разработанный программистом. Поэтому угадать куда программист положил конкретный документ нельзя. Как фантазия позволила.
Для администратора (т.е. того самого программиста) есть стандартное меню, которое содержит все документы 1С конфигурации. Это меню Операции / Документы 1С, через который можно открыть любой документ.
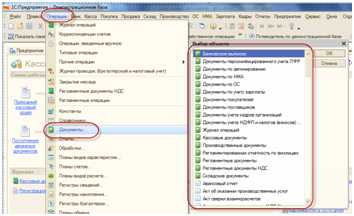
В новой 1С, тонкий / управляемый клиент, есть аналогичное меню с названием Все функции. Работает так же как и Операции в толстом клиенте.
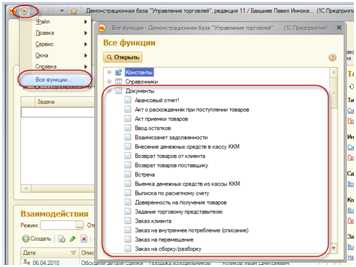
В Конфигураторе все объекты 1С находятся в окне конфигурации, разделенным по веткам. Документы 1С находятся в одноименной ветке. Раскрыв ветку Вы видите список конкретных документов. Методика работы была описана в предыдущих уроках. Редактор открывается двойным щелчком мыши по конкретному документу.
Как выглядят Документы 1С
Перед тем, как начать работать с конкретным документом №33 от 1 октября, Вы открываете список документов.
Список бывает двух видов:
- Простой список документов 1С конкретного вида (на сленге часто называют ДокументСписок), например «Список приходных накладных»
- Журнал документов 1С – это отдельный Объект 1С, который позволяет создать сплошной список разных видов документов, например «Список складских документов».
1) Документы 1С имеют признаки, которые позволяют отличать один документ 1С от другого. Основные признаки документов 1С, на основании которых организуется список, это:
- Дата документа
- Номер документа
- Проведен по регистрам.
По умолчанию документ не проведен. Это значит он не виден в отчетах. Чтобы документ был виден в отчете — его нужно провести.
Чтобы провести документы 1С — нужно нажать или кнопку ОК (расшифровывается как Записать и Провести), или кнопку Провести (в меню по правой кнопке мыши в списке документов или кнопка в панели вверху окна документа).
Провести документы 1С можно оперативно и неоперативно.
2) К ним конечно же добавляются вторичные, но не менее важные учетные признаки:
- Организация
- Контрагент (т.е. клиент)
- Сумма и валюта (т.е. рубли, доллары) документа.
3) В большинстве типовых конфигураций 1С возможно вести одновременно несколько видов учета: бухгалтерский, налоговый, оперативный, еще какой-то. В связи с этим появляется третий признак документа – галочки, «включающие» этот документ для конкретного вида учета.
При двойном щелчке мышкой на конкретном документе – открывается форма (т.е. окно) самого документа. Она делится на «шапку» (обычно основные перечисленные выше поля) и закладки с табличными частями (таблицами).
У основной массы [видов] документов есть табличные части. Это значит, что мы обычно оформляем накладную не на один товар – товаров много. Поэтому для их внесения нужна таблица.
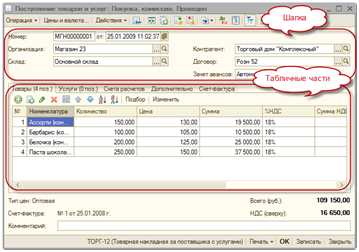
Документы 1С отличают один от другого – датой и номером. Это его главные уникальные поля. Номера 1С присваивает автоматически.
Усложнение 1. Часто номера документов должны быть с «префиксом» по организации, т.е. не «001», а «ОА0001» и «БВ001». Префикс тогда указывается в справочнике организаций – для одной ОА, для другой БВ.
Усложнение 2. Бывает, что у разных документов должна идти сплошная уникальная нумерация подряд. Для этих случаев есть объект 1С – Нумератор. Он расположен внутри ветки конфигурации Документы, в самом верху.
Усложнение 3. Последовательности. Мы рассмотрим в уроке «Дата 1С».
Поле Номер, обычно по-умолчанию закрыты от редактирования пользователем. Изменить можно вот таким способом (конечно если это разрешено правами).
Документы 1С — настройка и разработка
Создание новых документов 1С или изменение существующих проводится в конфигураторе. Методика работы – такая же, как и с другими объектами. Общие принципы мы рассматривали в предыдущих уроках.
Документы 1С — основные особенности по закладкам конфигуратора:
Особенности влияния даты в 1С на работу с документами
Журналы документов 1С
howknow1c.ru
Групповое перепроведение документов в 1С 8.3 бухгалтерия
Необходимость в перепроведении ранее созданных документов в 1С 8.3 чаще всегда возникает тогда, когда вы внесли какие-либо изменения в документ прошлого периода. В такой ситуации все последующие документы могут оказаться некорректными.
Приведем простой пример. У вас было 100 единиц товара на складе. В январе вы списали 50 единиц и в феврале 50. Через какое-то время вы зашли в первый документ и изменили в нем количество на 100. В результате документ от февраля будет неправильным, так как получилось так, что в феврале остатка данного товара уже нет.
В данной статье мы расскажем вам, как можно осуществить групповое перепроведение документов в 1С 8.3 Бухгалтерия, как штатными средствами, так и при закрытии месяца.
Как перепровести документы в 1С
Для начала разберемся где найти обработку перепроведения в 1С. Функционал доступен в меню «Все функции».

В том случае, когда у вас нет меню «Все функции», попробуйте его включить. Для этого перейдите в «Сервис» и выберите пункт «Параметры».
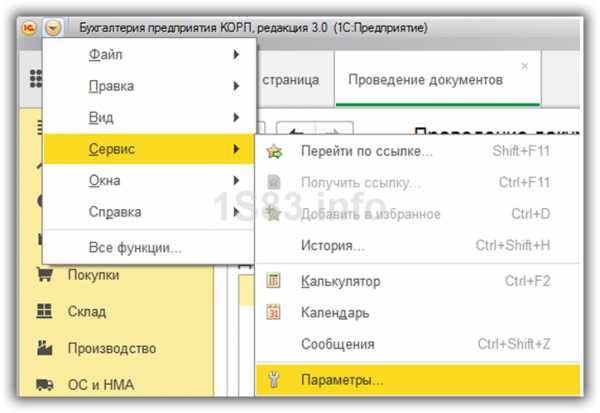
В появившемся окне установите флаг на пункте «Отображать команду «Все функции»». Если вы не нашли в настройках такого пункта, обратитесь к системному администратору за предоставлением расширенных прав доступа.

После того, как вы все-таки смогли запустить команду «Все функции», перед вами откроется показанное на изображении ниже окно. Перейдите в раздел «Стандартные» и выберите пункт «Проведение документов».
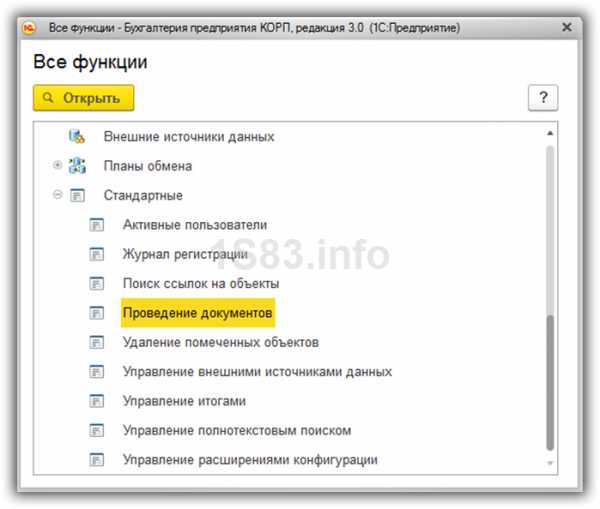
Перед вами откроется форма настройки перепроведения документов.
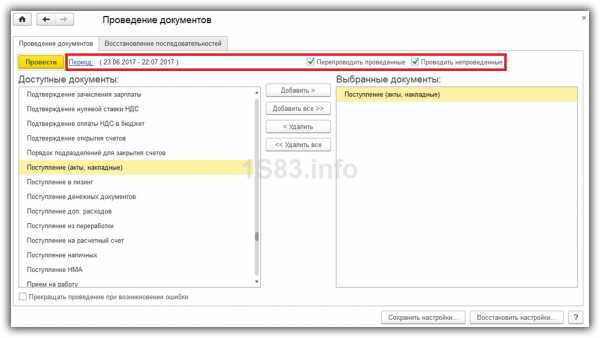
Проведение документов
На первой вкладке сначала нужно указать период. По умолчанию он равняется месяцу до текущей даты. Если в программе учет ведется уже давно и накопилось внушительное количество документов, крайне не рекомендуется устанавливать большой период, так как время выполнения операции может сильно затянуться. Так же при возникновении ошибок, их будет неудобно исправлять.
Справа от периода расположены две надстройки для указания того, какие документы проводить. По умолчанию установлены обе.
Если вам нужно перепроводить те документы, которые уже проведены, установите флаг в пункте «Перепроводить проведенные». В том случае, когда вам нужно провести те документы, которые на текущий момент не проведены, установите флаг на втором пункте – «Проводить непроведенные». Данные надстройки можно устанавливать как совместно, так и по отдельности.
Перейдем дальше – к выбору самих документов. На данной форме вы видите две табличные части. В левой расположены все доступные для выполнения данной операции документы. В правой – выбранные вами, проведение которых будет осуществляться. Добавлять и удалять документы в правую таблицу можно как по кнопкам, так и двойным щелчком левой кнопки мыши.
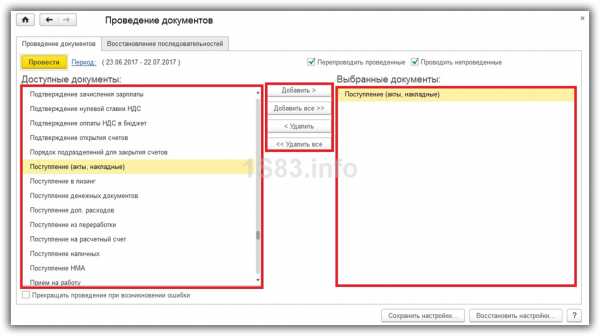
В самом низу окна для вас доступна еще одна настройка под названием «Прекращать проведение при возникновении ошибки». При необходимости вы можете ее установить.
Обратите внимание, что одновременно вы можете перепровести несколько документов, добавив их в список справа. Так же крайне желательно одновременно перепроводить связанные документы. В нашем примере вы выбрали документ «Поступление (акты, накладные)». Было бы нелогично и некорректно одновременно с ним выполнять данную операцию с кадровыми документами.
После того, как вы все настроили и перепроверили, нажмите на кнопку «Провести».
Восстановление последовательностей проведения документов
На данной вкладке вы можете запустить выполнение восстановления границы последовательности. Вы можете восстановить границу, как по определенному типу документов, так и по всем.
Перепроведение документов при закрытии месяца
Кроме описанного выше способа, перепроведение документов будет доступно при закрытии месяца. Данная обработка определит правильность установленной границы последовательности документов.
В том случае, когда граница будет нарушена, т. е. установлена не на самом последнем документе закрываемого месяца, обработка по закрытию месяца предложит вам перепровести документы. В результате перепроведения последовательность восстановится.
Главным отличием описанных в данной статье способов массово провести документы является то, что в первом случае мы задаем конкретный период и документы. Кроме этого мы можем выбрать, перепроводить уже проведенные, либо провести те, которые не были проведены. Обработка закрытия месяца учитывает только уже проведенные документы.
1s83.info
«Секретные» возможности документов в 1С: ЗУП и 1С: ЗГУ редакции 3
Опубликовано 21.04.2018 23:20 Просмотров: 2649 Рассмотрим сегодня возможности интерфейса «Такси», которые сделают работу в программах 1С: Зарплата и кадры государственного учреждения 8 редакции 3 и 1С: Зарплата и управление персоналом 8 редакции 3 значительно комфортнее. Как добавить на форму документа кнопку «Отмена проведения», посмотреть движения по регистрам, прикрепить сканы? Эти и другие интересные нюансы мы разберем в данной статье.
1. Отмена проведения
В документах старых редакций программ всегда были парные кнопки: «Провести» и «Отменить проведение». В новых версиях команда «Провести» тоже всегда доступна в шапке документа, а «Отменить проведение» видна только по верхней кнопке «Еще» - «Отменить проведение», что некоторым пользователям не нравится.Первым делом, напомню, что в некоторых окнах форм есть две кнопки «Ещё»: верхняя, относящаяся к шапке документа, и нижняя – для таблицы.
При желании команду «Отменить проведение» можно вынести в шапку документа следующими действиями. Переходим по верхнему значку «Еще» – «Изменить форму».
Открывается окно настройки формы, где выбираем строку Командная панель формы – Проведение – Отменить проведение.
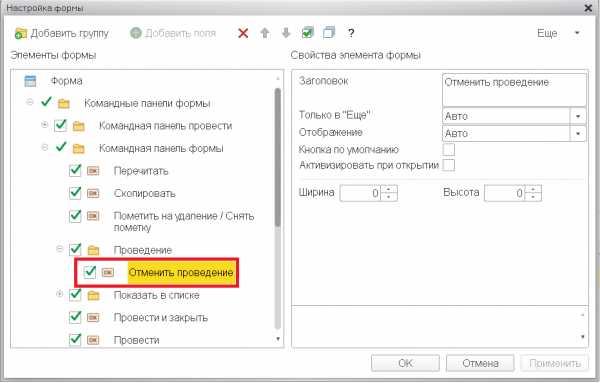
В правой части окна в Свойствах элемента формы раскрываем выпадающий список строки «Только в «Ещё» и заменяем слово «Авто» на «Нет».
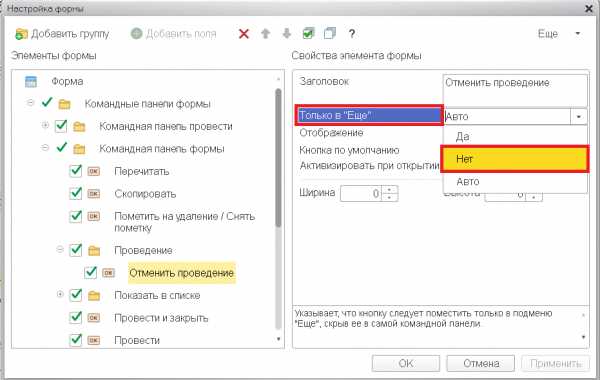
Затем на следующем элементе «Отображение» выбираем вид отображения «Картинка и текст».
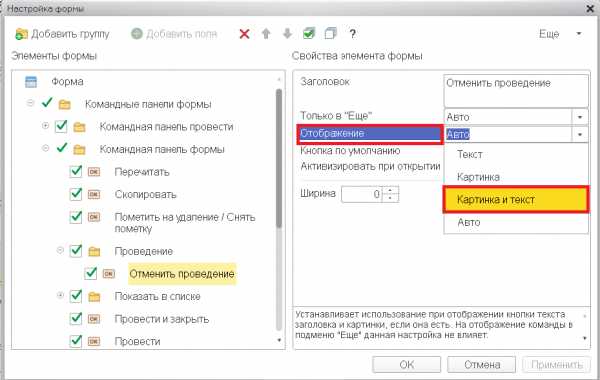
Сохраняем настройки, получаем привычную кнопку «Отменить проведение» в шапке документа.
Таким же образом вы можете вывести и остальные желаемые команды.
2. Движения документа по регистрам
Для того, чтобы отследить движение конкретно выбранного документа (в нашем случае – это «Начисление зарплаты и взносов») по регистрам, предназначен отчет, открывающийся по кнопке в шапке документа «Ещё» – «Движения документа».
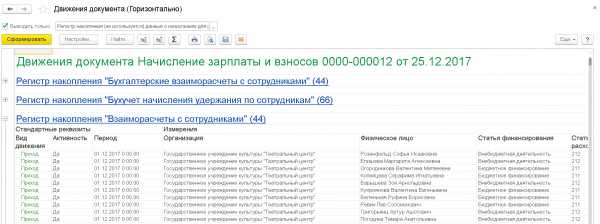
Здесь выводятся все регистры, в которых отметился документ «Начисление зарплаты и взносов», одновременно в виде перечня. Приходится искать среди них нужный нам и просматривать. Есть вариант более привлекательный.
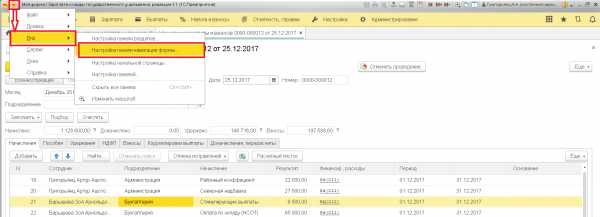
В левом верхнем углу экрана в меню - Вид – Настройка панели навигации формы… выбрать из доступных видов регистров интересующий вас.
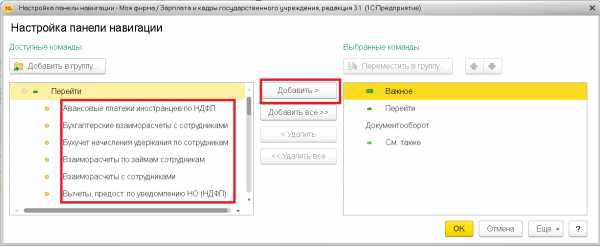
Перенести его в правую часть окна «Выбранные команды» операцией «Добавить», и таким образом вывести в шапку документа под наименованием активные ссылки на необходимые для работы регистры.
Данные настройки сохраняются при закрытии документа.
3. Сортировка и подробности расчета
Доступные операции при работе с формами документов в новых редакциях программ 1С отличаются от предыдущих составом и месторасположением.По нижней кнопке «Ещё» можно проделывать те же операции, что и на панели действий табличной части.
Дополнительно есть возможность упорядочить данные столбцов по алфавиту, виду начисления, дате, сумме. Вид сортировки зависит от того, на каком столбце таблицы вы установили курсор до задания интересующей команды.
Как и в предыдущих редакциях, присутствует вариант пересчета сумм только одного сотрудника, а также нескольких.Примечание: чтобы пометить несколько сотрудников щелкайте на нужные строки, удерживая нажатой клавишу Ctrl. При этом нет необходимости выделять все строки видов начислений и удержаний сотрудника, достаточно только одной.Есть вариант просмотреть более детально расчет начисленных сумм по каждому сотруднику нажатием кнопки «Показать подробности расчета». 4. Сканы документов
Теперь нам предоставлена возможность прикреплять заранее отсканированные копии оригинальных документов, справок, заявлений к соответствующим документам в 1С: ЗУП и 1С: ЗГУ.
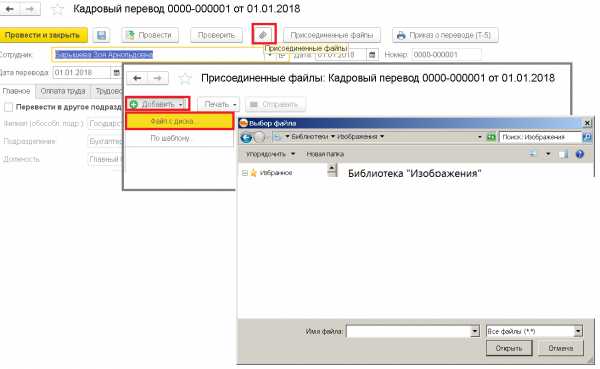
В последствии можно просмотреть их по кнопке «Присоединенные файлы» на панели документа или в подменю кнопки «Ещё», даже если файлы документов были удалены из компьютера. Конечно, они несколько «утяжеляют» программу, но иногда, определенно, стоит воспользоваться предложенной опцией.
Автор статьи: Мадина Тлисова
Понравилась статья? Подпишитесь на рассылку новых материалов
Наши обучающие курсы и вебинары
Отзывы наших клиентов

Также по теме: xn--80abbnbma2d3ahb2c.xn--p1ai