Как программно сохранить файл в формате pdf из 1с
Как сохранить документы 1С в PDF формат
СОХРАНЕНИЕ ДОКУМЕНТОВ ИЗ 1С В PDF
Порой при создании выходной документации, можно столкнуться с задачей, как сохранять документы 1С в PDF формат. В процессе работы с системами управленческого и бухгалтерского учета, такими, как 1С Предприятие, возникает необходимость в создании большого количества документов в печатной форме, а формат PDF позволяет передавать эту документацию другим отделам, либо в другие организации, так как он является весьма распространенным и популярным. Как это можно сделать, рассмотрим на примерах.
Если у вас 1С Предприятие 8.2 и выше, проблем никаких не будет. После того, как выведите отчет, либо ведомость, по сути любой текстовый или табличный документ, просто убедитесь, что фокус находится внутри документа. Чтобы быть уверенными на 100%, что это так, щелкните левой кнопкой мышки, наведя указатель на документ. Теперь нажмите дискету в верхнем меню, либо выберите в меню «Файл» один из пунктов «Сохранить» или «Сохранить как». В появившемся диалоге выберите папку, куда сохранять документ, затем, как показано на рисунке 1, укажите в поле «Тип файла» формат PDF. Нажмите кнопку «Сохранить». Готово!
Рисунок 1: Сохранение документа в формате PDFв системе 1С Предприятие 8.2 и выше.
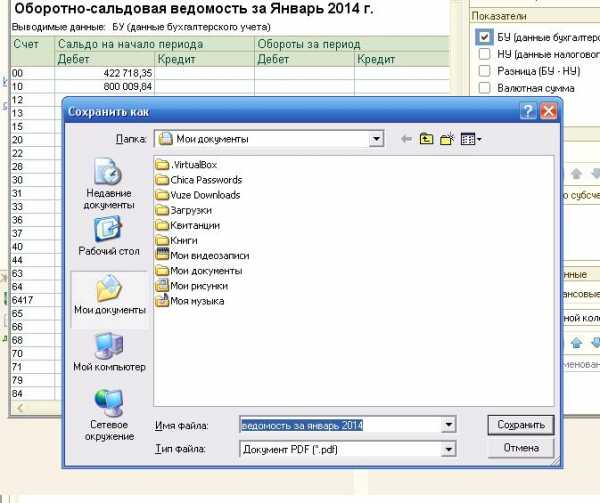
Как сохранять документы 1С в PDF формат в случае, если вы используете более ранние платформы, особенно 1С Предприятие 7.7, тогда нужно будет установить одну из программ, которая позволяет сохранять документы в различных форматах, в том числе и PDF так, как будто вы печатаете его на принтере. Только вместо вывода на принтер, документ будет сохранен, как файл. Как бы это не звучало, на самом деле это очень просто и мы в этом сможем убедиться, рассмотрев следующий пример. По сути, такие программы позволяют сохранять документы в файлы нужных форматов не только в 1С, но из любой программы, которая позволяет выводить документы на принтер, что может стать очень полезным.
Итак, ваши счета, служебные записки и накладные, созданные в 1С теперь могут передаваться в различные организации в открытом формате PDF легко и просто. Достаточно выбрать в качестве принтера, когда нажимаете кнопку «печать» не ваш привычный принтер, а виртуальный принтер PDF, который вы установите на своём компьютере. Когда снова понадобится обычная печать на бумаге, просто выберите свой обычный принтер. А если он отмечен, как принтер по-умолчанию, то не нужно будет и перевыбирать. При следующей печати документа он сам вернется на своё место.
Вы можете использовать любой из виртуальных принтеров, мы же покажем, как это работает на примете принтера bioPDF. Для начала скачаем его по ссылке с официального сайта. Найдите на странице ссылку со словом download, нажмите её, сохранив файл на свой компьютер. Затем запустите его и установите программу. С этим проблем быть не должно, программа устанавливается очень просто. После установки этот виртуальный принтер появится в списке принтеров, который вы видите при печати документации.
Рисунок 2: Выбор виртуального принтера во время печати для сохранения документа в файл в формате PDF.
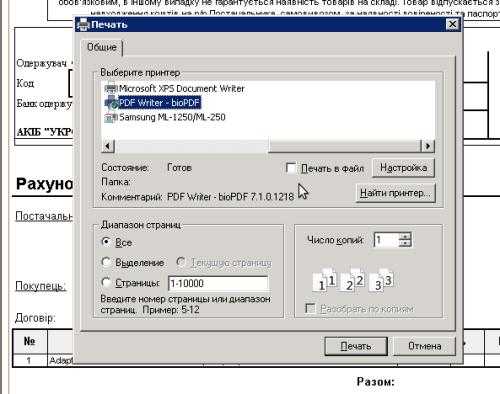
Если вы выберете виртуальный принтер, то будет показано окно, в котором нужно указать формат, в котором будет сохранен файл и путь, куда его сохранять.
Рисунок 3: Выбор формата сохранения файла и пути, куда сохранять.

Теперь вы знаете, как поросто сохранять документы 1С в PDF формат независимо от версии 1С Предприятие, с которой работает ваш отдел. Желаем успехов в работе!
r0bot.com.ua
Сохранение документа в формате PDF
Попросили меня недавно сделать в документе кнопку, нажав на которую можно получить файл со счетом-фактурой для отправки клиенту по электронной почте. Ну, самый примитивный вариант, в котором и в 1С ничего крутить не нужно – установить программу doPDF, которая добавляет в систему виртуальный принтер, печатая на котором получаем файл в формате PDF содержимым которого будет то, что было-бы на бумаге, если-бы отправили на обычный принтер. Но для самых ленивых можно и этот процесс “доавтоматизировать”.
Итак, нужно программно отправить документ на печать через нужный принтер. Для отправки на печать без просмотра используется стандартный метод таблиц: Напечатать(). Перед вызовом этого метода, чтобы задать имя нужного принтера используем метод ПараметрыСтраницы().
Здесь задана портретная ориентация страницы, автомасштаб по ширине листа, вызов печати без вызова окна настроек принтера. Но остается один недочет – при таком вызове печати откроется окно принтера doPDF с приглашением сохранить файл и имя файла нужно будет ввести вручную. Как программно сформировать и это имя? Для этого в 1С нужно обязательно печатную форму открыть, при ее открытии можно программно задать ей имя, потом вызвать печать, потом программно закрыть. Примерно вот так:
В этом примере имя таблицы задается с использованием кода покупателя.
Теперь при вызове печати откроется примерно такое окно:
И останется просто нажать на кнопку ОК для сохранения файла.
programmer.com.ua
Как сохранить файл в PDF — 3 способа
Сейчас я расскажу о том, как сохранить файл в PDF на компьютере. Многие пользователи сталкиваются с необходимостью сохранения документов в формате PDF.
Формат PDF часто используется для официальных документов, документации, инструкций и т. п. Файлы в формате PDF (Portable Document Format) легко переносятся на другие устройства, так как это межплатформенный формат электронных документов.
Преимуществом данного формата является то, что файл в формате PDF одинаково выглядит на любом устройстве, в любой операционной системе. Для отображения файла на устройстве нужна лишь программа для просмотра PDF. Современные браузеры поддерживают открытие файлов PDF непосредственно в браузере.
Документы формата PDF создаются при помощи виртуального принтера, поэтому сохранить документ в PDF не составит большого труда. Для этого, необходимо наличие на компьютере виртуального принтера.
Пользователям операционной системы Windows 10 ничего не придется устанавливать, потому что виртуальный принтер Microsoft Print to PDF интегрирован в систему. Пользователи других версий операционной системы Windows могут установить на свой компьютер специальную программу — виртуальный принтер, например, бесплатные программы: Bullzip PDF Printer, PDFCreator, doPDF, CutePDF Writer.
После установки виртуального принтера, на компьютере появится возможность для сохранения файлов и документов в формате PDF, благодаря функции печати, которая встроена в большое количество приложений.
Для создания или сохранения файла в формат PDF выполните следующие действия:
- Откройте файл или документ, который необходимо преобразовать в PDF, в программе, служащей для открытия файлов данного типа.
- Отправьте файл на печать.
- Выберите виртуальный принтер, среди предложенных системой принтеров.
- Настройте другие параметры печати, например, количество сохраняемых страниц, качество печати и т. п.
- Дайте имя файлу, выберите место сохранения.
- Запустите процесс печати.
- После завершения печати, получите на выходе файл в формате PDF.
При выборе принтера для печати ориентируйтесь на название принтера. Например, физические принтеры, печатающие содержимое файла на бумаге имеют обозначения, начинающиеся с названия фирмы производителя устройства, например, «HP», «Canon» и т. д. Виртуальный привод будет иметь другое название (смотрите примеры выше в статье).
Соответственно, при выборе реального физического принтера содержание документа будет напечатано на бумаге, а при выборе виртуального принтера — сохранено в формате PDF. В дальнейшем, если необходимо, файл ПДФ также можно напечатать на бумагу (сохранить в бумажном виде).
Довольно часто государственные организации требую для пересылки файлы в формате PDF. Имейте в виду, что размер файла ПДФ может быть большим, поэтому имеет смысл сжать PDF, перед отправкой по электронной почте.
Далее рассмотрим на примерах 3 способа для создания файла в формате PDF: сохранение документа, изображения, страницы сайта.
Как сохранить документ в формате PDF
Сейчас я покажу алгоритм действий на примере программы Universal Viewer, которая открывает большое количество форматов файлов. Открытый документ может быть любого электронного текстового формата (txt, doc, docx, djvu, fb2 и т. д.).
Я открыл файл в формате «TXT» в Universal Viewer (этот формат можно открыть в Блокноте, действия аналогичные).

Далее в меню «Файл» нужно нажать на пункт «Печать». Можно сделать по-другому: вывод на печать в приложениях осуществляется при помощи «горячих клавиш» «Ctrl» + «P».
В открывшемся окне «Печать», для выбора свойств печати, необходимо выбрать виртуальный принтер.
Для выбора подходящего принтера нужно нажать на значок в виде галки, находящийся напротив имени принтера. Здесь предлагается несколько вариантов: физический принтер Canon, виртуальный принтер от (в Windows 10) и некоторые другие приложения. Я выбирал виртуальный принтер Microsoft Рrint to PDF.
В окне «Печать» настраиваются некоторые другие параметры печати: количество страниц, число копий, ориентация, размер и т. п.
Далее нужно нажать на кнопку «ОК».
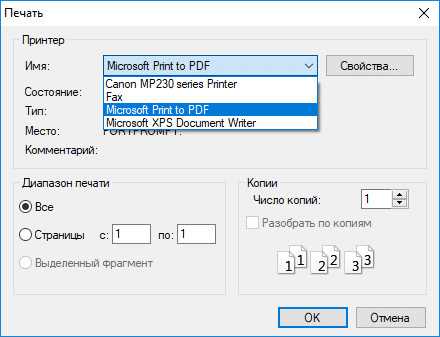
В окне предварительного просмотра, если необходимо, настраиваются другие дополнительные параметры. Для запуска процесса создания документа ПДФ, нажмите на кнопку «Печать».
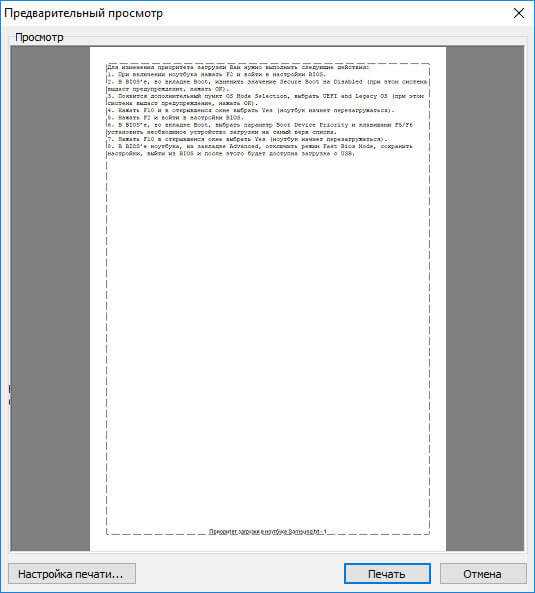
В открывшемся окне Проводника присвойте имя документу, выберите место для сохранения.
Данный документ сохранится на компьютере в формате PDF.
Как сохранить изображение в PDF
Подобным образом из фото или картинки создается PDF файл. Откройте файл графического формата (png, jpeg, bmp, gif, tiff и т. д.) в любом графическом редакторе.
На этом примере я сохраню изображение в формате JPEG в PDF. Я открыл фотографию в стандартном Средстве просмотра фотографий Windows.
Далее нужно нажать «Печать» («Ctrl» + «P»).
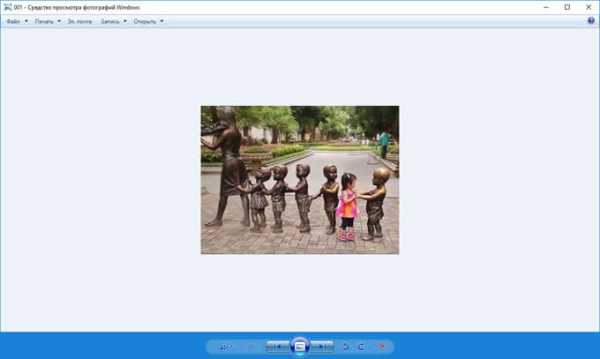
В открывшемся окне, среди списка доступных принтеров, необходимо выбрать виртуальный принтер и параметры сохранения изображения: качество, количество экземпляров, размер и т. д.
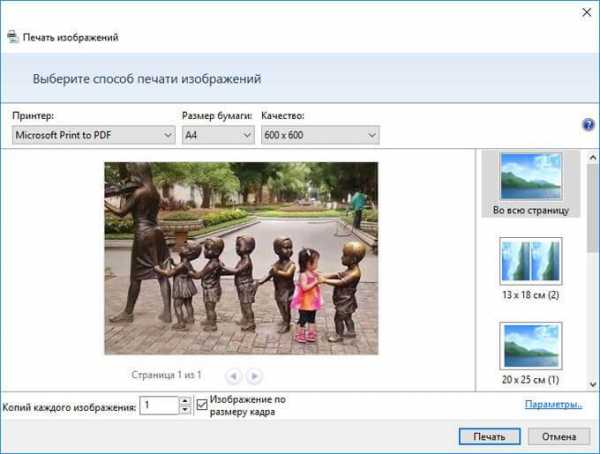
После нажатия на кнопку «Печать», выберите место для сохранения файла, дайте ему название.
Подобным образом можно сохранить в PDF чертеж, документы Word, Excel и т. д.
Из изображений и документов можно создать электронную книгу в формате PDF, объединив несколько отдельных файлов в один файл.
Как сохранить страницу сайта в PDF
При помощи браузера, пользователь может без труда сохранить интернет страницу в PDF на своем компьютере.
Выполните следующие действия:
- Запустите браузер на компьютере.
- Перейдите на сайт, откройте нужную веб-страницу.
- В настройках браузера выберите «Печать».
- В настройках для печати выберите виртуальный принтер. В браузер Google Chrome встроен виртуальный принтер, поэтому можете выбрать «Сохранить как PDF». Есть возможность для сохранения файла на Google Диск.
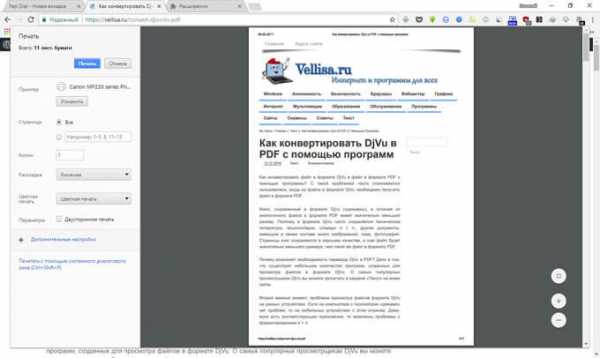
- Нажмите на кнопку «Печать» или «Сохранить», в зависимости от выбранного виртуального принтера.
- В диалоговом окне назовите файл и выберите место для сохранения.
Кроме того, есть расширения для браузера, сохраняющие страницы сайтов в ПДФ. Для сохранения страницы сайта в удобном виде, без лишних элементов, воспользуйтесь сервисом Print Friendly.
Заключение
В программах, которые открывают файлы определенных форматов, с помощью виртуального принтера можно сохранить документы, файлы, страницы сайтов в формате PDF на компьютере.
vellisa.ru