Как из 1с отправить счет по электронной почте
Отправка документов из 1С электронной почтой
Отправка документов из 1С по средствам e-mail не так уж сложна, но почему-то пользователи редко пользуются данной очень удобной возможностью. Рассмотрим настройку отправки почты из 1С в конфигурациях Управление торговлей 10.3, Комплексная автоматизация и Управление производственным предприятием 1.3.

Шаг первый
Отправка документов из 1С почтой
Каждая печатная форма: счет, торг-12 или счет-фактура, — в программе 1С имеет специальную кнопку — отправка электронной почтой: 
Если всё настроено правильно, система предложит варианты отправки сообщения, где можно выбрать, в каком формате отослать файл, выберем XLS:
Получите 267 видеоуроков по 1С бесплатно:
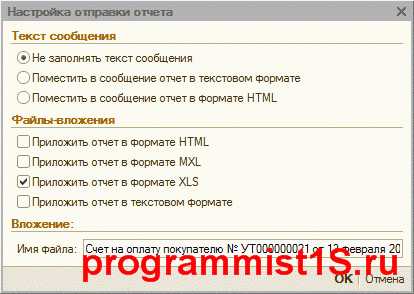
После нажатия ОК система предложит нам заполнить остальную информацию будущего письма:

Кому — можно выбрать из списка, если у выбранного в документе контрагента установлен е-мейл.
На вкладке «письмо» можно указать сопровождающее сообщение. Для отправки осталось нажать «Отправить».
Однако! Если у Вас не настроен почтовый клиент, выскочит вот такое сообщение:
В этом нет ничего страшного, рассмотрим настройку отправки почты из 1С подробнее:
Настройка почтового клиента в 1С
Для отправки документов Счет, Счет-фактура, ТОРГ12 и других по почте первым делом необходимо произвести настройку почты в 1С 8.3. После попадания в меню настройки мы увидим следующее:
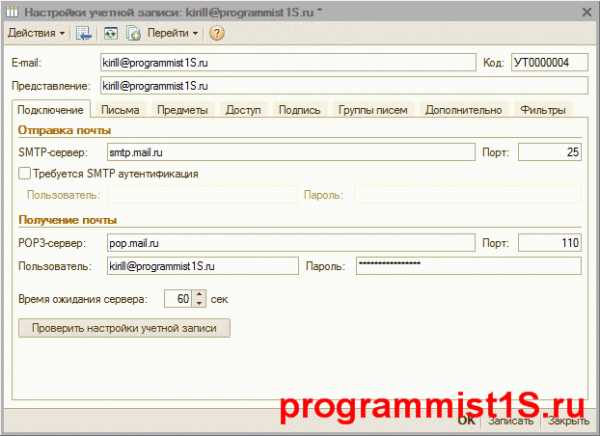
Здесь Вы должны указать Ваши настройки учетной записи. Если Вы их не знаете, узнайте у Вашего провайдера или обслуживающего информационную систему сотрудника.
После того как настройки введены, можно проверить их правильность, нажав кнопку Проверить настройку учетной записи.
Настройка готова!
Другие статьи по 1С:
К сожалению, мы физически не можем проконсультировать бесплатно всех желающих, но наша команда будет рада оказать услуги по внедрению и обслуживанию 1С. Более подробно о наших услугах можно узнать на странице Услуги 1С или просто позвоните по телефону +7 (499) 350 29 00. Мы работаем в Москве и области.
Остались вопросы? СПРОСИТЕ в комментариях!
programmist1s.ru
Отправка почты из 1С 8.3 (настройка учетной записи электронной почты)
Как настроить отправку почты из 1С? Как отправлять письма из 1С? Как настроить учетную запись электронной почты 1С? Как отправлять счета на оплату из 1С? Если вам нужно настроить электронную почту в 1С 8.3, то вы можете воспользоваться инструкцией, представленной на данной странице. Отправка почты из 1С 8.3 может понадобиться, например, когда нужно отправить счет на оплату клиенту. Для этого нужно настроить учетную запись почты в 1С. Далее, будет расказанно, как это сделать. Теперь по пунктам распишем, что необходимо предпринять, чтобы отправлять письма из 1С 8.3. Покажем это на примере программы 1С:Бухгалтерия предприятия 3.0, а использоваться будет почта с почтового сервера mail.ru, потому что отправку писем из этого почтового сервиса можно легко настроить в 1С. Имейте в виду, что для настройки отправки писем с других почтовых сервисов (например, gmail.com) могут потребоваться дополнительные действия, которые не описаны в данной статье. Если вам нужно настроить в 1С почту gmail.ru, то перейдите к этой инструкции. 1. Открываем программу 1С. Заходим в Администрирование (1) — Органайзер (2). 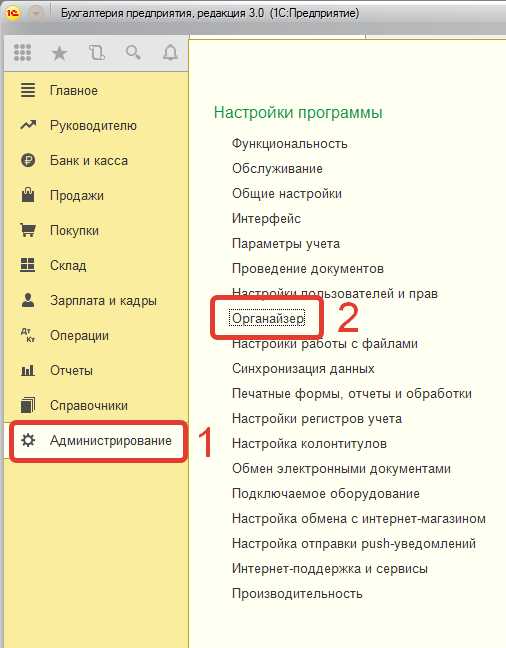
2. В разделе Почта выбираем Настройка системной учетной записи. 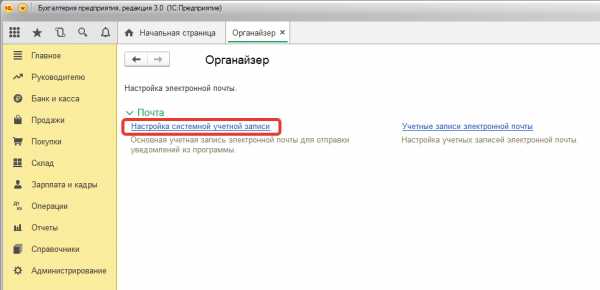
3. Откроется окно настроек как на картинке ниже. — Вводим адрес электронной почты, который будет использоваться для отправки писем (1); — Вводим пароль от учетной записи этой электронной почты (2); — Выставляем галочку Для отправки почты. Также можно выставить галочку Для получения почты (3); — Выбираем для кого создавать учетную запись: либо Для всех пользователей, либо Только для меня — для текущего пользователя (4); — Указываем имя отправителя, которое будет видно получателям. Это может быть название вашей организации (5); — Ставим переключатель на Настроить параметры подключения вручную, чтобы не пропустить важные моменты процесса настройки (6); — Теперь нажимаем Далее (7). 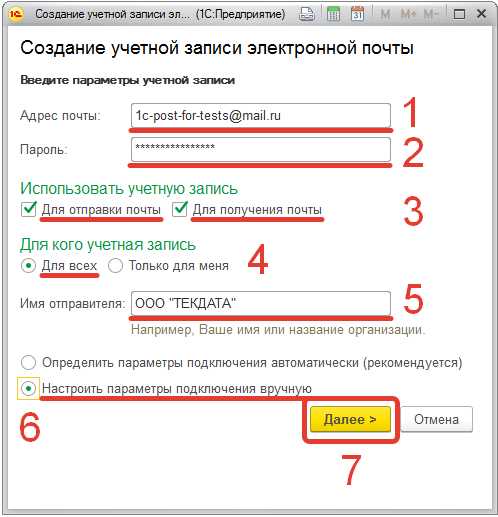
4. Появится окно настройки отправки писем из 1С. — Проверяем, что правильно заполнено имя пользователя (1); — Вводим пароль от учетной записи почты (2);
— В поле Сервер укажем следующий адрес: smtp.mail.ru (3); — В поле Порт укажем следующее число: 465 (4); — Выставим галочку Использовать безопасное соединение (SSL) (5); — Нажимаем Далее (6). 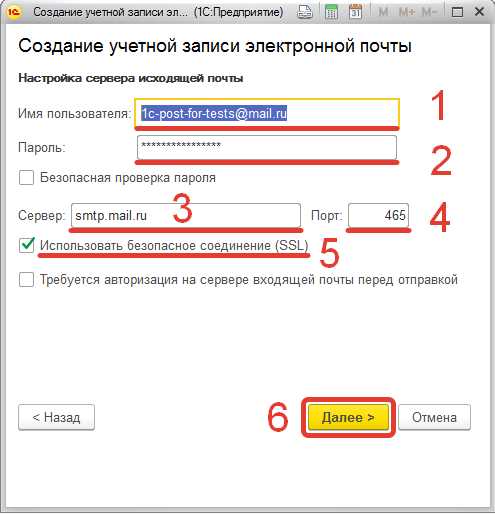
5. Появится похожее на предыдущее окно. Только здесь настраивается получение писем. — Проверим имя пользователя (1); — Проверим пароль (2); — В поле Сервер укажем следующий адрес: pop.mail.ru (3); — В поле выбора Протокол укажем протокол под названием POP (4); — В поле Порт укажем следующее число: 995 (5); — Выставим галочку Использовать безопасное соединение (SSL) (6); — Опять нажимаем Далее (7). 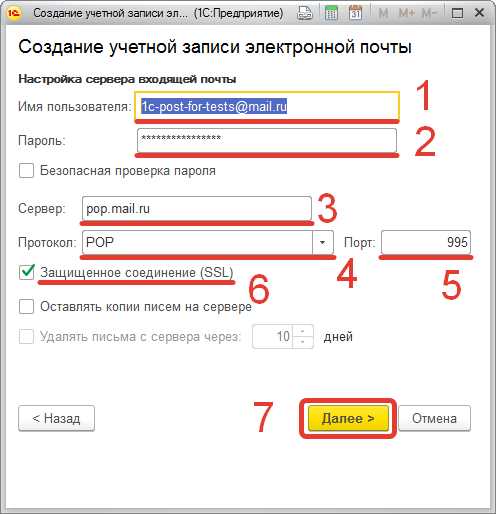
6. В следующем окне можно ничего не менять. Просто жмём Далее. 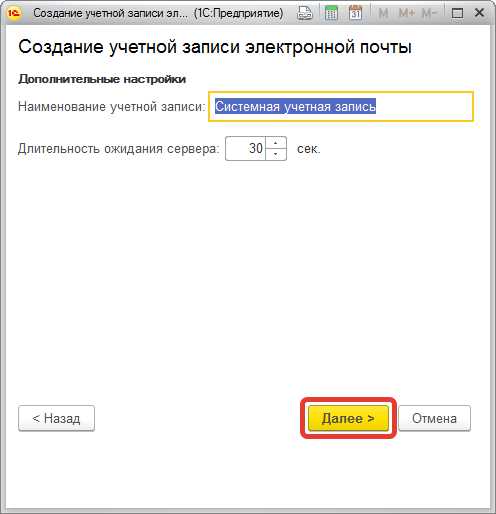
7. После этого некоторое время будет идти проверка настроек учетной записи. Дождитесь ее окончания. 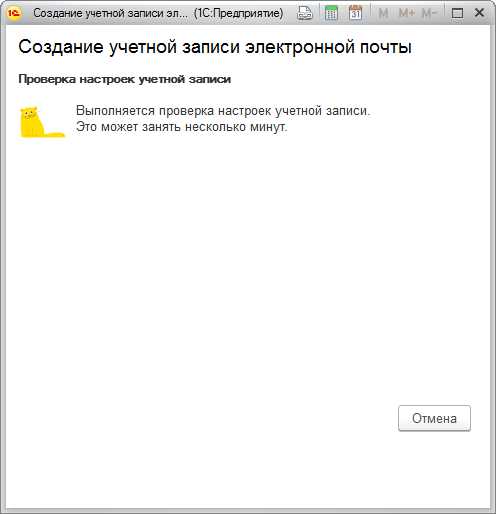
8. После окончания проверки появится надпись Учетная запись успешно настроена. Нажимаем кнопку Перейти к учетной записи. 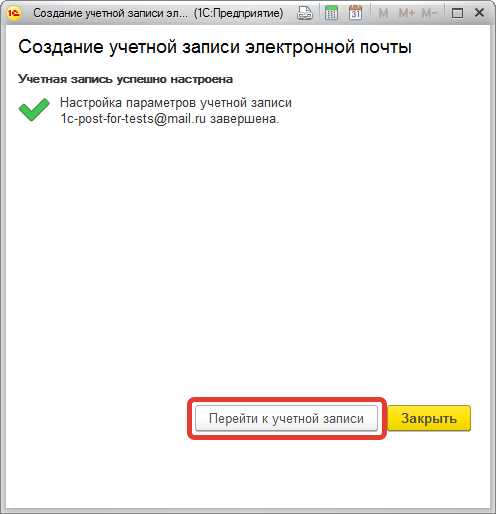
9. Удостоверимся, что почта настроена правильно. — Открываем меню Еще (1); — Нажимаем на пункт меню Проверить настройки (2); 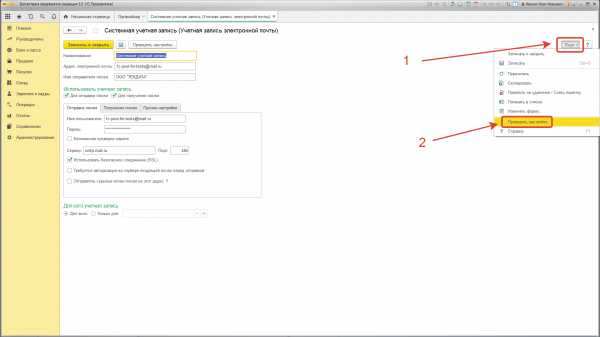
10. Если все настроено верно, появится окно с надписью «Проверка параметров учетной записи завершилась успешно». Нажимаем ОК (1). Нажимаем Записать и закрыть (2). 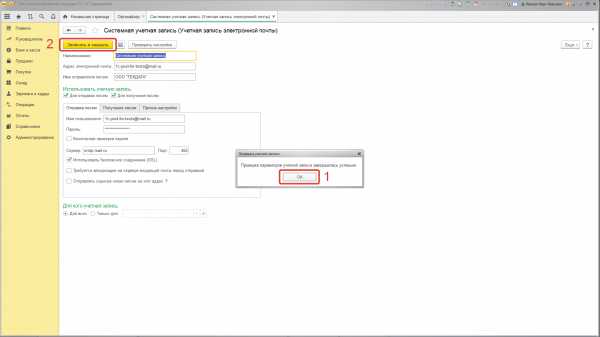
Итак, мы настроили учетную запись электронной почты в 1С. Прежде чем что-то отправлять, посмотрим как настроить для отправляемых писем подпись, которая будет выводится в конце текста письма. 11. Перейдем в Главное (1) — Персональные настройки (2). 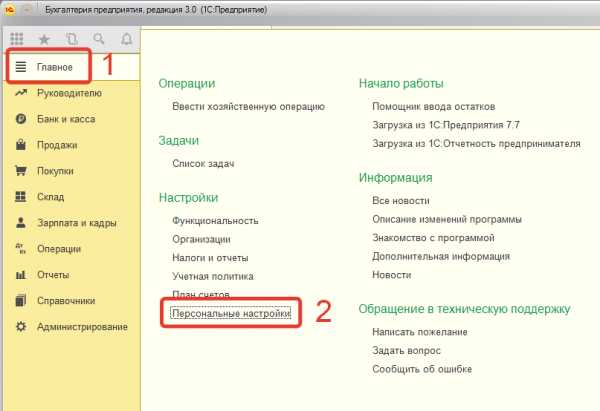
12. Нажмем на ссылку Настройки электронной почты. 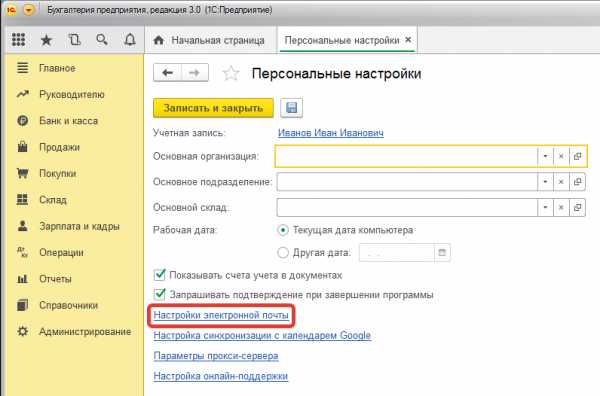
13. Откроется окно настроек. — В поле выбора «Основная четная запись…» выберем учетную запись, которую мы только что создали, в данном случае это «Системная учетная запись» (1); — Вы можете поставить галочку Отправлять копии исходящих писем по адресу и указать на какие адреса будут приходить копии, отправленных Вами писем. — В текстовом поле, вы можете задать, как будет выглядеть подпись к Вашим письмам (2); — После редактирования, нажимайте ОК (3). 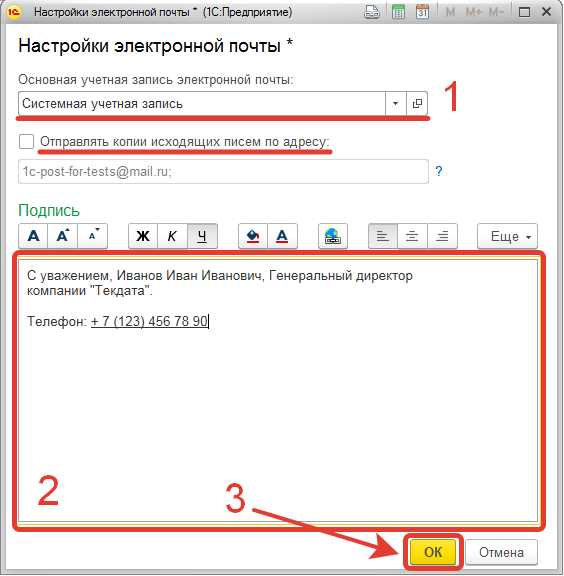
14. Нажмаем «Записать и закрыть» в окне персональных настроек. 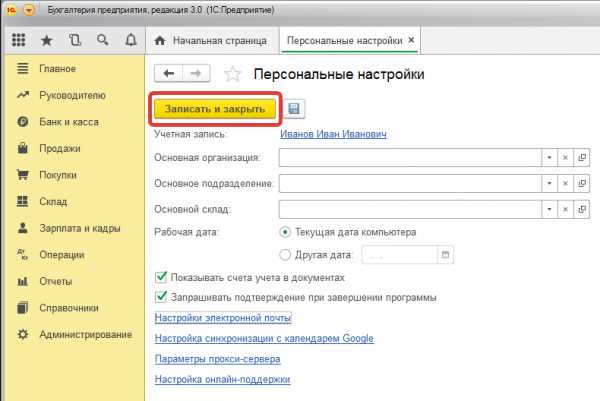
Итак, настройка почты завершена! Давайте попробуем отправить кому-нибудь счет на оплату… 15. В документе выбираем кнопку-команду с изображением конверта. 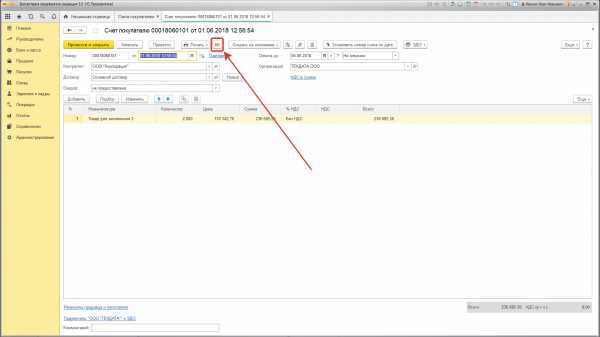
16. В списке печатных форм отметим галочками формы, которые мы хотим отправить контрагенту (1). Для выбора в каком формате отправлять печатную форму, вы можете нажать на ссылку Формат вложений (2); 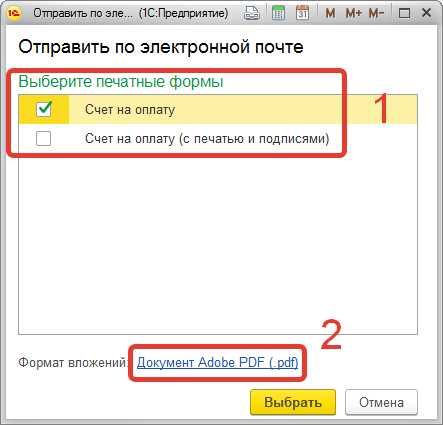
17. Отмечаем галочками нужный формат (1). Если нужно, выставляем флажок Упаковать в архив (.zip) (2). Нажимаем Выбрать. 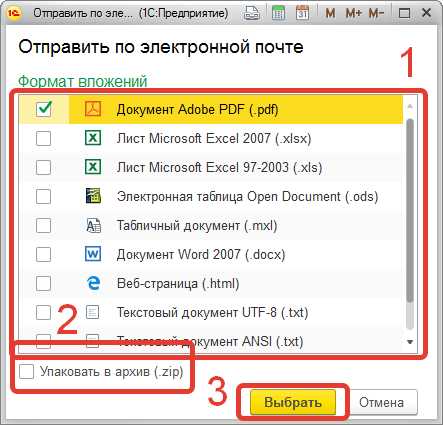
18. Вернувшись в окно выбора печатных форм, тоже нажимаем Выбрать. 
19. Откроется окно отправки сообщения. — В поле выбора Кому выбирайте контактное лицо, которому хотите отправить письмо (1); — В поле Тема указана тема письма. Можно ее отредактировать, как вам нужно. (2); — Если это необходимо, отредактируйте текст письма (3); — Можете прикрепить к нему дополнительные файлы (4); — Наконец, можно нажимать кнопку Отправить (5); 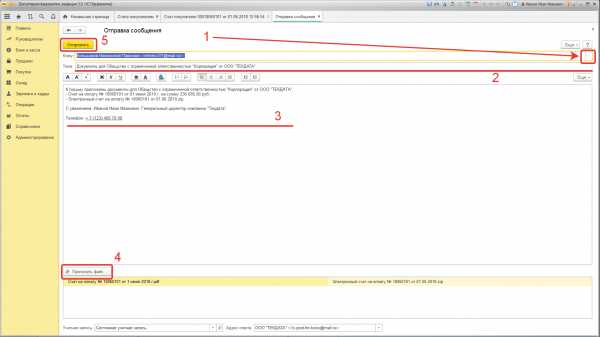
20. Письмо отправлено! Контрагент его получил! 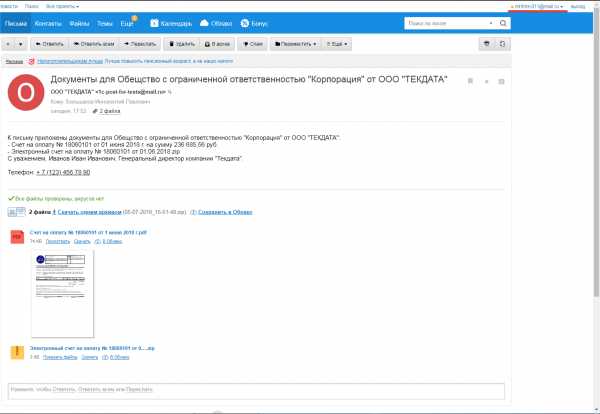
| tekdata.ru
Как отправить письмо на почту из 1С - Простые решения
23 Ноября 2015 15:50
// Бухгалтерия 3.0
Если Вам часто требуется отправлять по электронной почте различные документы (накладные, счета на оплату, счетафактуры и др.), то данная статья поможет настроить отправку файлом прямо из программы 1С.
Если Вам часто требуется отправлять по электронной почте различные документы(накладные, счета на оплату, счета-фактуры и др.), то данная статья поможет настроить отправку файлом прямо из программы 1С.
Заходим в раздел «Администрирование» и открываем раздел «Учетные записи электронной почты». В открывшемся окне нажимаем «Создать» и заполняем поля, появившиеся на экране.

Следует обратить внимание, что галочка должна стоять только в поле «Для отправки почты». Определять параметры подключения следует автоматически. В поле«Пароль» необходимо ввести пароль от почтового ящика, который был указан при регистрации. Нажимаем «Создать», и в случае успешной настройки появится окно, представленное ниже:
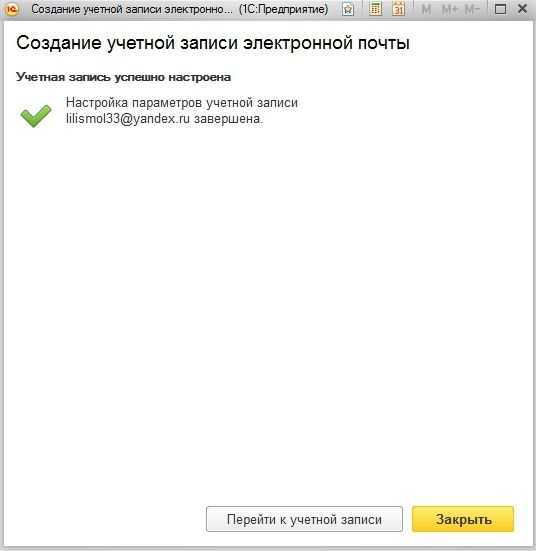
Нажимаем «Перейти к учетной записи» и появляется новое окно.
Проверяем заполнение полей:
-
Наименование название учетной записи. Можно переименовать по названию организации либо оставить по умолчанию (т. е. адрес электронной почты).
-
Адрес электронной почты адрес электронной почты организации.
-
Имя отправителя писем можно оставить адрес почты, либо переименовать по желанию.
-
Проверить наличие галочки «Для отправки писем».
-
Имя пользователя адрес электронной почты и соответствующий пароль.
-
Сервер в данном случае для почты на Яндексе smtp.yandex.ru. Порт 465.
- Необходимо поставить галочку напротив «Использовать безопасное соединение (SSL)».
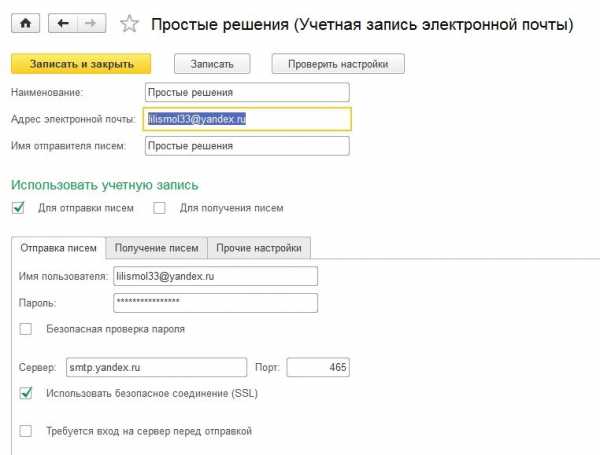
Наживаем «Записать» и пробуем протестировать отправку документа. В открывшейся форме Счета на оплату нажимаем на конверт.
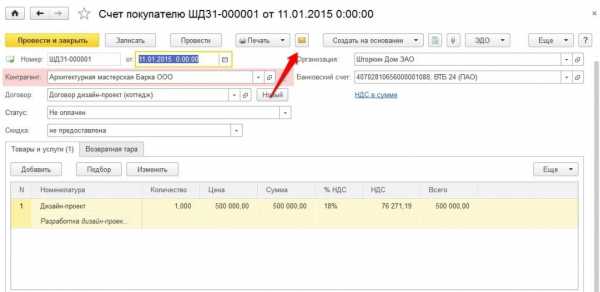
В открывшемся окне выбираем либо Счет на оплату, либо Счет на оплату (с печатью и подписями).
В появившемся окне заполняем:
-
Кому адрес получателя. Можно указать свой же адрес почты для того, чтобы проверить, все ли правильно настроилось.
-
Тема и содержание письма заполняется автоматически. Можно изменить их по своему усмотрению.
-
В приложенных файлах к письму видно, какой именно документ будет отправлен. В нашем случае это Счет на оплату No1 от 11 января 2015 г.
-
Учетная запись выбираем учетную запись, которую настроили ранее.

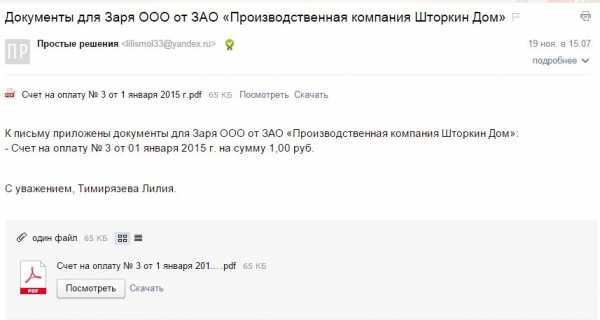
На изображении видно, что к письму прикреплен файл, который можно скачать или просмотреть.
Если у Вас возникли проблемы с настройкой отправки документов прямо из программ фирмы «1С», наши специалисты готовы помочь с этим вопросом. Звоните нам и пишите!
С уважением, Толкачева Лиля 1С:Франчайзи “Простые решения” консультант 1eska.ru 1С – это просто
1eska.ru
Отправка документов из 1С 8.3 на электронную почту
Курсы 1С 8.3 и 8.2 » Статьи про 1С 8.3 » Обучение 1С ЗУП 8.3 (3.0) » Отправка документов из 1С 8.3 на электронную почту
Конфигурация 1С Бухгалтерия 3.0 позволяет отправлять документы покупателям и поставщикам по электронной почте сразу из программы 1С 8.3. Например, счет на оплату, счета-фактуры, накладные ТОРГ-12 и другие. В статье изучим как отправлять электронную почту из 1С 8.3, какие необходимы для этого настройки на главных почтовых серверах: mail.ru, yandex.ru, gmail.com.
Рассмотрим возможные ошибки подключения к электронной почте в 1С 8.3. Также покажем как сделать автоматическую пересылку писем по E-mail из 1С 8.3 на собственный электронный адрес.
Настройка почты в 1С 8.3
Чтобы использовать функционал отправки документов по e-mail в 1С 8.3, необходимо настроить учетную запись электронной почты.
Настройка учетной записи электронной почты в 1С 8.3
Для настройки параметров учетных записей электронной почты в 1С 8.3 можно воспользоваться командой “Настройка системной учетной записи” раздела Администрирование – Органайзер. Покажем как настроить учетную запись электронной почты в программе 1С 8.3, которая будет использоваться при отправки электронных писем.
Входим в меню настройки: раздел Администрирование – Органайзер:
Переходим по гиперссылке «Настройка системной учетной записи»:
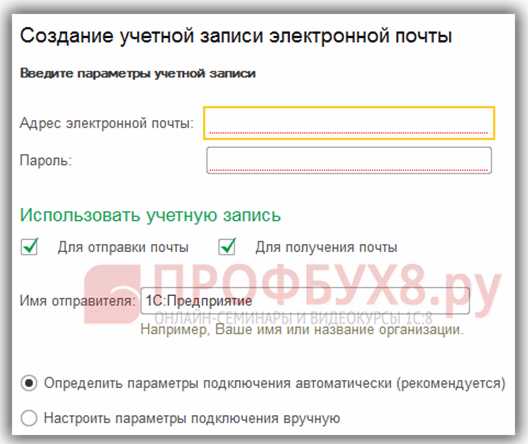
Вводим данные электронной почты и пароль в соответствующие поля на закладках Отправка писем и Получение писем. Одновременно устанавливаем галочки в нужную графу или обе сразу:
В зависимости от того, с какой почтой Вы работаете, данные в следующих заполняемых параметрах на закладках Отправка писем и Получение писем будут различаться.
В 1С 8.3 есть возможность автоматической настройки учетной записи, но она не всегда проходит корректно, поэтому в статье приведены варианты ручной настройки на главных почтовых серверах: mail.ru, yandex.ru, gmail.com. Если у Вас отличается почтовый сервер, то можно создать почтовый ящик на этих серверах или найти информацию по входящим и исходящим портам самостоятельно.
Настройка почты mail.ru в 1С 8.3
Для настройки учетной записи электронной почты mail.ru в 1С 8.3 используются следующие данные:
- Mail.ru без использования безопасного соединения (SSL):
- Mail.ru с использованием безопасного соединения (SSL):
Проиллюстрируем инструкцию как пошагово в 1С 8.3 настроить учетную запись почты mail.ru.
Шаг 1:
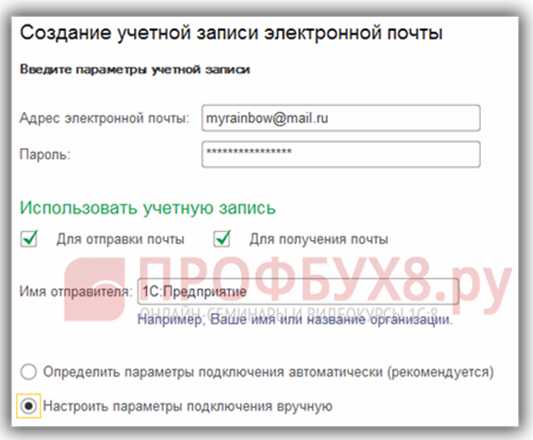
Шаг 2:
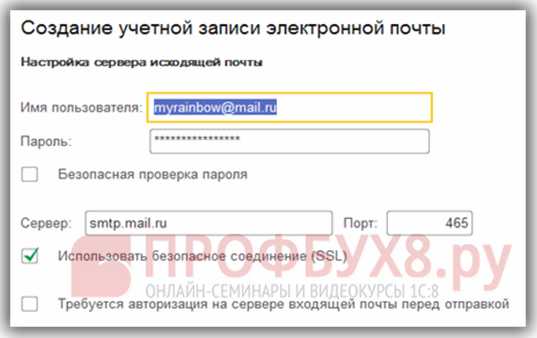
Шаг 3:
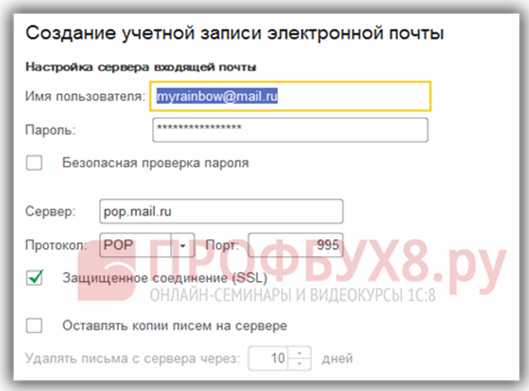
Шаг 4:
Шаг 5. Учетная запись для Mail.ru успешно настроена!:
Как настроить почту в 1С 8.3 для Yandex.ru
Для настройки электронной почты Yandex.ru в 1С 8.3 используются следующие данные:
- Yandex.ru без использования безопасного соединения SSL:
- Yandex.ru с использованием безопасного соединения SSL:
Проиллюстрируем инструкцию как пошагово в 1С 8.3 настроить учетную запись почты Yandex.ru.
Шаг 1:
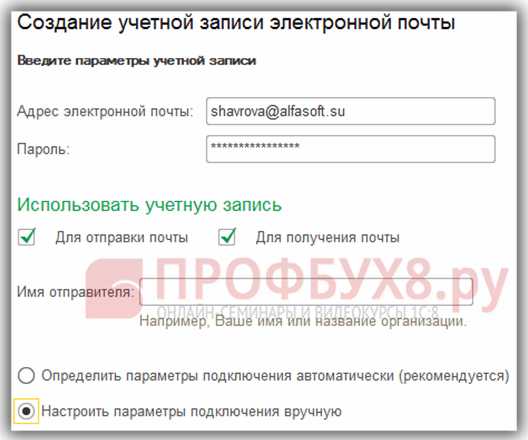
Шаг 2:
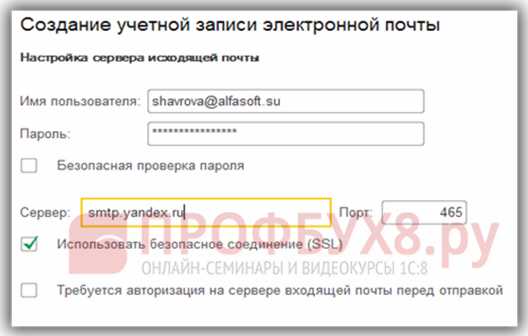
Шаг 3:
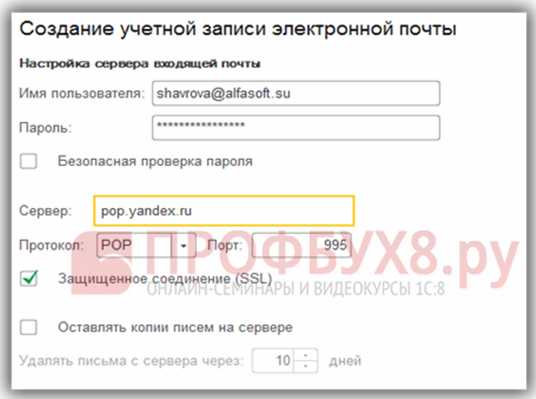
Шаг 4:
Шаг 5. Учетная запись для Yandex.ru успешно настроена!:
Настройка почты Gmail.com в 1С 8.3
Для настройки учетной записи электронной почты Gmail.com в 1С 8.3 используются следующие данные:
- Gmail.com без использования безопасного соединения SSL:
- Gmail.com c использованием безопасного соединения SSL:
Настройка Gmail.com идет в обоих режимах для отправки писем, то есть с SSL и без. При получении писем – только с SSL, то есть с соответствующей галочкой и портом 995.
Проиллюстрируем инструкцию как пошагово в 1С 8.3 настроить учетную запись почты Gmail.com.
Шаг 1:
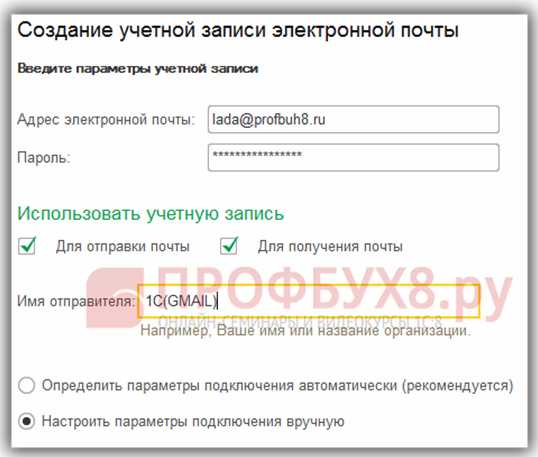
Шаг 2:
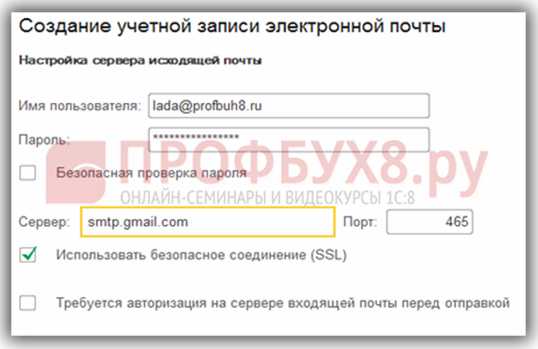
Шаг 3:
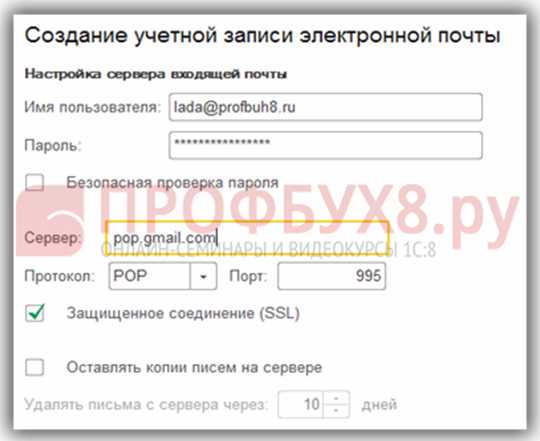
Шаг 4:
Шаг 5:
Шаг 6. Проверяем настройки в 1С 8.3 по команде «Проверить настройки»:

Если проверка в 1С 8.3 прошла успешно, должно выйти сообщение:

Нажимаем ОК. Все в порядке! Мы настроили учетную запись в программе 1С 8.3!:
Более подробно как настроить отправку почты в программе 1С смотрите в нашем видео:
Ошибка подключения к электронной почте в 1С 8.3 – что делать?
Проверка подключения выдала ошибку при обращении к почтовому серверу GOOGLE (SMTP и POP)
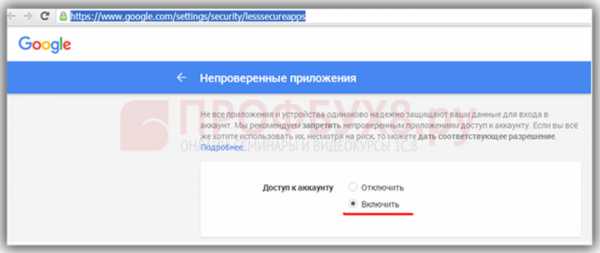
- Переходите в настройку учетной записи 1С 8.3 и проверяйте подключение снова.
- Результат будет отличный!
Проверка подключения выдала ошибку при обращении к почтовому серверу YANDEX (SMTP и POP)
Если при проверке созданной учетной записи по почтовому серверу Yandex 1С 8.3 сообщает, что «Не удалось подключиться к серверу входящей почты»:

Необходимо выполнить настройки:

Если проверка подключения по-прежнему выдает ошибку, проверьте логин и пароль почты на наличие спецсимволов
При подключении учетной записи в программе 1С 8.3 обратите внимание, чтобы в пароле и логине для email не было спецсимволов. Если пароль, например, содержит символ «&» то будет выдаваться ошибка подключения к почтовому серверу:
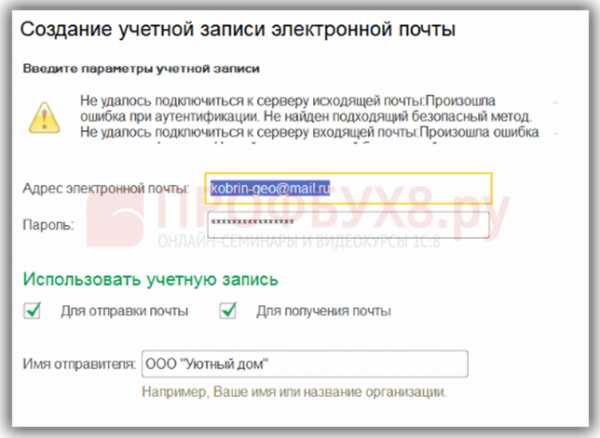
Измените пароль, чтобы он не содержал спецсимвола и подключение пройдет хорошо!
Если проверка подключения по-прежнему выдает ошибку, а все вышеизложенное уже проверено – то необходимо уточнить имя Вашего ПК
Возможно, причина в имени ПК! Если в имени ПК используются знаки кириллицы, то эта учетная запись не сможет подключиться к почтовому серверу!
Вот реальный случай из практики:
«У меня Имя компьютера было Гена-ПК, изменила на Gena-PK. Изменяла так: меню Пуск на компьютере: «Панель управления – Система – Изменить параметры – Имя компьютера – Изменить», меняем имя, перезагружаем компьютер. — заходим в 1С, создаем Учетную запись. Всё получилось, и даже в автоматическом режиме!!!»
Отправка электронной почты из 1С 8.3
После настройки учетной записи можно отправлять по электронной почте печатные формы документов: счет фактура, ТОРГ-12, счет на оплату и т.д. нашим контрагентам прямо из программы 1С 8.3. Рассмотрим, как это реализовано в 1С 8.3 Бухгалтерия 3.0 пошагово на примере.
Входим в раздел Продажи – документы Счета на оплату покупателю. Выбираем документ Счет на оплату № 0000-000002 от 21.04.2014 12:00:00 (контрагент: Торговля):
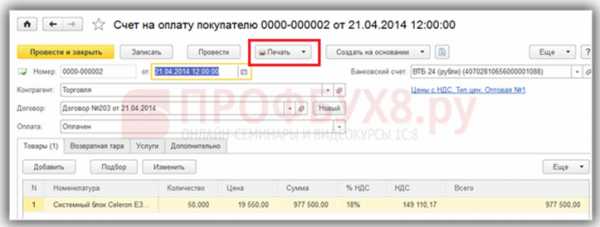
Формируем печатную форму и нажимаем на кнопку Отправить:

Устанавливаем нужный формат в форме выбора, при этом лучше взять pdf, что стоит по умолчанию:
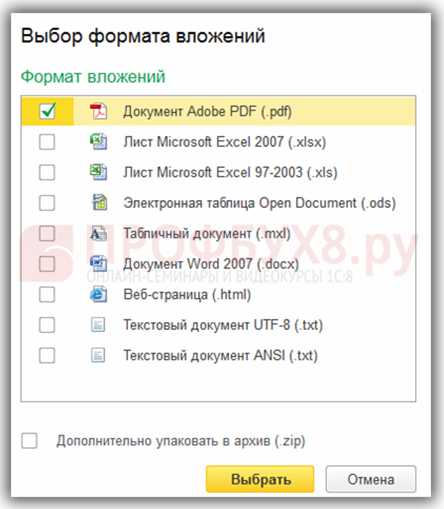
И проставляем почтовый адрес клиента (файл с формой уже прикреплен к письму). Email можно задать прямо в справочнике Контрагенты (гиперссылка Адрес и телефон»), тогда при формировании электронного сообщения он будет подставляться автоматически:

Добавляете сообщение в поле письма, если в этом есть необходимость, и отправляете. В 1С 8.3 Вы должны получить сообщение о том, что отправка прошла успешно:
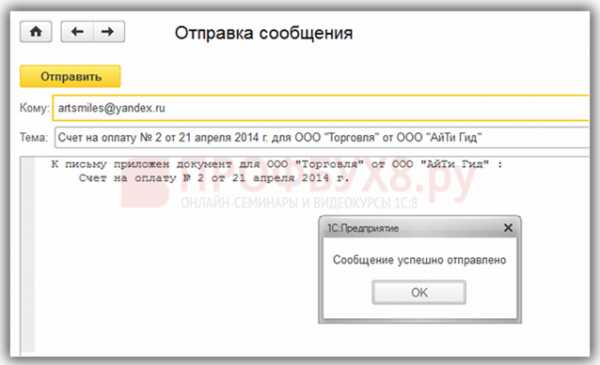
Как сделать отправку документов через почту в программе 1С мы изучаем также в нашем видео уроке:
Автоматическая пересылка писем из 1С 8.3 на собственный электронный адрес
Программа 1С 8.3 не умеет отслеживать отправленные письма, но чтобы хранить информацию по всем отправкам писем, можно настроить автоматическую пересылку письма на собственный электронный адрес.
Сделать это можно в Персональных настройках: раздел Главное – Персональные настройки – Настройки электронной почты:
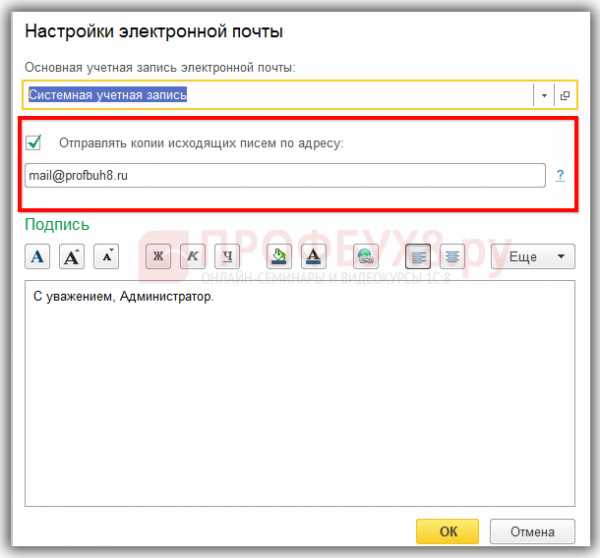
Мы рассмотрели очень полезный функционал отправки документов из 1С Бухгалтерия 3.0. В 1С Бухгалтерия 2.0 такой замечательной возможности отправки почтой печатных форм из документов не было.
На сайте ПРОФБУХ8 Вы можете посмотреть другие бесплатные статьи и материалы по конфигурациям: 1С 8.3 Бухгалтерия, 1С 8.3 ЗУП.
Поставьте вашу оценку этой статье: (4 оценок, среднее: 5,00 из 5) Загрузка...
profbuh8.ru