Как настроить атол 30ф по сети через 1с
Как настроить онлайн-кассу АТОЛ для передачи данных
Оглавление
- Как настроить работу по USB
- Настройка ККТ АТОЛ
Инструкция подойдет к любому аппарату производства компании АТОЛ, например, АТОЛ-90ф, АТОЛ-55ф, АТОЛ-30ф, а также Fprint-22 и других.
Перед началом настройки следует убедиться в том, что:
- имеется доступ в личный кабинет на сайте ФНС (понадобится для получения регистрационного номера аппарата);
- заключен договор с ОФД и получены параметры для передачи данных с онлайн-кассы.
Обратите внимание! Все данные, вводимые при регистрации, нужно проверять очень тщательно. Ввод некорректной информации приведет к тому, что аппарат придется перерегистрировать (ресурс перерегистраций фискального накопителя — 11 раз).
Как настроить работу по USB
В аппаратах производства АТОЛ изначально настроена передача данных через COM. Поэтому прежде всего нужно включить протокол обмена по USB.
Необходимо войти в сервисный режим:
- Включить кассу, нажать и удерживать кнопку прокрутки чека.
- Когда прозвучит четвертый звуковой сигнал, отпустить кнопку прокрутки.
- Аппарат распечатает меню сервисного режима. Нужно выбрать «Канал обмена» (позиция 2). Для этого кнопку прокрутки чека необходимо нажать два раза. При каждом нажатии аппарат должен подавать звуковой сигнал.
- ККТ распечатает подменю сервисного режима, в нем нужно выбрать USB (позиция 3). Для этого на кнопку прокрутки нужно нажать 3 раза.
- Теперь USB включен — аппарат сообщит об этом соответствующей надписью:
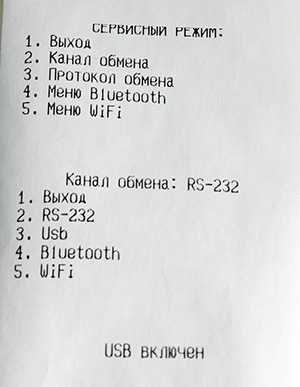
- Чтобы выйти из сервисного режима, кнопку прокрутки чека необходимо нажать один раз.
- Теперь кассу можно соединить с компьютером через USB.
Настройка ККТ АТОЛ
Чтобы аппарат смог корректно передавать данные, необходимо осуществить несколько простых действий.
- Установить драйвер торгового оборудования АТОЛ (версия не ранее 8.14). Скачанный файл необходимо запустить, далее установить все предлагаемые компоненты. Рекомендуется не менять папку, в которую предлагается установить драйвер по умолчанию.
- Убедиться, что кассовый аппарат подключен к электросети, к компьютеру по USB и имеет доступ в интернет.
- Открыть папку, расположенную по адресу Локальный диск — Program Files — ATOL — Drivers8 — Utils — Bin. Нужно запустить файл EcrRegistration.exe. Это утилита, которая проверит, что кассовый аппарат подсоединен к компьютеру:
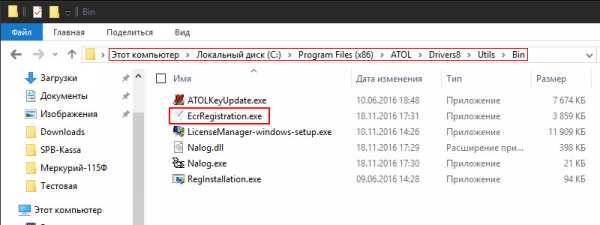 Если появляется сообщение об ошибке, необходимо убедиться, что ККМ и компьютер соединены USB-кабелем.
Если появляется сообщение об ошибке, необходимо убедиться, что ККМ и компьютер соединены USB-кабелем.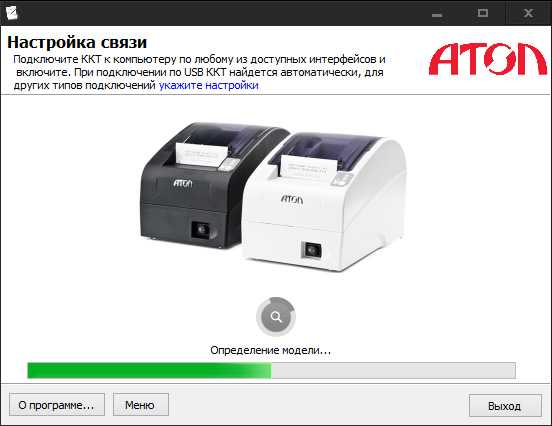
- Программа сделает поиск устройства и выведет на экран информацию о нем, в том числе версию его прошивки. Если все верно, следует нажать далее:
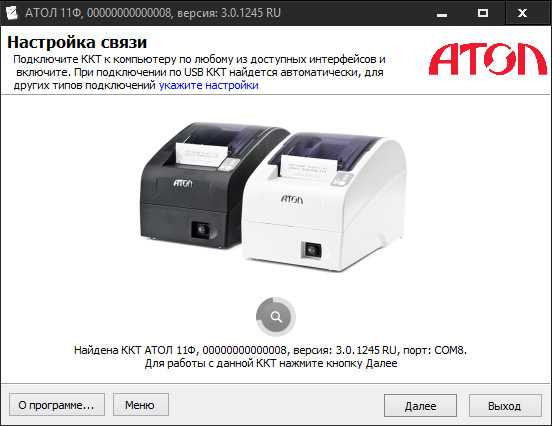
- Теперь утилита должны обратиться к фискальному накопителю. Если он будет регистрироваться впервые, в предложенном меню необходимо выбрать «Зарегистрировать»:
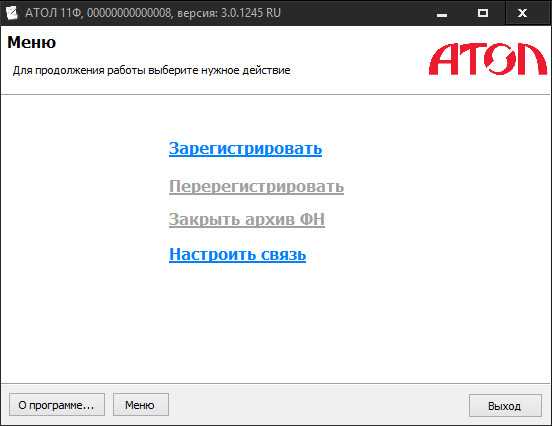
- На следующем этапе необходимо ввести точное время и дату регистрации. Рекомендуется нажать кнопку «Синхронизировать с ПК» — в этом случае будут установлены данные с компьютера:
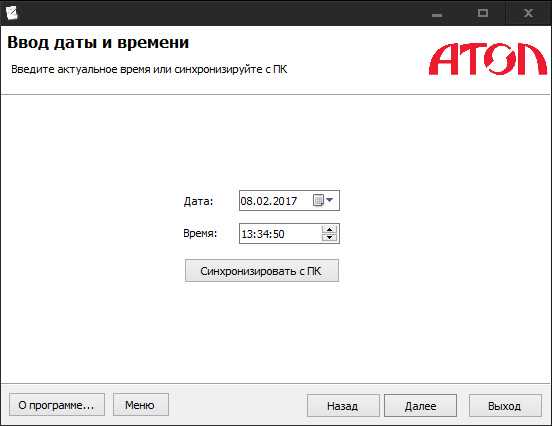
- После ввода даты и времени нужно нажать кнопку «Далее». Аппарат распечатает чек с датой.
- Откроется окно, в которой необходимо ввести регистрационные данные. Информация, которая указывается в этом окне, должна полностью соответствовать тому, что было указано при регистрации в ИФНС:
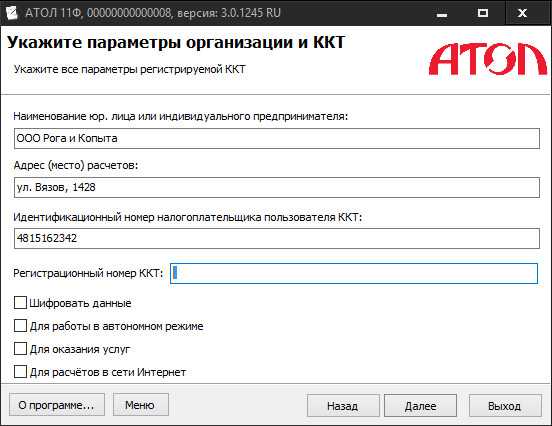
- В поле «Регистрационный номер ККТ» необходимо ввести номер, который был получен в личном кабинете ФНС при регистрации аппарата. Помимо всего прочего, в этом окне предложено выбрать опции, соответствующие ситуации применения ККТ. Так, если аппарат будет применяться исключительно для обработки онлайн-покупок, нужно отметить галочкой позицию «Для расчетов в сети интернет». Если эти позиции вызывают затруднения, рекомендуется оставить их неотмеченными.
- На следующем этапе необходимо ввести данные ОФД — они выдаются при заключении договора. В поле «Канал» нужно выбрать способ подключения ККТ к интернету.
 При заполнении этих полей необходимо быть крайне внимательным. Если все правильно, нужно нажать «Далее».
При заполнении этих полей необходимо быть крайне внимательным. Если все правильно, нужно нажать «Далее». - В следующем окне нужно отметить галочкой применяемую систему налогообложения. При совмещении отмечаются несколько систем и выбирается основная.
 После нажатия кнопки «Далее» система предложит подтвердить данные. Необходимо все еще раз проверить и нажать кнопку «Выполнить»:
После нажатия кнопки «Далее» система предложит подтвердить данные. Необходимо все еще раз проверить и нажать кнопку «Выполнить»: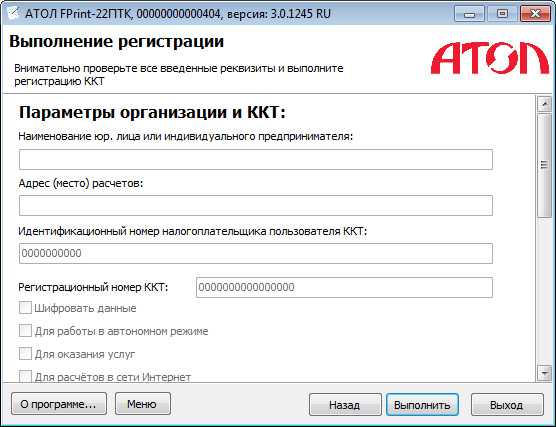
Теперь касса АТОЛ зарегистрирована и может работать с ОФД. В качестве подтверждения этого факта будет распечатан чек с реквизитами. Его необходимо сохранить — он понадобится для подтверждения регистрации аппарата в личном кабинете налогоплательщика на сайте ФНС.
Также следует зайти в персональный раздел на сайте ОФД и добавить запись о ККТ. Более подробно об этом можно узнать у своего оператора.
Метки: Кассы
konturalco.ru
Онлайн-кассы. Подключение к компьютеру.
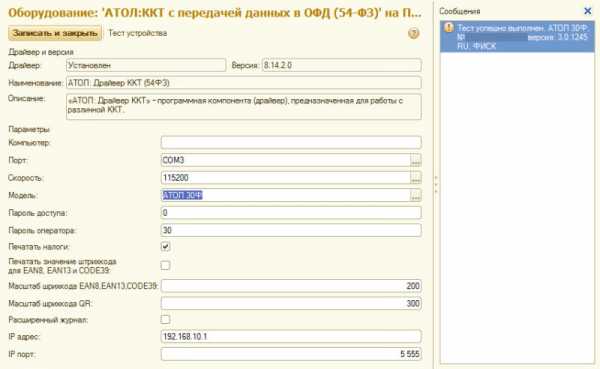
Настройка онлайн-кассы АТОЛ 30Ф для дальнейшей работы к 1С:Розница — пошаговый алгоритм действий в картинках для самостоятельного подключения. И для контроля за действиями нашего специалиста, в случае если вы решите обратиться за профессиональной помощью к нам.
Итак, кто последний за кассой? Пройдёмте, товарищ. Онлайн-кассу пожалуйста. Заходите к нам ещё. Заходите так же на сайт ФНС России (https://www.nalog.ru). Подаём заявление на регистрацию и у Вас «на руках» уже есть регистрационный номер ККТ, присвоенный налоговой. Затем устанавливаем онлайн-кассу в торговой точке, благополучно печатаем товарные чеки и передаем данные оператору фискальных данных (согласно 54-ФЗ). Разберем данную ситуацию на примере ККТ АТОЛ (доступной бюджетной модели — 30Ф) и учетной системы 1С:Розница. Решение задачи разобьем на два этапа:
- Подключение кассы АТОЛ 30Ф к компьютеру, ее настройка и подготовка к дальнейшей работе в торговой точке;
- Настройка АТОЛ 30Ф в 1С:Розница.
Подключение онлайн-кассы АТОЛ 30Ф к компьютеру
Для начала необходимо скачать с официального сайта (http://fs.atol.ru/SitePages/Центр загрузки.aspx) актуальную версию драйвера ККТ АТОЛ (на момент написания статьи это была v.8.14.2.0) и установить ее на ПК.
Присоединить АТОЛ 30Ф к компьютеру, включить и дождаться установки драйверов в системе. После чего запускаем «Утилиту для регистрации ККТ АТОЛ», входящую в состав пакета драйверов. Программа определит модель кассы, версию ПО и порт подключения (в нашем случае COM21):
 Настройка кассы
Настройка кассыНа следующей картинке всё тоже предельно ясно. Жмём «Зарегистрировать»:
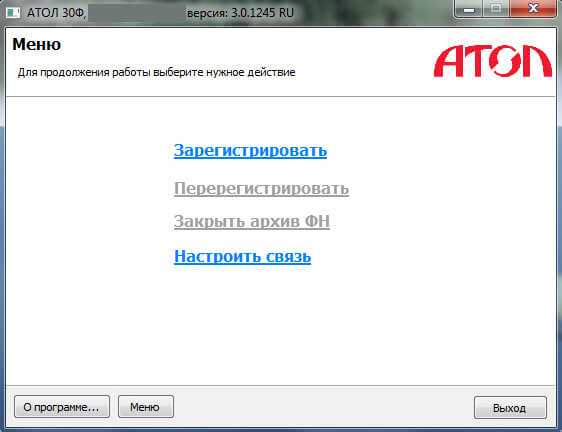 Регистрация АТОЛ 30Ф
Регистрация АТОЛ 30ФЗдесь внимательно! Проверяем системное время на компьютере и, если все корректно, нажимаем кнопку «Синхронизировать с ПК», жмём «Далее»:
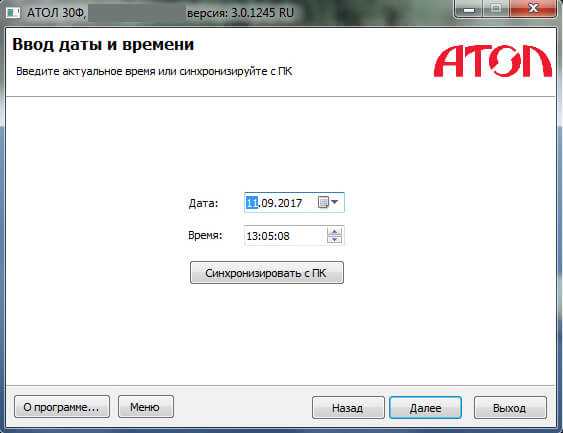 Выставить время на онлайн-кассе
Выставить время на онлайн-кассеСледующим шагом указываем свои параметры организации — последовательно заполняем поля ИНН, и регистрационный номер кассы, который ранее был выдан в личном кабинете налоговой при подаче заявления о регистрации онлайн-кассы:
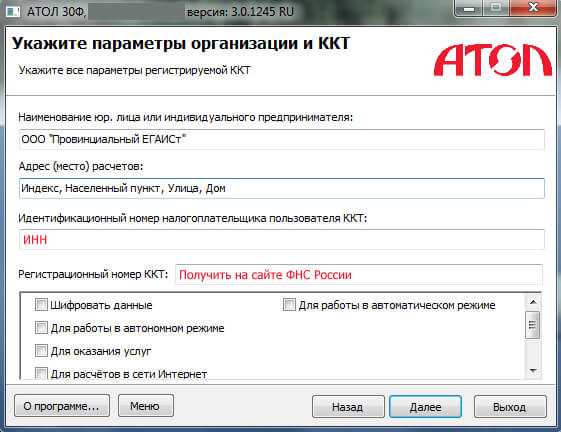 Инструкция по применению онлайн-касс
Инструкция по применению онлайн-кассПроверяем введенные данные, «Далее» и начинаем настраивать параметры оператора фискальных данных. В данном примере настройка проводилась для работы с «Эвотор ОФД». У Вас могут быть совершенно другие параметры. Их должен предоставить ОФД, с которым у Вас заключен действующий договор:
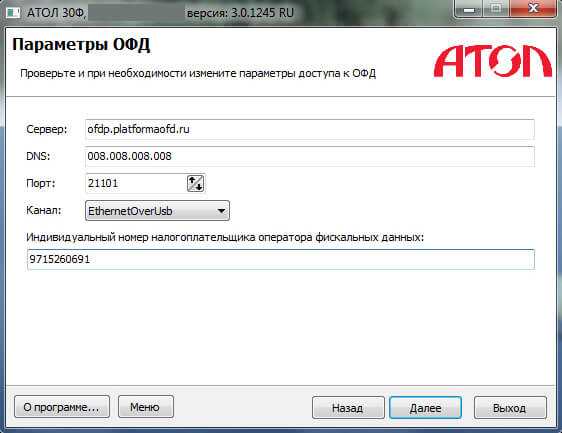
Нажимаем «Далее», переходим к выбору системы налогообложения — напротив нужного пункта ставим галку (например ЕНВД):
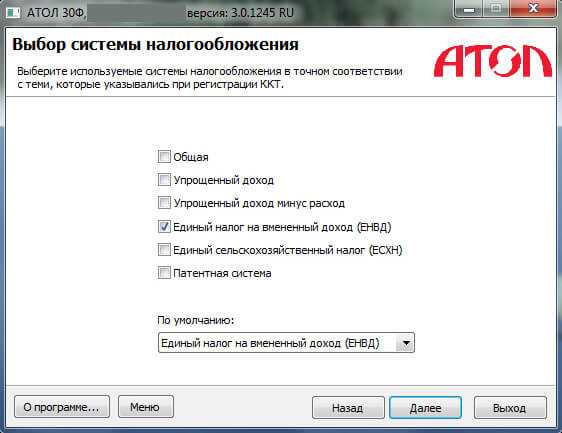 Кассы для ЕНВД. Настроить.
Кассы для ЕНВД. Настроить.«Далее», еще раз внимательно проверяем введенные данные, после чего жмём «Выполнить»:
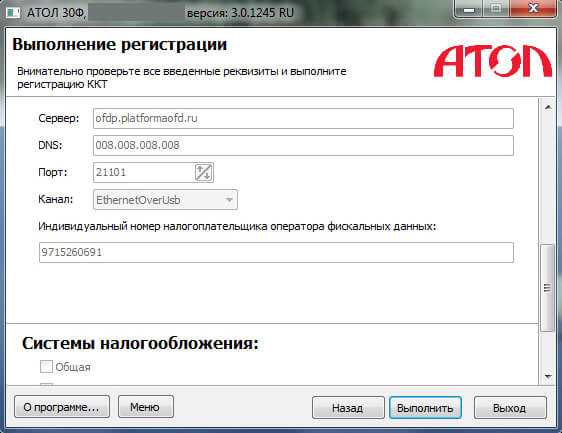 Онлайн-кассы для ЕНВД и не только
Онлайн-кассы для ЕНВД и не толькоРегистрация ККТ АТОЛ завершена — утилита предлагает сохранить файл с внесенными реквизитами. Выбираем место сохранения, нажимаем кнопку «Закрыть»:
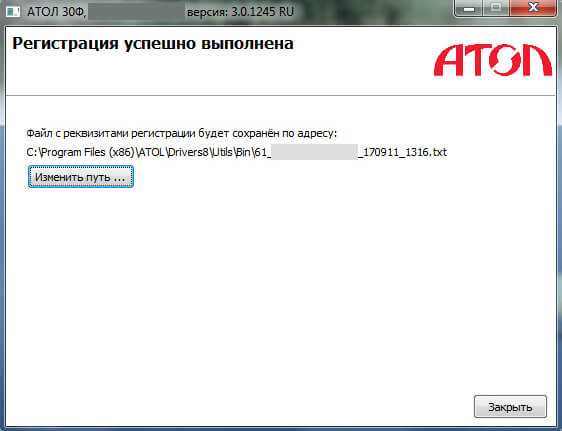 Зарегистрированный ККТ
Зарегистрированный ККТВажная особенность: Онлайн-кассы на этом этапе выдают чек. Информация потребуется для завершения регистрации ККТ на сайте ФНС России. Чек обязательно сохранить.
Переходим ко второму этапу — запускаем «Диспетчер устройств» (правая кнопка мыши по значку «Мой компьютер»/Управление/Диспетчер устройств) и смотрим какие порты «заняла» ККТ (в нашем случае это COM20 и COM21):
Порты для онлайн-кассыЗапускаем утилиту «Тест «Драйвер ККМ», входящую в состав ПО (программного обеспечения) АТОЛ, которые мы уже установили на ПК, жмём «Настройка свойств…»:
 Онлайн-кассы. Настраиваем сами
Онлайн-кассы. Настраиваем самиДалее выбираем параметры связи — определяем порт (смотрим в «Диспетчер устройств»), в выпадающем списке выбираем модель (внашем случае это АТОЛ 30Ф) и скорость обмена. После чего жмём «Проверка связи». В поле «Результат» появляется информация о подключенной ККТ:
 Связь онлайн кассы с оператором
Связь онлайн кассы с операторомВ «Параметрах оборудования» выбираем «Клише/реклама»:
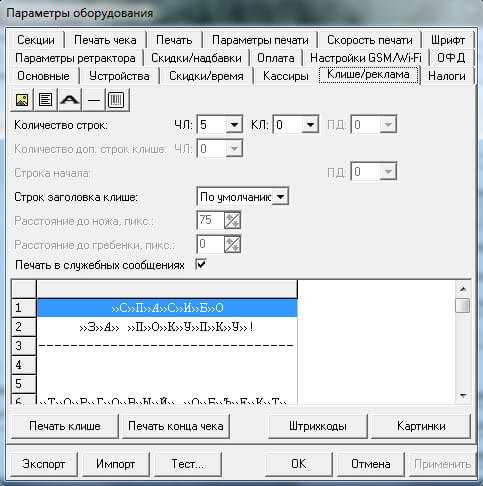 Оборудование в настройках онлайн-касс
Оборудование в настройках онлайн-кассРедактируем текст в чеке. Торговый объект меняем на свой:
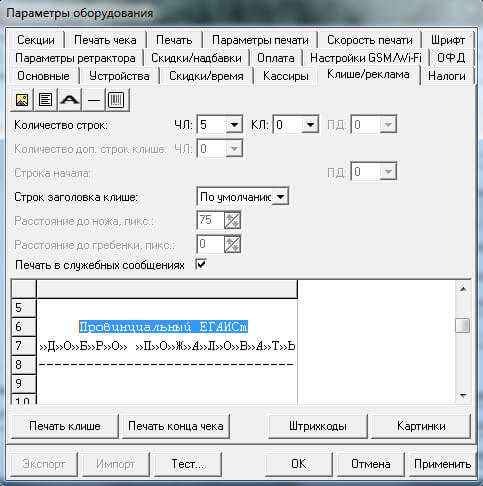 Торговый объект в онлайн-кассах
Торговый объект в онлайн-кассахПроверяем введенные данные, жмём «Ок». Первый этап настройки онлайн-кассы АТОЛ 30Ф завершен.
В следующей статье настройка онлан-кассы АТОЛ 30Ф для работы в 1С:Розница
Если дело дойдёт до налоговых споров обратитесь к профессионалам.
infoservis.su
Как настроить и подключить онлайн кассу Атол к ОФД
Согласно 54-ФЗ касса должна не только печатать чеки, но и передавать их в ФНС через ОФД. Как настроить и подключить онлайн кассу Атол к ОФД?
Далее мы рассмотрим как зарегистрировать онлайн кассу в налоговой, фискализировать онлайн кассу и настроить ее на работу с ОФД.
Подключение онлайн кассы к компьютеру
Первым делом необходимо установить драйвер ККМ Атол, а именно программное обеспечение ДТО. Заходите на сайт АТОЛ Центр загрузки и скачиваете файл KKT_8_16_03_00_Full.exe.
Устанавливаем драйвер АТОЛ. Настроек особых нет. Рекомендую оставить все по умолчанию. Во время установки появится окошко:
Нажимаем «ОК». Бесплатная версия работает с ККМ АТОЛ, для других ККМ необходима Полная версия. Завершаем установку драйверов, после чего подключаем кассу к компьютеру с помощью USB кабеля и включаем ее.
В диспетчере устройств смотрим какие COM порты занимает касса. Это нам пригодится при настройке кассы в 1С или любой другой программе, а также при настройке работы с ОФД.
В нашем случае касса занимает порты COM3 и COM4. По одному порту мы будем отправлять команды кассе и получать ответ от нее, по другому будет происходить отправка данных в ОФД.
Проверить работу кассы можно через приложение «Драйвер ККМ». Для этого идем в Пуск — Все программы — АТОЛ — Драйверы торгового оборудования v. 8 — Тесты – Драйвер ККМ.
В открывшемся окне мы переходим в раздел «Настройка свойств…» и нажимаем «Поиск оборудования». Выбираем из списка модель ККМ, отмечаем нужные порты и все скорости COM-портов. Нажимаем Поиск и ждем, пока найдутся ККМ. После того как будут найдены ККМ, необходимо выделить нашу ККМ и нажать «Создать».
Все, кассу мы видим и она работает на компьютере. Теперь необходимо зарегистрировать ее в налоговой, затем заключить договор с ОФД. После всех этих действий можно приступить к дальнейшей настройке кассы.
Как включить отправку чеков оператору фискальных данных (ОФД)?
Если все хорошо и тест пройден, то теперь можно настраивать и включать «Службу EthernetOverUSB». Эта служба отправляет пробитые чеки вашему оператору фискальных данных (ОФД).
Для этого необходимо в «Управление драйверами» на локальном компьютере, к которому подключена ККМ, во вкладке «Служба EthernetOverUSB» добавить второй COM-порт, в нашем случае это COM4. Поставить галочку напротив «Автозапуск» и запустить службу.
Все, теперь каждый пробитый чек будет автоматически отправляться к ОФД, с которым у вас заключен договор.
Как настроить и подключить онлайн кассу Атол к ОФД?
Далее мы будем рассматривать как подключить онлайн кассу Атол к ОФД Сбис. Для этого у вас должна быть электронная подпись, куплена лицензия ОФД Сбис, подключена онлайн касса к интернету.
Заходим в личный кабинет Сбис Онлайн. В разделе «Кассы/ОФД» добавляем новую точку продаж, если она у вас еще не добавлена.
Добавляем на точке продаж новую ККМ. Для этого нажимаем на «+ ККТ», выбираем на какой точке она будет стоять и нажимаем на «Поставить на учет в ФНС новую ККТ».
Получение регистрационного номера ККТ Проверьте данные точки продаж. Если обнаружили ошибки – отредактируйте. По умолчанию установлен адрес из поля «Фактический адрес» карточки организации. Если поле не заполнено, отобразится значение «Юридический». Указывать необходимо адрес установки ККМ, где будут происходить расчеты с покупателями.
Укажите сведения о ККТ:
- Модель.
- Заводской номер.
- Номер фискального накопителя.
- Налоговую инспекцию, в которой зарегистрирована организация или ИП. Если налоговые инспекции не отображаются в списке, нажмите кнопку «Показать все» или добавьте НИ.
- Введите фактический адрес установки кассы.
- Поставьте флаги, если ККТ будет использоваться для задач, перечисленных в списке. Если ни один из признаков не подходит, оставьте поля пустыми.
Важно правильно указать все сведения о ККТ, в том числе, место установки кассы и сферу ее применения. Неправильное заполнение этих сведений может привести к штрафам.
В нижней части окна появится сообщение «Ожидание присвоения РНМ» — заявление на регистрацию отправлено в ФНС. Налоговая служба обработает его в течение 24 часов (обычно ответ приходит через несколько минут) и присвоит кассе регистрационный номер. Мастер настройки автоматически перейдет на следующий шаг.
Регистрационный номер онлайн-кассы (РНМ) и другие данные, переданные в ФНС, должны быть записаны в фискальный накопитель в течение одного рабочего дня после получения РНМ в ФНС. То есть, в течение этого срока требуется сформировать на ККТ отчет о регистрации и передать его в ОФД.
Фискализация онлайн кассы Атол
Фискализация онлайн кассы Атол осуществляется через «Утилита для регистрации ККТ Атол». Данная утилита идет в комплекте с ДТО.
После запуска утилиты мы увидим подключенную ККТ, после чего нажимаем «Далее» и выбираем пункт «Зарегистрировать».
На следующем шаге синхронизируем время в ККТ Атол и переходим к вводу настроек ККТ. Данные необходимо заполнять очень внимательно, т.к. некоторые из данных нельзя будет изменить без замены фискального накопителя.
На следующем шаге необходимо заполнить информацию об операторе фискальных данных. Настройки мы получили в СБИС Онлайн выше. Для онлайн касс Атол в качестве сервера необходимо использовать адрес 91.213.144.29.
Остается указать системы налогообложения для вашей организации.
Проверяем все введенные ранее данные и записываем их в фискальный накопитель. После успешной записи касса выдаст чек с отчетом о регистрации.
В Сбис ОФД отобразится сообщение об установке соединения с ККТ и данные отчета о регистрации. Нажмите «Далее».
Если интернет-соединение на ККТ неустойчивое, и связь с ОФД не установлена, введите данные отчета о регистрации вручную и отправьте в ФНС.
После отправки отчета о регистрации мастер перейдет на этап «Подключение к ОФД». Дождитесь подтверждения регистрации в ФНС и нажмите «Подключить». Если в аккаунте нет оплаченной лицензии, выберите тариф.
На карточке ККТ отобразятся сведения о тарифе ОФД, периоде его действия и остатке срока использования лицензии. Регистрационные документы доступны для просмотра в блоке «Документы».
Читайте также:
Подключение ККМ АТОЛ 55Ф к 1С на удаленном рабочем столе
Инструкция установки, регистрации и настройки кассы АТОЛ
pogrommist.ru