Как создать папку в 1с покупатели
Как создать нового Покупателя в 1С?
Рассмотрим пример создания учетной записи для нового покупателя в конфигурации 1С: Предприятие Облачная версия. В любом браузере в адресную строку вводите адрес вашей базы (если в процессе работы с облачной версией возникли вопросы, наши специалисты технической поддержки помогут решить их). Далее выбираете «Логин» и ваш уникальный пароль. После проверки ваша база загрузилась, и вы можете совершать любые действия.
Пошаговые действия создания нового покупателя в 1С
Контрагент представляет собой справочник покупателей и поставщиков, с которыми сотрудничает организация. Поэтому стоит заметить, что этот процесс идентичен, и во многих случаях все сводиться к заполнению учетной карточки покупателя.
Создать нового покупателя можно через меню:
Панель разделов/Покупки и Продажи/Панель навигации/Справочники/Контрагенты. Появляется список папок уже существующих поставщиков и покупателей. Открываем необходимую папку «Покупатели» и нажимаем «Создать».
Далее в поле «Вид» контрагента выбираем «Юридическое лицо/Физическое лицо/Обособленное подразделение/Государственный орган». Заполняем «Наименование», «Полное наименование», ИНН, ОГРН, КПП (История КПП заполняется при изменении). «Основной банковский счет» (расчетный счет организации), БИК (при его вводе автоматически заполняется название банка, корреспондентский счет).Если «Фактический», «Почтовый» и «Юридический» адреса совпадают, необходимо поставить галочку, в этом случае они дублируются.
Подключить Облачную версию 1С:Предприятие в ТЭРРА-Консалтинг можно по акции
- На верхней панели в разделе «Контакты», заполняются данные, используемые в документах сформированные 1С. Не забудьте о вкладке «Договоры», в ней записываются реквизиты. Заполнив очередную вкладку, нажмите «Записать», для сохранения введенных данных.
- Для более быстрого способа существует сервис «Автоматическое Заполнение Реквизитов» по ИНН (Индивидуальный Номер Налогоплательщика) или наименованию.
- В строку необходимо ввести соответствующие данные и нажать кнопку «Заполнить». Происходит автоматический ввод данных из базы Федеральной Налоговой Службы. Все недостающие данные можно ввести вручную, как описано выше. Проверив все данные «Записываем». Теперь можно работать с этим Покупателем.
- Для безопасного выхода из 1С: Предприятие Облачная версия в верхнем левом углу нажимаем Треугольник (Главное меню), далее Файл и Выход.
Заказывая бухгалтерские услуги в нашей компании, Вы гарантированно получаете помощь и консультации в настройке программы 1С.
terra-k.ru
Заполнение данных контрагентов в 1С 8.3
Кто такие Контрагенты? Это юридические или физические лица, являющиеся вашими заказчиками, покупателями или партнерами. У каждого юридического лица имеются реквизиты, т. е. уникальные данные (ИНН, КПП, юридический и фактический адреса), которые принадлежат только этой организации. Вот этими данными и нужно будет заполнять карточку контрагента в программе.
Приступим. Находим слева в меню надпись «Справочники», нажимаем. Перед нами разделы программы, ищем «Покупки и продажи», подраздел «Контрагенты»:
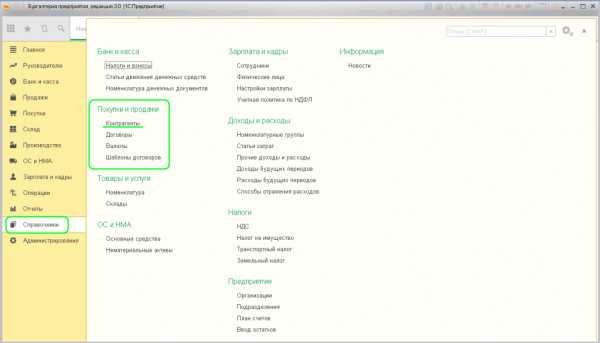
Заходим в раздел. Чтобы было удобно ориентироваться в процессе работы, создадим папки по видам: «Покупатели», «Поставщики» и «Прочее».
Нажимаем на надпись «Создать группу». В выпадающем окошке в поле «Наименование» вводим название группы «Покупатели»:

Аналогичным образом создаем остальные папки «Поставщики» и «Прочее»:

Создадим по одному элементу в каждой папке. Начнем с «Покупатели». Заходим, выбираем «Создать»:

Открывается страница для заполнения. Это карточка контрагента. Верхнее поле, обозначенное желтым цветом, предназначено для автоматического заполнения информации по контрагенту путем ввода ИНН. Это будет работать только при подключенной функции «1С Контрагент».

Мы рассмотрим заполнение вручную. Допустим, нашим покупателем будет являться организация ООО «СТИЛЬ». В поле «Вид контрагента» оставляем Юридическое лицо. В поле «Наименование» вводим название организации. Для удобства поиска обычно вводят СТИЛЬ ООО, т.е. сначала название, а потом организационно правовая форма. Можно оставить просто одно название. Поле «Полное наименование» должно содержать правильное написание названия данной организации – ООО «СТИЛЬ» или с расшифровкой - Общество с ограниченной ответственностью. Эта будет отображаться при печати документов. Поле «Входит в группу» заполняется автоматически. Далее, поля: ИНН, КПП, ОГРН заполняются предоставленными реквизитами данной организации. Очень важный пункт в карточке «Основной банковский счет». Нажмем маленькую кнопочку слева. Перед нами открылись два поля, обязательные к заполнению:

В первое поле необходимо ввести БИК банка, в котором обслуживается организация. Во второе поле вводим номер расчетного счета. Далее пункт «Адрес и телефон». Развернем его:

Здесь заполняются юридический и фактический адреса. Мы видим уведомление, в котором нам предлагают загрузить Адресный классификатор. Это работает только при подключенной функции «1С Контрагенты». Пропускаем. Нажимаем надпись «Заполнить» справа от юридического адреса. Перед нами открывается окошко для ввода необходимых данных. Заполняем и нажимаем ОК:

Строка «Фактический адрес» заполнится автоматически. Если у организации юридический и фактический адреса разные, то необходимо снять соответствующую галочку возле надписи «Фактический адрес совпадает с юридическим адресом» и заполнить вручную. Записать. Аналогично и с полем «Почтовый адрес». В пункт «Дополнительная информация» вы можете прописать какой-либо комментарий. Проверяем, все ли заполнено и нажимаем «Записать» в верхней части.
Все операции в системе 1С производятся с помощью договоров. Договор это универсальный разделитель учета, который указывается практически во всех документах. Переходим на вкладку «Договоры» и нажимаем кнопочку «Создать».

Перед нами открылась страница «Договор (создание)»:

Приступим к заполнению. Первое поле «Вид договора». Так как мы заполняем карточку организации, которая у нас будет покупать что-либо, то нужно выбрать соответствующий вид – «С покупателем». Если изначально указать неправильный вид, то изменить будет проблематично. Следующее поле «Номер договора» говорит само за себя - вводим номер договора. Справа выбираем дату, которой заключен договор. Поле «Наименование» формируется автоматически на основании введенных данных. При необходимости можно поправить и прописать, как нам будет удобно и понятно. Далее развернем и рассмотрим следующие вкладки. «Расчеты». Здесь выбираем в какой валюте будут происходить расчеты с нашим покупателем. В поле «НДС» необходимо выбрать порядок регистрации счет-фактур конкретно по этому договору.

Если нашим покупателем (организацией) предоставлена информация о руководителях, то можно заполнить поля в разделе «Подписи». Это будет отображаться при печати документов. Если этих данных нет, то пропускаем. В разделе «Дополнительная информация» вводится срок действия договора, если он обозначен. Можно оставить поле пустым. И можно выбрать «Вид расчетов». С этим договором мы закончили. Нажимаем «Записать и закрыть». Теперь мы можем увидеть, что у нашего контрагента «СТИЛЬ» появился договор «С покупателем». Обратите внимание на функцию «Использовать как основной». Если мы отметим ее, то данный тип договора будет по умолчанию проставляться в документы:

Помимо договора очень важная вкладка «Банковские счета»:

Здесь видим уже созданный нами счет, который указали на главной вкладке. И, как и в договоре, мы можем отметить функцию «Использовать как основной», для использования этого счета по умолчанию.
Допустим, есть контрагент, у которого два договора: «С поставщиком» и «С покупателем». Один используется более часто, именно этот договор, мы можем отметить основным для упрощения ввода информации.
Во вкладке «Контактные лица» на главной странице прописываются данные лица со стороны контрагента, к которому мы при необходимости сможем обратиться. Это может быть директор, бухгалтер или менеджер:

Здесь же, на вкладке «Адреса» мы можем указать его телефоны и адрес электронной почты для связи. После ввода нажимаем «Записать и закрыть»:

Возвращаемся на страницу с новым контрагентом. Если нажмем ссылку «Еще», будут доступны «Счета расчета с контрагентом»:

Это аналогичный справочник «Счета учета номенклатуры», только для контрагента. Здесь обычно используются 60 и 62 счета.
Ввод покупателя на этом окончен.
Аналогичным образом создадим поставщика - ООО «Эдельвейс». Возвращаемся в папку «Поставщики» и нажимаем «Создать». Весь процесс заполнения данными такой же, как и у Покупателя. Только вид договора будет указываться «С поставщиком»:

Также отмечаем во вкладках «Договоры» и «Банковские счета» настройку «Использовать как основной». С поставщиком разобрались.
Вернемся теперь в папку «Прочее». Здесь заводятся банки, налоговые службы и т.д. Заведем здесь аналогично банк для отображения поступления банковских комиссий:

Для таких контрагентов вид договора необходимо использовать «Прочие»:

Таким образом, контрагент введен в информационную базу, за ним закреплен договор и эти данные будут автоматически использоваться при взаиморасчетах с данным контрагентом.
scloud.kz
Заполнение данных контрагентов в 1С 8.3
Кто такие Контрагенты? Это юридические или физические лица, являющиеся вашими заказчиками, покупателями или партнерами. У каждого юридического лица имеются реквизиты, т. е. уникальные данные (ИНН, КПП, юридический и фактический адреса), которые принадлежат только этой организации. Вот этими данными и нужно будет заполнять карточку контрагента в программе.
Приступим. Находим слева в меню надпись «Справочники», нажимаем. Перед нами разделы программы, ищем «Покупки и продажи», подраздел «Контрагенты»:

Заходим в раздел. Чтобы было удобно ориентироваться в процессе работы, создадим папки по видам: «Покупатели», «Поставщики» и «Прочее».
Нажимаем на надпись «Создать группу». В выпадающем окошке в поле «Наименование» вводим название группы «Покупатели»:

Аналогичным образом создаем остальные папки «Поставщики» и «Прочее»:

Создадим по одному элементу в каждой папке. Начнем с «Покупатели». Заходим, выбираем «Создать»:

Открывается страница для заполнения. Это карточка контрагента. Верхнее поле, обозначенное желтым цветом, предназначено для автоматического заполнения информации по контрагенту путем ввода ИНН. Это будет работать только при подключенной функции «1С Контрагент».

Мы рассмотрим заполнение вручную. Допустим, нашим покупателем будет являться организация ООО «СТИЛЬ». В поле «Вид контрагента» оставляем Юридическое лицо. В поле «Наименование» вводим название организации. Для удобства поиска обычно вводят СТИЛЬ ООО, т.е. сначала название, а потом организационно правовая форма. Можно оставить просто одно название. Поле «Полное наименование» должно содержать правильное написание названия данной организации – ООО «СТИЛЬ» или с расшифровкой - Общество с ограниченной ответственностью. Эта будет отображаться при печати документов. Поле «Входит в группу» заполняется автоматически. Далее, поля: ИНН, КПП, ОГРН заполняются предоставленными реквизитами данной организации. Очень важный пункт в карточке «Основной банковский счет». Нажмем маленькую кнопочку слева. Перед нами открылись два поля, обязательные к заполнению:

В первое поле необходимо ввести БИК банка, в котором обслуживается организация. Во второе поле вводим номер расчетного счета. Далее пункт «Адрес и телефон». Развернем его:

Здесь заполняются юридический и фактический адреса. Мы видим уведомление, в котором нам предлагают загрузить Адресный классификатор. Это работает только при подключенной функции «1С Контрагенты». Пропускаем. Нажимаем надпись «Заполнить» справа от юридического адреса. Перед нами открывается окошко для ввода необходимых данных. Заполняем и нажимаем ОК:

Строка «Фактический адрес» заполнится автоматически. Если у организации юридический и фактический адреса разные, то необходимо снять соответствующую галочку возле надписи «Фактический адрес совпадает с юридическим адресом» и заполнить вручную. Записать. Аналогично и с полем «Почтовый адрес». В пункт «Дополнительная информация» вы можете прописать какой-либо комментарий. Проверяем, все ли заполнено и нажимаем «Записать» в верхней части.
Все операции в системе 1С производятся с помощью договоров. Договор это универсальный разделитель учета, который указывается практически во всех документах. Переходим на вкладку «Договоры» и нажимаем кнопочку «Создать».

Перед нами открылась страница «Договор (создание)»:

Приступим к заполнению. Первое поле «Вид договора». Так как мы заполняем карточку организации, которая у нас будет покупать что-либо, то нужно выбрать соответствующий вид – «С покупателем». Если изначально указать неправильный вид, то изменить будет проблематично. Следующее поле «Номер договора» говорит само за себя - вводим номер договора. Справа выбираем дату, которой заключен договор. Поле «Наименование» формируется автоматически на основании введенных данных. При необходимости можно поправить и прописать, как нам будет удобно и понятно. Далее развернем и рассмотрим следующие вкладки. «Расчеты». Здесь выбираем в какой валюте будут происходить расчеты с нашим покупателем. В поле «НДС» необходимо выбрать порядок регистрации счет-фактур конкретно по этому договору.

Если нашим покупателем (организацией) предоставлена информация о руководителях, то можно заполнить поля в разделе «Подписи». Это будет отображаться при печати документов. Если этих данных нет, то пропускаем. В разделе «Дополнительная информация» вводится срок действия договора, если он обозначен. Можно оставить поле пустым. И можно выбрать «Вид расчетов». С этим договором мы закончили. Нажимаем «Записать и закрыть». Теперь мы можем увидеть, что у нашего контрагента «СТИЛЬ» появился договор «С покупателем». Обратите внимание на функцию «Использовать как основной». Если мы отметим ее, то данный тип договора будет по умолчанию проставляться в документы:

Помимо договора очень важная вкладка «Банковские счета»:

Здесь видим уже созданный нами счет, который указали на главной вкладке. И, как и в договоре, мы можем отметить функцию «Использовать как основной», для использования этого счета по умолчанию.
Допустим, есть контрагент, у которого два договора: «С поставщиком» и «С покупателем». Один используется более часто, именно этот договор, мы можем отметить основным для упрощения ввода информации.
Во вкладке «Контактные лица» на главной странице прописываются данные лица со стороны контрагента, к которому мы при необходимости сможем обратиться. Это может быть директор, бухгалтер или менеджер:

Здесь же, на вкладке «Адреса» мы можем указать его телефоны и адрес электронной почты для связи. После ввода нажимаем «Записать и закрыть»:

Возвращаемся на страницу с новым контрагентом. Если нажмем ссылку «Еще», будут доступны «Счета расчета с контрагентом»:

Это аналогичный справочник «Счета учета номенклатуры», только для контрагента. Здесь обычно используются 60 и 62 счета.
Ввод покупателя на этом окончен.
Аналогичным образом создадим поставщика - ООО «Эдельвейс». Возвращаемся в папку «Поставщики» и нажимаем «Создать». Весь процесс заполнения данными такой же, как и у Покупателя. Только вид договора будет указываться «С поставщиком»:

Также отмечаем во вкладках «Договоры» и «Банковские счета» настройку «Использовать как основной». С поставщиком разобрались.
Вернемся теперь в папку «Прочее». Здесь заводятся банки, налоговые службы и т.д. Заведем здесь аналогично банк для отображения поступления банковских комиссий:

Для таких контрагентов вид договора необходимо использовать «Прочие»:

Таким образом, контрагент введен в информационную базу, за ним закреплен договор и эти данные будут автоматически использоваться при взаиморасчетах с данным контрагентом.
scloud.ru
Заполнение номенклатуры в 1С 8.3
Итак, перед нами начальная страница программы. Слева мы видим разделы меню, находим раздел «Справочники». Нажатием левой кнопкой мыши открывается окно с подразделами данного справочника

Здесь, в разделе «Товары и услуги» находим надпись «Номенклатура»

Нажимаем, открывается пустая страница, в которой мы будем делать заполнения

Многие организации занимаются не только куплей/продажей товаров, но предоставляют услуги по доставке. Для удобства, рекомендуем разделить эти виды деятельности на соответствующие группы. Назовем их «Товары» и «Услуги». Нажимаем «Создать группу»

Перед нами открывается небольшое окно «Номенклатура (создание группы)»

Вводим название данной группы «Товары» в поле «Наименование». Поле «Вид номенклатуры» можно оставить незаполненным. Далее жмём «Записать и закрыть».
Таким же путем создаём группу «Услуги». В графе «Наименование» появились две созданные группы, условно их можно называть папки

Далее входим в группу «Товары» и нажимаем вверху надпись «Создать». Перед нами открывается окошко для заполнения информацией

Допустим, что продавать мы будем хозяйственные товары. Вводим в поле «Наименование» название товара, которое будет видеть пользователь. Предположим Ведро.
Следующее поле «Полное наименование» подразумевает уточнение по товару. Например, Ведро для мусора 10л. То, что мы здесь напишем, будет отображаться в печатной форме документов.
Ниже есть поле «Артикул». Здесь будет отображаться уникальный артикул номенклатуры, по которому данный товар можно будет искать или различать.
Строка «Входит в группу» заполняется автоматически по названию папки, в которую входит.
Поле «Вид номенклатуры». Обязательно нужно заполнить путем выбора вида из выпадающего окна. На основании выбора задается счет учета номенклатуры. Выбираем «Товары», потому что мы планируем покупать их и продавать.

Следующее поле «Единица». Нам необходимо указать «ШТ.», так как товар у нас штучный.

В следующем поле «% НДС» проставляем процентную ставку – 18%, которая соответствует данной категории товаров согласно стандартам

В следующем поле «Комментарий» мы можем указать любую дополнительную информацию, относящуюся к данному товару.

Заполнение других параметров пока рассматривать не будем. Вернемся к ним при необходимости. Нажимаем кнопку «Записать»

Создадим еще 2 товара. Например, Ведро для мусора 15л и Ведро для мусора 30л.

Видим, что в папке располагаются три товара, которые мы с вами ввели.
Перейдём теперь к заполнению услуг. Входим в папку «Услуги» и нажимаем «Создать». Аналогичным образом, как и при создании группы «Товары» заполняем поля

«Наименование» и «Полное наименование» будут содержать одни и те же данные – Услуги по доставке.
«Входит в группу» так же будет заполнено автоматически.
В поле «Вид номенклатуры» нужно отметить, что это Услуги. Больше здесь ничего не нужно заполнять.
Одно из самых важных понятий номенклатуры, это «Счета учета номенклатуры». В справочнике эту гиперссылку можно найти в верхней части
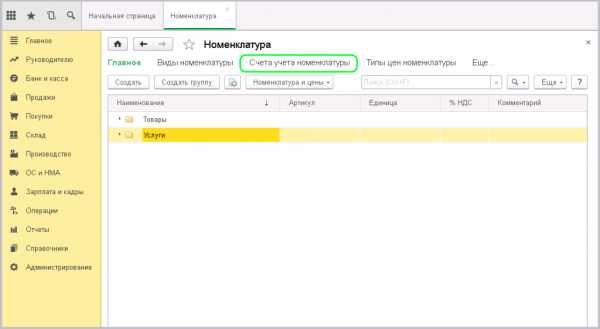
Здесь указаны основные параметры установки счетов в документы. Например, для нашего вида номенклатуры «Товары» указан номер счета 41.01. Для «Услуги» номер счета не указан. Нажав на саму надпись можно зайти в настройки и прописать его. Сделаем это. Укажем счет учёта 20.01

Далее «Записать и закрыть»
Сейчас обратим внимание на верхнюю строчку. Если «Вид номенклатуры» не указан, то по умолчанию будет использован счет 41.01

Если зайти в настройки, то здесь помимо номенклатуры можно указать конкретную позицию или целую папку, для которой будет использоваться это правило.
Итак, мы создали номенклатуру, создали счета для учета номенклатуры и разобрались, как с ними работать.
scloud.ru