Как опубликовать базу 1с на веб сервере
Настройка и публикация 1С на веб-сервере
Максимально снизить системные требования к пользовательским машинам и по полной использовать возможности, реализованные в клиент-серверной архитектуре 1С можно выполнив публикацию 1С на веб-сервере. Это позволит организовать работу с базой не только используя тонкий клиент, но и при помощи любого браузера, без установки дополнительных компонентов и приложений.
Основные требования
Минимальные системные требования к серверной части архитектуры могут значительно различаться и сильно зависят от:
- Задач, решаемых программой;
- Интенсивности документооборота;
- Количества единовременно подключенных пользователей;
- Размера и количества опубликованных и прописанных баз данных.
Однако без двух вещей при публикации 1С на веб-сервере обойтись просто невозможно:
- Развернутого в системе веб-сервера;
- Установленного и запущенного модуля расширения, поставляемого фирмой 1С.
Веб-сервер
В качестве этого элемента нашей структуры может выступать как Internet Information Server (IIS), поставляемый в составе операционных систем от фирмы Microsoft, так и Apache сервер. Конечно, есть и платные аналоги этих решений, но про них мы разговор вести не будем.
Дополнительным плюсом продуктов Apache является возможность их запуска из Linux подобных операционных систем.
Мы рассмотрим вариант с IIS, т.к. он не требует поисков и установки продуктов сторонних производителей.
Модули расширения веб-сервера
Инсталляцию этих модулей можно осуществить, запустив файл поставки платформы. Дойдя до окна, внешний вид которого показан на Рис.1, необходимо активировать установку соответствующего компонента.
 Рис.1
Рис.1
Естественно, помимо расширений на компьютере должна быть инсталлирована и сама платформа 1С Предприятие, в противном случае у нас не будет доступа к Конфигуратору, через который выполняется основная часть публикации.
Определившись с инструментарием, перейдем к настройке.
Установка и запуск Web-сервера
Для того, чтобы запустить IIS на компьютере с установленной Windows, необходимо произвести следующую последовательность действий (на примере Windows 7):
- В «Панели администратора» зайти в меню «Программы и компоненты» и нажать на «Включение или отключение компонентов …» (Рис.2);
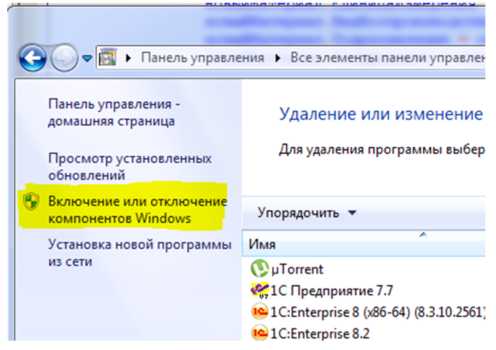 Рис.2
Рис.2 - В открывшемся после некоторого времени окне нас будет интересовать пункт «Службы IIS», галочки, выставленные по умолчанию можно не менять, за исключением пункта «Расширения ISAPI» (Рис.3), этот пункт обязательно должен быть включен;
 Рис.3
Рис.3
Удостовериться в том, что веб-сервер заработал, можно забив в адресной строке любого браузера строку вида «http://localhost» и получив картинку, как на Рис.4.
 Рис.4
Рис.4
- Если все инсталлировалось правильно, в «Панели управления»-> «Администрирование» появится ярлык «Диспетчер служб IIS», запустим его;
- Так как стандартная процедура публикации базы на веб-сервер из конфигуратора отрабатывает это действие для 32-разрядного модуля расширения, мы должны в настройках сервера разрешить возможность его использования для конкретного пула приложений;
- В нашем случае мы воспользуемся предопределенным пулом DefaultAppPool (Рис.5) Рис.5
- Запустив контекстное меню нашего пула, на закладке «Дополнительные параметры» , для ключа Разрешены 32-разрядные приложения (Рис.6) установим значение True;
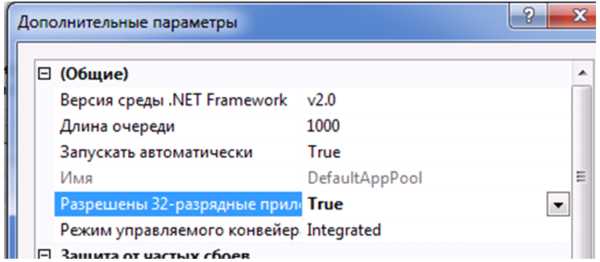 Рис.6.
Рис.6.
В некоторых случаях (в частности, если работа программы осуществляется в среде 64 разрядной операционной система), после публикации базы на сервере, возможно придется донастраивать работы с библиотеками, используемыми платформой 1С. Это можно выполнить из подменю «Сайты».
Выбрав конкретную, только что опубликованную базу в списке, необходимо активировать утилиту «Сопоставление обработчиков» (Рис.7). 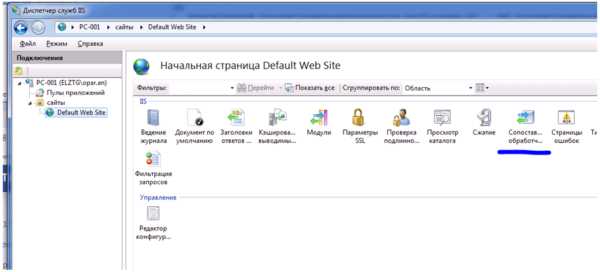 Рис.7
Рис.7
В нашем случае нам понадобится установить соответствие между ISAPI-dll и исполняемым файлом wsisapi.dll, находящимся в папке BIN, установленной версии платформы.
В принципе, на этом основную часть работы с сервером можно считать завершенной, переходим непосредственно к публикации базы.
Публикация базы на сервер
- В первую очередь запустим программу 1С с правами администратора;
- В режиме Конфигуратор откроем публикуемую базу;
- Перейдем в меню Администрирование->Публикация на веб-сервере, у нас откроется окно, как на Рис.8;
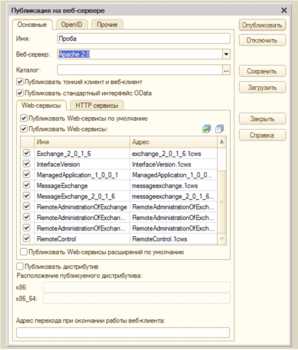 Рис.8
Рис.8 - Несмотря на то, что платформа поддерживает кириллицу и позволяет её использовать для задания имени публикации, во избежание проблем, лучше для её идентификации использовать только латинские буквы и цифры;
- В случае, если на компьютере установлено несколько веб-серверов, в соответствующем окне необходимо выбрать тот, который будет использоваться этой базой;
- В поле «Каталог» будет автоматически сформирован путь, где будет храниться наш ресурс, если что-то не устраивает, можно запустить диалог выбора каталога;
- После сообщения о успешной публикации мы получим предупреждение (Рис.9) .
Рис.9
Настройка прав пользователей
Получив вышеуказанное окно, мы переходим к настройке правил доступа для пользователей.
Нам необходимо разрешить полный доступ пользователю IIS_USERS:
- К папке «C:\inetpub\wwwroot\Имя публикации», где хранится ресурс;
- К папке с используемой версией программы, где хранится библиотека wsisapi.dll;
- К месту, где хранится база.
Выполнив вышеперечисленные действия, мы можем проверить работоспособность нашей публикации, забив в окне браузера строку вида «localhoct/Имя публикации» и обнаружив там форму идентификации пользователя.
blog.it-terminal.ru
Публикация 1С 8.3 на веб сервере IIS
 Стоит задача, поднять встроенный в windows вебсервер IIS и опубликовать на нем базу 1с на платформе 8.3. Ничего сложного в этом нет.
Стоит задача, поднять встроенный в windows вебсервер IIS и опубликовать на нем базу 1с на платформе 8.3. Ничего сложного в этом нет.
В наличии крутящийся на виртуалке 2008 r2 enterprise server. Права локального администратора к нему. Платформа 1С 8.3.6.2041. Информационную базу создадим пустую. И так приступим.
Установка роли вебсервера(IIS) Для начало необходимо установить роль вебсервера. Открываем Диспетчер сервера, выбираем слева ветку Роли, справа жмем Добавить роль.
 Публикация 1с 8.3 на веб сервере iis
Публикация 1с 8.3 на веб сервере iis Доходим до шага выбора Роли сервера и ставим галочку напротив Веб-сервер(IIS). Жмем далее. Теперь необходимо верно выбрать службы устанавливаемой роли. Ставим галочки ровно как на скриншоте ниже.
Публикация 1с 8.3 на веб сервере iis Доводим установку до конца. Мастер добавления ролей должен через определенное время сообщить нам, что роль и все службы роли успешно установились:
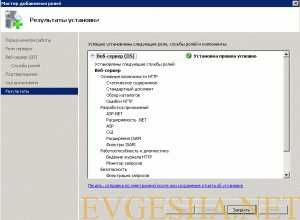 Публикация 1с 8.3 на веб сервере iis
Публикация 1с 8.3 на веб сервере iis Теперь необходимо проверить, все ли хорошо у нас получилось. Открываем любой браузер и переходим в нем по адресу http://localhost. У нас должна отобразиться вот такая вот радостная картинка:
Публикация 1с 8.3 на веб сервере iis установка платформы и компонентов 1с Это значит, что вебсервер поднялся у нас корректно и все отлично работает. Поэтому перейдем теперь к 1с. Необходимо поставить платформу. Единственный нюанс при установке платформы выбрать:
- Модули расширения веб-сервера
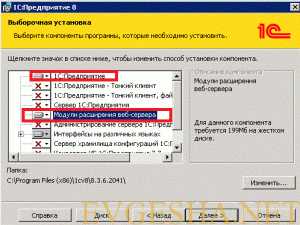 Публикация 1с 8.3 на веб сервере iis
Публикация 1с 8.3 на веб сервере iis Далее нам необходимо, либо подтянуть уже свою базу, либо как в моем случае я создам пустую базу.
настройка прав доступов Первым делом необходимо настроить права папке, где у нас расположен корневой каталог вебсервера. Если ничего не меняли то по умолчанию он находится C:\inetpub\wwwroot. Переходим в папку C:\inetpub\ выбираем папку wwwroot, щелкаем по ней правой кнопкой мыши и заходим в свойства. Переходим к вкладке Безопасность. Нажатием на кнопку изменить, переходим непосредственно к настройке разрешений. Находим в списке Группы и пользователи, группу Пользователи, и кликнув на нее ставим в графе ниже Разрешения для группы, недостающие галочки в колонке Разрешить.
 Публикация 1с 8.3 на веб сервере iis
Публикация 1с 8.3 на веб сервере iis Теперь необходимо дать права папкам с установленной 1с. Переходим к ним, по умолчанию для 32-битной версии 1с лежит в папке C:\Program Files (x86)\1cv8 для 64-битной в папке C:\Program Files\1cv8. Также выбираем папку 1cv8 заходим в ее свойства, переходим во вкладку Безопасность -> Изменить. Но вместо выбора группы из списка, нам необходимо ее туда сначала добавить. Для этого жмем кнопку Добавить, в появившемся окне Выбор «Пользователи» или «Группы», нажимаем кнопку Дополнительно.
Публикация 1с 8.3 на веб сервере iis Далее нажимаем по кнопке Поиск и в списке результата ищем IIS_IUSRS, добавляя его двойным кликом, нас возвращает в окно Выбор «Пользователи» или «Группы» но с уже проставленной группой в списке. Жмем Ок, и вернувшись уже к окну Разрешения для группы проставляем все галочки в поле разрешить для вновь добавленной группы.
 Публикация 1с 8.3 на веб сервере iis
Публикация 1с 8.3 на веб сервере iis Проставив разрешения для папок с файлами 1с, нам остается последнее. Дать права группе IIS_IUSRS на папку, где у нас лежит сама база 1с.
Публикация 1с 8.3 на веб сервере iis Необходимые приготовления сделаны. Теперь переходим непосредственно к публикации.
Публикация 1с на веб сервере Необходимо запустить 1с в режиме конфигуратора, выбрав нужную для публикации базу. В моем случае это пустая база и она одна.
Публикация 1с 8.3 на веб сервере iis В режиме конфигуратора 1с, переходим к меню Администрирование -> Публикация на веб-сервере.
Публикация 1с 8.3 на веб сервере iis Посмотрев на параметры и убедившись, что посути, нас все устраивает, нажимаем Опубликовать. Если публикация у вас прошла без ошибок, перейдем к последнему шагу.
настройка IIS для работы с 32-битным модулем расширения веб-сервера 1С Напомню вам, что мы использовали 32-битную платформу и модуль расширения веб-сервера от 1с соответственно. Поэтому нам в таком случае еще необходимо разрешить выполнять пулу приложений по умолчанию — DefaultAppPool выполнять 32-битные приложения. Это сделать не сложно. Идем Диспетчер сервера -> Роли -> Веб-сервер(IIS) -> Диспетчер служб(IIS) -> Пулы приложений -> DefaultAppPool. Правой кнопкой мышки по DefaultAppPool вызываем контекстное меню и выбираем в нем Дополнительные параметры.
Публикация 1с 8.3 на веб сервере iis Ищем строчку Разрешены 32-разрядные приложения и напротив ставим TRUE
 Публикация 1с 8.3 на веб сервере iis
Публикация 1с 8.3 на веб сервере iis НАСТРОЙКА IIS ДЛЯ РАБОТЫ С 64-БИТНЫМ МОДУЛЕМ РАСШИРЕНИЯ ВЕБ-СЕРВЕРА 1С
Если мы использовали 64-разрядную платформу и модуль веб расширения соответственно, то необходимо проделать манипуляции такого рода:
Идем Диспетчер сервера -> Роли -> Веб-сервер(IIS) -> Диспетчер служб(IIS) -> И выбираем приложение преобразованное из виртуального каталога с именем, что мы задавали при публикации базы. В правом поле переходим в раздел Сопоставление обработчиков (Handler Mappings).
Публикация 1с 8.3 на веб сервере iis Теперь нам необходимо лишь заменить 32-разрядный обработчик, что стоит сейчас по умолчанию, на 64-разрядный. Для этого заходим в первую строчку 1C Web-service Extension и с помощью кнопки обзор указываем расположения модуля 64-разрядной версии wsisapi.dll.
Публикация 1с 8.3 на веб сервере iis Проверяем результат Выполнив эти на самом деле не сложные шаги, переходим к проверке результата. Открываем любой браузер, что есть под рукой, в моем случае это оказалась Mozilla Firefox portable. Забиваем в адресную строку http://localhost/Infobase.
Публикация 1с 8.3 на веб сервере iis Разрешаем установку данного плагина, после установки он попросит нас разрешить ему перезапустить браузер. Разрешаем. В итоге у нас все работает и выглядит это так:
Публикация 1с 8.3 на веб сервере iis Далее неплохо бы было сменить стандартные порты, либо перекросить их в маршрутизаторе, выводя базу в интернет. Но это уже другая статья 🙂
evgesha.net
Публикация и настройка 1с 8.3 на веб сервере Apache
Как известно, с выходом конфигураций 1С 8.3, написанных полностью на управляемых формах, появилась возможность публикации этих конфигураций на веб-сервере.
Рассмотрим пример, как это настроить и опубликовать веб-сервер для работы в 1С 8.3 и 8.2. Использовать будем бесплатный сервер Apache. Для рассмотрения примера публиковать будем локально, на нашем компьютере.
Публикация 1С 8.3 на веб-сервере IIS отличается лишь установкой серверной части.
Установка веб-сервера Apache
Сначала нужно скачать дистрибутив сервера. Находится он по адресу http://www.apache.org. Скачиваем последнюю версию дистрибутива для Windows и запускаем установку.
Нажимаем «Next» до тех пор, пока не появится вот такое окно:

В первые два поля впишем «localhost» (или 127.0.0.1). Это означает, что сервер будет работать на локальном компьютере. В третьем поле укажите почтовый адрес, на него будут приходить ответы сервера.
Порт лучше оставить тот, который рекомендуется (если он не занят другим приложением), а именно 80. Должно получиться примерно такое окно:

Следует заметить, что программа Skype тоже может использовать 80 порт. Поэтому, если Вы ее используете, отключите в настройках 80 порт.
Нажимаем «Next».
В следующем окне я предлагаю выбрать типовую установку. При этом будут установлены все необходимые для работы компоненты.
Получите 267 видеоуроков по 1С бесплатно:
Каталог установки тоже оставим по умолчанию. Нажимаем «Install». Начнется процесс установки.
После окончания установки сервер должен автоматически запуститься. При этом в системном трее появится значок . Это означает, что сервер успешно запустился. Если кликнуть два раза на этой иконке, откроется следующее окно:

Публикация веб-клиента и веб-сервисов в 1С 8.3 (8.2) на сервере Apache
Сервер запущен. Теперь займемся программой 1С. Запустим Конфигуратор.
В Конфигураторе выбираем меню «Администрирование», далее «Публикация на веб-сервере».
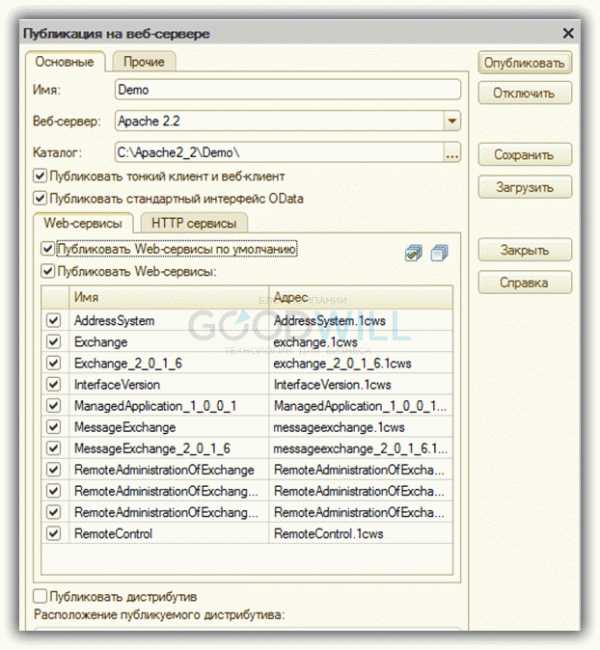
Настройки здесь требуются минимальные. В основном все должно определиться по умолчанию.
Нужно только выбрать каталог, можно любой пустой. «Имя» нужно указать латинскими символами.
Web-сервисы можно выбирать по желанию. Можно отключить совсем. Главное, перейти на закладку HTTP-сервисы. Тут нужно сделать те же настройки, что и на предыдущей закладке:

После всего проделанного нажимаем кнопку «Опубликовать». 1С предложит нам перезапустить веб-сервер. Соглашаемся. После перезапуска запускаем браузер и проверяем нашу публикацию.
Набираем в браузере «localhost/Demo». Появится окно выбора пользователя и в дальнейшем сама программа 1С:
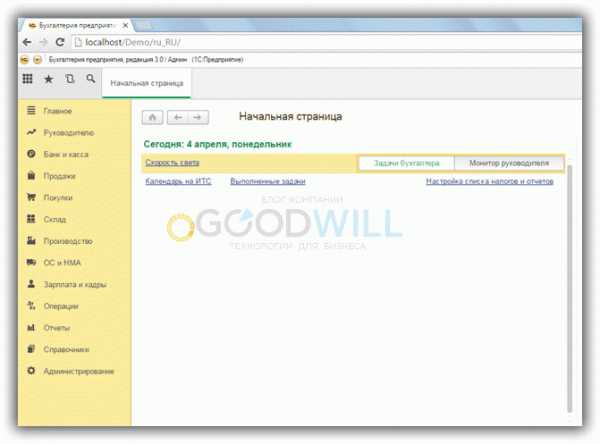
Таким образом, можно опубликовать программу 1С практически на любом ресурсе.
Рекомендуем к просмотру видеоинструкцию по установке веб-сервера в связке с 1С:
[youtube]https://www.youtube.com/watch?v=2JuSOknxAk0[/youtube]
Если Вы начинаете изучать 1С программирование, рекомендуем наш курс (не забудьте подписаться на YouTube — регулярно выходят новые видео):
К сожалению, мы физически не можем проконсультировать бесплатно всех желающих, но наша команда будет рада оказать услуги по внедрению и обслуживанию 1С. Более подробно о наших услугах можно узнать на странице Услуги 1С или просто позвоните по телефону +7 (499) 350 29 00. Мы работаем в Москве и области.
Остались вопросы? СПРОСИТЕ в комментариях!
programmist1s.ru
Публикация базы 1С 8.3 на веб-сервере Apache
Начиная с версии платформы 1С 8.3, появилась возможность опубликовывать информационные базы на веб-серверах. Данное решение очень удобно, ведь перейдя по ссылке в браузере, вы сможете полноценно работать в 1С. Обратите внимание, что работа возможно только в режиме «Предприятие» Использовать конфигуратор можно только на толстом клиенте.
Конечно, фирма 1С огласила свой перечень требований к операционной системе и браузерам, из которых будет осуществлено подключение через веб-сервер к 1С. Но, на практике появляется намного больше возможностей. Например, вы можете работать в 1С через обычный браузер с мобильного телефона.
В данной статье мы пошагово рассмотрим публикацию информационной базы 1C 8.3 на веб-сервере с использованием Apache. Описанные ниже настройки, которые мы будем производить в самой 1С, ничем не отличаются от публикации на веб-сервере IIS.
Единственное отличие — сервер под управлением IIS более «привередливый» к настройкам, поэтому чаще всего выбор падает именно на Apache.
Установка и настройка Apache 2.4
Первым делом нужно скачать сам Apache, например, с официального сайта. Актуальная на данный момент версия 2.4. В процессе установки нет ничего сложного, достаточно следовать помощнику.
Когда при установке перед вами отобразится окно с информацией о сервере, введите в первых двух полях «localhost». Это будет означать, что наш компьютер и будет являться сервером, на котором расположена 1С.
Так же обратите внимание, что у нас будет использоваться порт 80 (переключатель внизу формы). Важно, чтобы он не был занят другими приложениями.

После успешной установки программы в трее появится специальный значок Apache. С его помощью можно как запустить, так и остановить работу веб-сервера.
Публикация информационной базы 1С 8.3
После установки Apache можно приступить непосредственно к публикации информационной базы на веб-сервере. Для этого зайдите в нужную базу в режиме конфигуратор. Все необходимые действия будут производиться именно здесь. При этом, как было сказано выше, вы можете воспользоваться данной инструкции и в случае использования IIS.
Выберите в меню «Администрирование» пункт «Публикация на веб-сервере». В открывшемся окне мы оставим все настройки по умолчанию, изменив лишь малую их часть.
В качестве веб-сервера выберем Apache 2.2, который установили ранее. В качестве имени можно указать произвольное значение. Мы публикуем 1С:Документооборот, поэтому назовем ее просто «doc». В поле каталог выберем так же созданную нами пустую папку, которая может быть расположена в любом месте.

После внесения всех необходимых данных, нажмем на кнопку «Опубликовать» и перезапустим веб-сервер Apache.
Теперь в адресной строке браузера введем «localhost/doc». Перед нами появилось окно авторизации в 1С.

После введения логина с паролем и аутентификации, перед нами откроется привычная нам 1С.
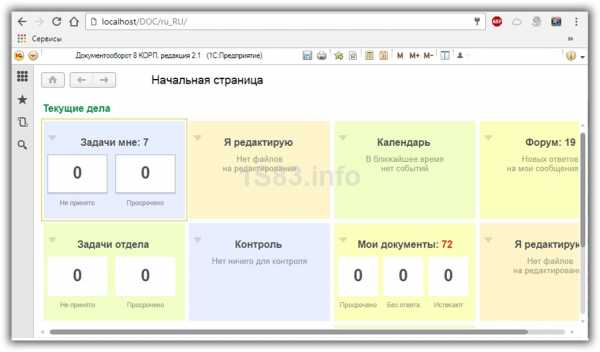
1s83.info