Отчетность 1с как подключить
"1С Отчетность" порядок подключения | Настройка 1С Отчетности
Опубликовано: 5 Апрель 2013
Здравствуйте уважаемые читатели блога zup1c. Совсем недавно в «1С:Предприятие 8» было встроен модуль «1С-Отчетность», разработанное совместно специалистами 1С и «Калуга Астрал». Этот функционал позволяет сдавать отчетность в контролирующие органы непосредственно из программ 1С. В этой статье рассмотрим общий порядок подключения к «1С-Отчетности».
Как настроить 1С Отчетность
Для подключения возможности использования «1С-Отчетности» необходимо сформировать Заявления на подключение к электронному документообороту и отправить заполненное заявление.
Для этого необходимо зайти в справочник Организаций и выбрать организацию, для которой будет подключаться возможность сдачи отчетности. Открыв нужную организацию для редактирования, необходимо перейти на вкладку «Документооборот» и нажать на «Заявление на подключение к электронному документообороту»:
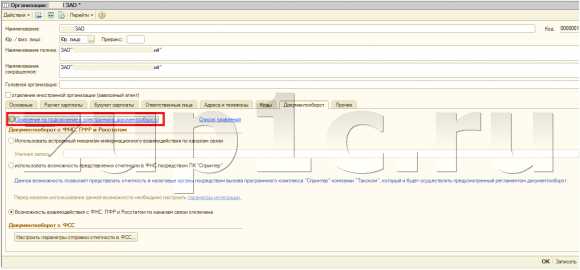
Откроется Мастер заполнения заявления:

Первый шаг мастера предусматривает ввод регистрационного номера программы. Этот номер можно найти в регистрационной карточке (карточка желтого цвета, полученная при приобретении программного продукта), либо позвонив в организацию, у которой была приобретена программа:

В окне выбора Удостоверяющего центра выберите из списка наименование Удостоверяющего центра и нажмите кнопку «Далее».

| Следующим этапом работы «Мастера» является выбор криптопровайдера. В случае, если ранее на Вашем компьютере была установлена программа-криптопровайдер, информация об этом отобразится в разделе «Справочная информация». Если ни одна из программ не установлена, выберите программу, которая будет использована для подписи и шифрования документов отчетности и перейдите на сайт разработчика данной программы. | | |
В случае, если на Вашем компьютере ранее не было установлено СКЗИ, рекомендуется установка бесплатного СКЗИ ViPNetCSP. В случае если Вы выбираете СКЗИ КриптоПро, необходимо оплатить лицензию на сайте разработчика.

На следующем этапе необходимо принять Соглашение о присоединении к регламенту Удостоверяющего центра (УЦ). Ознакомьтесь с содержанием Соглашения, после чего проставьте галочку «Подтверждаю…» и нажмите кнопку «Далее».
В следующем окне проверьте верность заполнения информации об организации, для которой необходимо сформировать Заявление. Информация загружается из справочника «Организации» ПО «1С».
В следующем окне необходимо указать информацию о владельце сертификата ключа подписи. Поля, обязательные для заполнения, отмечены пунктиром.
В случае, если сертификат изготавливается на руководителя организации либо главного бухгалтера, проставьте соответствующую точку. При этом поля «Фамилия», «Имя», «Отчество» заполняются автоматически. Заполните поля в подразделах «Кадровые данные» и «Документ, удостоверяющий личность» и нажмите кнопку «Далее».
В случае, если необходимо указать информацию о другом сотруднике, выберите пункт «Другой сотрудник» и нажмите кнопку с тремя точками. Из списка сотрудников организации выберите сотрудника, на чье имя должен быть сформирован сертификат электронной подписи.
В следующем окне укажите контролирующие органы, с которыми необходимо осуществлять документооборот. Документооборот возможен со всеми основными контролирующими органами – ФНС, ПФР, ФСГС, ФСС. Для добавления других направлений документооборота нажмите кнопку «Добавить». Для того, чтобы ускорить процесс добавления направлений ФНС, выделите ранее заведенное направление и нажмите кнопку «Скопировать». Для редактирования ранее добавленного направления нажмите кнопку«Изменить». Для удаления направления нажмите кнопку «Удалить». Кнопка «Восстановить»восстанавливает первоначальные значения направлений. Информация о направлениях загружается из справочника «Организации» ПО «1С».

Заявление на подключение будет сформировано и подготовлено к сохранению и отправке. В следующем окне выберите пункт «Отправить заявление сейчас» и нажмите кнопку «Отправить…».
В случае, если Вы планируете отправить заявление позднее (не уверены в правильности заполнения отдельных пунктов заявления, необходимо согласовать его содержание и т.д.), выберите пункт «Не отправлять (сохранить как черновик)».

Перед Вами появится инструкция по созданию контейнера закрытого ключа. Ознакомьтесь с инструкцией, проставьте галочку «С инструкцией ознакомлен» и нажмите кнопку «Создать контейнер». Инструкцию также можно распечатать.

Укажите место хранения контейнера закрытого ключа. По умолчанию контейнер сохраняется в скрытую системную папку на локальном диске Вашего компьютера. После того, как контейнер закрытого ключа будет создан, ОБЯЗАТЕЛЬНО сохраните его резервную копию (скопируйте папку с контейнером) на съемный носитель. При утере либо уничтожении контейнера закрытого ключа восстановить его невозможно!
В окне для ввода пароля контейнера ключа задайте пароль и подтвердите его. Пароль должен содержать в себе не менее 6 символов. Обязательно запомните либо запишите пароль! Если пароль будет утерян, Вы не сможете отправлять документы отчетности. При необходимости Вы можете проставить галочку «Сохранить пароль». Нажмите «ОК».
Далее перед Вами появится окно электронной рулетки. Передвигайте курсор в пределах окна либо нажимайте любые клавиши на клавиатуре. В результате Ваших действий будет инициализирован генератор случайных чисел. В некоторых случаях данный пункт может отсутствовать.
После генерации контейнера закрытого ключа ПО «1С» начнет отправку заявления на сервер. В случае успешной отправки перед Вами появится следующее сообщение. Нажмите кнопку «Ок».
Для просмотра информации о статусе Заявления в разделе «Документооборот» нажмите кнопку «Список заявлений».

В открывшемся справочнике «Заявления на подключение к электронному документообороту» Вы сможете просмотреть статусы Заявлений. Для проверки результатов обработки Заявления (принятия сертификата ключа подписи и регистрационной информации) нажмите кнопку «Обновить статусы заявлений». В случае, если Вы подключаете направление «ФНС», Заявление будет обработано в течение 24 часов, в остальных случаях – в течение 10-15 минут.
В данном справочнике Вы также можете добавить новое Заявление на подключение (вручную либо при помощи «Мастера») либо отредактировать ранее созданное, но не отправленное Заявление. В списке заявлений выберите отправленное заявление (оно должно иметь статус Отправлено). Нажмите кнопку «Обновить статусы заявлений».

В появившемся информационном сообщении об установке сертификата от центра сертификации (ЦС) на имя ответственного сотрудника удостоверяющего центра нажмите кнопку Да.
Внимание! По правилам сдачи отчетности необходимо, чтобы на компьютере пользователя были установлены соответствующие сертификаты ответственного лица спецоператора. В использованном примере в сертификате указан сотрудник ЗАО «Калуга Астрал» Чернин Игорь Ильич. В вашем случае это может быть и другой сотрудник спецоператора. В любом случае, следует нажать кнопку Да, согласившись с установкой сертификата.
| В открывшемся диалоговом окне согласитесь с предложением произвести автоматическую настройку параметров отправки отчетности в ФСС для организации, нажав кнопку Да. Дождитесь окончания настройки документооборота, по завершении которого для вашей организации будет создана новая учетная запись. Выберите пользователей сервиса, которые будут иметь право использования учетной записи, установив возле их имени флажки, и подтвердите выбор нажатием кнопки ОК. |
| |
В результате, настройка электронного документооборота будет окончена, и сеанс связи с сервисом спецоператора будет завершен. При этом, статус заявления изменится на Одобрено, что означает возможность отправки для данной организации регламентированной отчетности в контролирующие органы через Интернет.
На этом всё. До встречи на страницах блога zup1c.
Чтобы узнать первыми о новых публикациях подписывайтесь на обновления блога и на Ваш e-mail будут приходить уведомления о новых публикациях:
или вступайте в наши группы в социальных сетях, где все статьи также регулярно публикуются:
- вконтакте;
- одноклассники.
- facebook;
- одноклассники.
С уважением, Герасимов Дмитрий!
Если Вам понравилась публикация, Вы можете сохранить ссылку на неё на своей странице в социальных сетях. Для этого используйте кнопочку «Поделиться», расположенную чуть ниже.
www.zup1c.ru
Как сделать подключение 1С:Отчетность? Пошаговая инструкция
Данный сервис предназначен для того, чтобы отправлять отчетность в электронном виде непосредственно из самой программы 1С в различные контролирующие органы. Заявление на подключение 1С:Отчетности также выполняется из программы и отправлять его требуется с того рабочего места, откуда планируется обмен электронными документами.
В данной статье мы рассмотрим, как организовать подключение 1С:Отчетности. Для этого необходимо перейти в справочник “Организации” в разделе “Главное”.
КЭШБЭК 20% ПРИ ПОКУПКЕ «1С:ПРЕДПРИЯТИЕ 8»

Далее переходим в карточку той организации, которую мы хотим подключить к сервису и нажимаем кнопку “Подключение в 1С-Отчетности”.
Оставьте, пожалуйста, в комментариях интересующие Вас темы, чтобы наши специалисты разобрали их в статьях-инструкциях и в видео-инструкциях.

Откроется окно помощника подключения. Необходимо следовать ему и выполнять все шаги по порядку. В первом окне нажимаем “Далее”. На следующем шаге для защиты информации программа предложит установить криптопровайдер, если на компьютере он отсутствует. Если же он установлен, то 1С определит его автоматически. Сервис работает с такими криптопровайдерами, как ViPNet CSP и CryptoPro CSP. Также следует отметить, что CryptoPro является платной, в отличие от первой. Более подробную информацию можно узнать на сайтах компаний, перейдя по соответствующим ссылкам. В нашем примере установим ViPNet CSP. Для этого нажмем на кнопку “Установить программу бесплатно”.

После появится окно, в которое необходимо ввести регистрационную информацию. Выбрать физ. лицо. В нашем случае Абрамов Г.С. – генеральный директор и указать почту.

Далее нажимаем “Загрузить”, после чего начнется загрузка файла.

По завершению загрузки автоматически откроется установщик, в котором необходимо принять пользовательское соглашение и начать установку.

После завершения установки требуется перезагрузить компьютер и заново запустить 1С, настройка подключения продолжится. Программа нашла установленный ViPNet CSP и можно переходить к следующему шагу по кнопке “Далее”

В следующем окне ставим галочку, тем самым приняв все пункты соглашения нажимаем кнопку “Далее”. Откроется следующее окно.

Заполняем рег. номер программы, его можно найти в анкете, на коробке с приобретенным программным продуктом, в договоре ИТС. Далее выбираем организацию и того сотрудника, на кого будет оформлен ключ. В нашем примере оставляем ген. директора Абрамова. Галочками отмечаем те гос. органы, куда будет направляться наша отчетность. Для информирования есть возможность подключить SMS-рассылку, указав мобильный телефон. После заполнения нажимаем “Далее”. В следующем окне проверяем реквизиты организации, по которой будем сдавать отчетность.

Если реквизиты корректны, переходим к следующему этапу, в котором проверяем и при необходимости дозаполняем реквизиты сотрудника. На него будет оформлена электронная подпись.

Переходим к следующему этапу и заполняем коды контролирующих органов.

Далее переходим на следующий этап, на котором при необходимости по галочке можем настроить подключение к сервису для обмена электронными документами с контрагентами, выбрав одного из операторов ЭДО.

После чего переходим к следующему шагу. Проверяем сформированное заявление на подключение.

После проверки нажимаем “Далее” и на следующем этапе создаем ключ электронной подписи по соответствующей кнопке. Предварительно можно ознакомиться с инструкцией по ссылке в этом же окне. Указываем место, где будет располагаться наш ключ. По умолчанию установка предполагается в системную папку.

Нажимаем “ОК”. И в следующем окне указываем пароль для работы с контейнером ключей.

После указания пароля нажимаем “ОК”. В следующем окне нужно передвигать курсор мыши в пределах этого окна и также можно нажимать клавиши в произвольном порядке на клавиатуре.

После завершения появится сообщение о том, что заявление отправлено и принято в обработку.

Далее необходимо связаться с организацией, которая будет вас обслуживать по данному сервису. Они в свою очередь должны будут зарегистрировать заявление на подключение. Чтобы увидеть информацию по заявлению необходимо перейти в раздел “Отчеты”, далее выбрать пункт “Регламентированные отчеты”. В открывшемся окне нажать на ссылку “Настройки” и выбрать пункт “Список заявлений”.

Откроется окно списка заявлений. На текущий момент статус нашей заявки будет иметь значение “Отправлено”.
После выполнения всех действий состояние должно иметь статус “Одобрено”. После этого программа уведомит об этом и можно приступить к автоматической настройке. В ходе настройки на сообщения требуется отвечать утвердительно. В конце должно появиться сообщение о том, что настройка завершена и 1С-Отчетность подключена.
Смотрите видео-инструкции на нашем канале 1С ПРОГРАММИСТ ЭКСПЕРТ
Команда опытных 1с-программистов:
• до 2-х часов время реакции на срочные задачи, даже в выходные и праздничные дни.
• 40+ штатных программистов с опытом работы в «1С» от 5 до 20 лет.
• делаем видео-инструкции по выполненным задачам.
Примеры инструкций
• живое общение через любые удобные клиенту мессенджеры
• контроль выполнения ваших задач через специально разработанное нами приложение 1S-HELP
• официальные партнеры фирмы «1С» с 2006 года.
• опыт успешной автоматизации от небольших фирм, до больших корпораций.
• 99% клиентов довольны результатами
Ознакомьтесь с кейсами наших клиентов – «Что было, что сделали, что стало»
• каждому Клиенту выделяется индивидуальный менеджер, проектная команда.
Звоните +7 (499) 677-54-82 или заполните окно заказа звонка ниже, наши специалисты перезвонят Вам.
Обсудить статью на 1С форуме?
1s-programmist-expert.ru
Как подключить сервис 1С-Отчетность в программе?
Инструкция по подключению сервиса 1С-Отчетность на примере 1С Бухгалтерия 8
Важно!
Для подключения сервиса необходимо зайти в 1С с правами администратора! Необходимо что бы ваша программа 1С была обновлена до актуального релиза.
Для получения квалифицированного сертификата ключа проверки электронной подписи необходимо подать НОВОЕ заявление на подключение к электронному документообороту. Для этого перейдите в раздел «Отчеты» — «1С-Отчетность» — «Регламентированные отчеты» (рис. 1).
 Рис. 1 – Переход в раздел «Отчеты» — «1С-Отчетность» — «Регламентированные отчеты»
Рис. 1 – Переход в раздел «Отчеты» — «1С-Отчетность» — «Регламентированные отчеты»
Выберите меню 1 — «Настройки» (рис. 2) и откройте 2 — «Заявление на подключение к 1С-Отчетности». Также рядом с заявлением на подключение доступен «Список заявлений», в котором вы можете отслеживать (обновлять) статус заявлений.
 Рис. 2 – Меню «Настройки» 1С-Отчетности
Рис. 2 – Меню «Настройки» 1С-Отчетности
В открывшемся окне (рис. 3) выберите организацию, для которой планируется направить заявление на выдачу и регистрацию квалифицированного ключа проверки электронной подписи.
 Рис. 3 – Выбор организации, для которой планируется направить заявление
Рис. 3 – Выбор организации, для которой планируется направить заявление
Заполните поле с регистрационным номером программы «1С: Предприятие» (рис. 4), если у вас ПРОФ версия, то введите регистрационный номер, на который заключен договор ИТС.
 Рис. 4 – Заполнение поля «Рег. Номер программы»
Рис. 4 – Заполнение поля «Рег. Номер программы»
В следующем поле укажите ОГРН вашей организации (рис. 5), юридический адрес заполниться автоматически из карточки организации.
 Рис. 5 — Заполнение поля «ОГРН»
Рис. 5 — Заполнение поля «ОГРН»
На следующем шаге выбираем состав контролирующих органов, переходим по ссылке «Гос. органы» (рис. 6).
 Рис. 6 — Заполнение состава контролирующих органов
Рис. 6 — Заполнение состава контролирующих органов
В открывшемся окне выбора (рис. 7) ставим признак напротив тех контролирующих органов, по которым будет сдаваться отчетность в электронном виде и заполняем в выбранных государственных органах 1 – коды Налоговой инспекции, Росстата, 2 – код ПФР и регистрационный номер в ПФР, 3 – регистрационный номер в ФСС, также, если требуется, подключаем 4 – Росалькогольрегулирование, Росприроднадзор, ФТС. После завершения ввода данных нажимаем 5 – «Сохранить».
 Рис. 7 — Выбор состава контролирующих органов
Рис. 7 — Выбор состава контролирующих органов
Далее настраиваем список пользователей, у которых будет доступ к отправке 1С-Отчетности, для этого переходим по ссылке «Пользователи» (рис. 8).
 Рис. 8 — Выбор списка пользователей
Рис. 8 — Выбор списка пользователей
В открывшемся окне (рис. 9) проставляем признак напротив требуемых пользователей. После завершения нажимаем «Сохранить».
 Рис. 9 – Составление списка пользователей
Рис. 9 – Составление списка пользователей
В данном варианте настройки 1С-Отчетности мы не ставим признак подключить 1С-ЭДО, так как этот сервис не используется (рис. 10).
 Рис. 10 – Сервис 1С-ЭДО
Рис. 10 – Сервис 1С-ЭДО
Далее укажите информацию о владельце сертификата ключа подписи (рис. 11). По умолчанию выбран руководитель организации. Для указания другого сотрудника выберите «Сотрудник», если владелец электронной подписи главный бухгалтер выберите «Главный бухгалтер».
Внимание! До окончания срока действия текущего сертификата ключа проверки электронной подписи Вам необходимо предоставить организации, заключившей с Вами договор по направлению «1С-Отчетность» копию документа, удостоверяющего личность и СНИЛС владельца сертификата.
 Рис. 11 – Сервис 1С-ЭДО
Рис. 11 – Сервис 1С-ЭДО
Для выбранного владельца сертификата заполняем форму удостоверения личности (рис. 12 и 13).
 Рис. 12 – Заполнение паспортных данных владельца сертификата
Рис. 12 – Заполнение паспортных данных владельца сертификата
 Рис. 13 – Заполнение паспортных данных владельца сертификата
Рис. 13 – Заполнение паспортных данных владельца сертификата
Перед отправкой заявления есть возможность в расширенной настройке (рис. 14 и 15) включить SMS-уведомления о статусе отправки отчетов и входящих сообщений.
 Рис. 14 – Расширенные настройки
Рис. 14 – Расширенные настройки
 Рис. 15 – Заполнение расширенных настроек
Рис. 15 – Заполнение расширенных настроек
Заполняем оставшиеся данные 1 — номер СНИЛС, номер телефона, адрес электронной почты, должность подписанта. Ознакамливаемся с заявлением и указываем вид подписания 2 — «В бумажном виде», после нажимаем 3 – «Отправить заявление». Далее откроется окно создания и отправки заявления.
 Рис. 16 – Заполнение дополнительных сведений и отправка заявления
Рис. 16 – Заполнение дополнительных сведений и отправка заявления
В открывшемся окне, после ознакомления с инструкцией, нажимаем «Создать закрытый ключ» и переходим к процессу создания закрытого ключа электронной подписи.
 Рис. 17 – Создание ключа и отправка заявления
Рис. 17 – Создание ключа и отправка заявления
Укажите место хранения контейнера закрытого ключа. По умолчанию контейнер сохраняется в скрытую системную папку на локальном диске Вашего компьютера (рис. 18).
Важно!
После того, как контейнер закрытого ключа будет создан, ОБЯЗАТЕЛЬНО сохраните его резервную копию на съемный носитель. При утере либо уничтожении контейнера закрытого ключа восстановить его невозможно!
 Рис. 18 — Укажите место хранения контейнера закрытого ключа.
Рис. 18 — Укажите место хранения контейнера закрытого ключа.
По умолчанию контейнер сохраняется в скрытую системную папку на локальном диске Вашего компьютера
В окне для ввода пароля контейнера ключа (рис. 19) задайте пароль, сохраните и подтвердите его. Пароль должен содержать в себе не менее 6 символов.
 Рис. 19 — В окне для ввода пароля контейнера ключа задайте пароль и подтвердите его
Рис. 19 — В окне для ввода пароля контейнера ключа задайте пароль и подтвердите его
Перед Вами появится окно электронной рулетки (рис. 20). Передвигайте курсор в пределах окна либо нажимайте любые клавиши на клавиатуре. В результате Ваших действий будет инициализирован генератор случайных чисел.
 Рис. 20 — Передвигайте курсор в пределах окна либо нажимайте любые клавиши на клавиатуре для работы электронной рулетки
Рис. 20 — Передвигайте курсор в пределах окна либо нажимайте любые клавиши на клавиатуре для работы электронной рулетки
После генерации контейнера закрытых ключей запрос будет отправлен в Центр Лицензирования и перед Вами появится следующее сообщение (рис. 21). Нажмите кнопку «Готово».
 Рис. 21 – Сообщение об успешной отправке заявления
Рис. 21 – Сообщение об успешной отправке заявления
В открывшемся справочнике «Заявления на подключение к 1С-Отчетности» Вы сможете просмотреть статусы заявлений. Для проверки результатов обработки заявления нажмите кнопку «Обновить статусы заявлений» (рис. 22). В случае если Вы подключаете направление «ФНС», Заявление будет обработано в течение 24 часов, в противном случае – в течение 10-15 минут.
 Рис. 22 – «Заявления на подключение к 1С-Отчетности»
Рис. 22 – «Заявления на подключение к 1С-Отчетности»
После успешной обработки заявления статус измениться на «Одобрено» (рис. 23).
 Рис. 23 – «Заявления на подключение к 1С-Отчетности»
Рис. 23 – «Заявления на подключение к 1С-Отчетности»
Через 24 часа следует обновить статус заявления для получения квалифицированной электронной подписи.
www.its22.ru