1С отчетность объект или свойство не найдено
1С. Ответы на вопросы при подготовке отчетности
В списке регламентированной отчетности нет отчетности по НДФЛ, как его отправлять?
Где в ПО «1С» можно заполнить доверенность?
Где найти «Панель обмена»?
Как зарегистрировать VipNet CSP?
Как зайти в «учетную запись организации», «регламентированные отчеты» любой конфигурации?
Как изменить номер пачки РСВ?
Как импортировать и отправить подготовленные в сторонней бухгалтерской программе документы отчетности?
Как обновить сертификаты контролирующих органов?
Как подписать файл ЭЦП без отправки, для дальнейшей выгрузки файлов отчетности на внешний носитель?
Как ответить на ретроконверсию?
Как отправить запрос на информационную выписку?
Как отправить письмо в контролирующие органы (Неформализованный документооборот)?
Как отследить документооборот (посмотреть квитанцию и протокол)?
Каким образом происходит уведомление госорганов при подключении клиента?
Отправили посредством ПО «1С» Заявление на подключение. При следующем входе в 1С (чтобы принять сертификат) заявление отсутствует. Как его вернуть?
Кто является Удостоверяющим центром при работе с ПП «1С-Отчетность»?
При отправке сведений в ПФР выходит сообщение: «Не удалось найти в справочнике «Органы ПФР» получателя отчетности». Каковы дальнейшие действия?
Что является документальным подтверждением отправки абонентом отчетности в ФСС?
В отчете автоматически проставляется уполномоченный представитель, как это исправить?
В списке регламентированной отчетности нет отчетности по НДФЛ, как его отправлять?
Файл отчетности 2-НДФЛ можно сформировать и отправить через пункт меню «Зарплата» - «Учет НДФЛ и налогов с ФОТ» - «Справка НДФЛ для передачи в ФНС» (Рис. 1.)
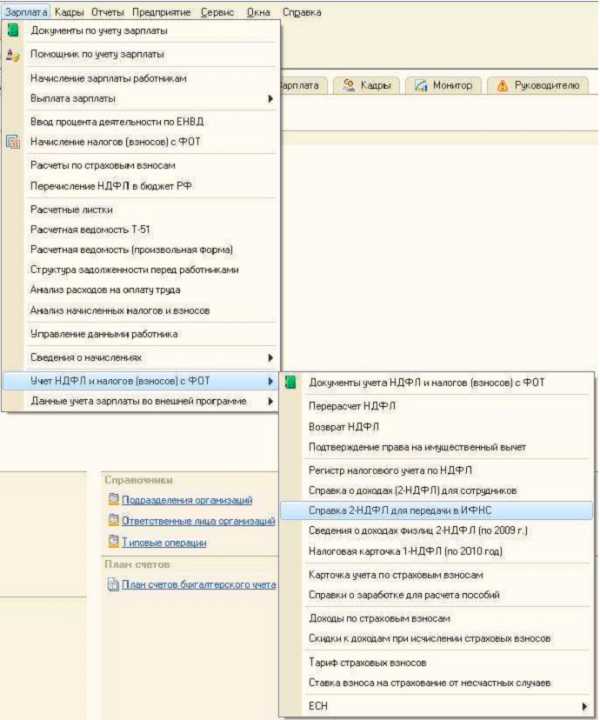
Рис. 1
Где в ПО «1С» можно заполнить доверенность?
Доверенность в 1С можно заполнить, выбрав в пункте меню «Операции» - «Справочники» «Доверенности налогоплательщиков» (Рис. 2.).
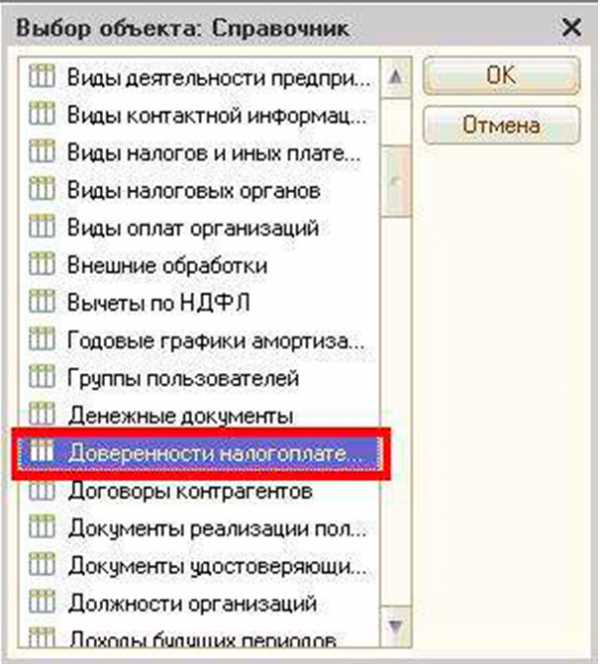
Рис. 2
В открывшемся окне нажмите кнопку и добавьте доверенность (Рис. 3.).
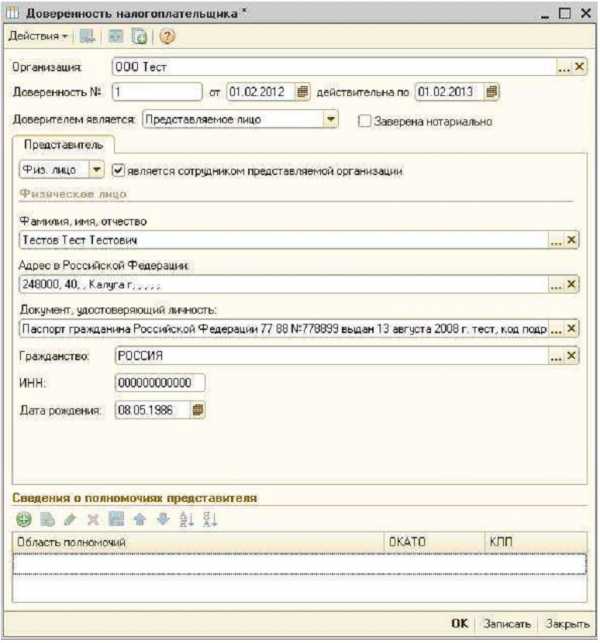
Рис. 3
После заполнения основных показателей, заполните раздел «Сведения о полномочиях представителя». Для этого в окне (Рис. 3.) нажмите на кнопку , и выберите необходимые полномочия представителя. (Рис. 4.)
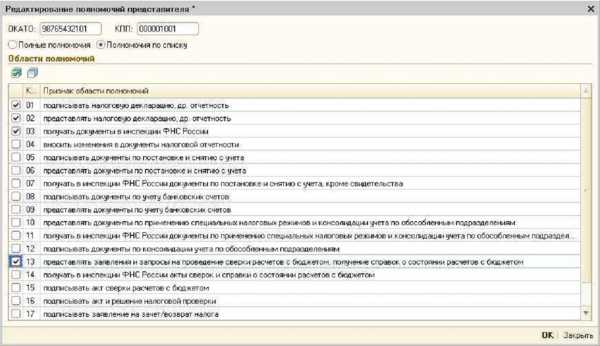
Рис. 4
Где найти «Панель обмена»?
По умолчанию «Панель обмена» отключена, включить ее отображение можно в «Регламентированных отчетах». Для этого нажмите на значок (Панель обмена), в результате данного действия в нижней части экрана отобразится «Панель обмена». (Рис. 5.)
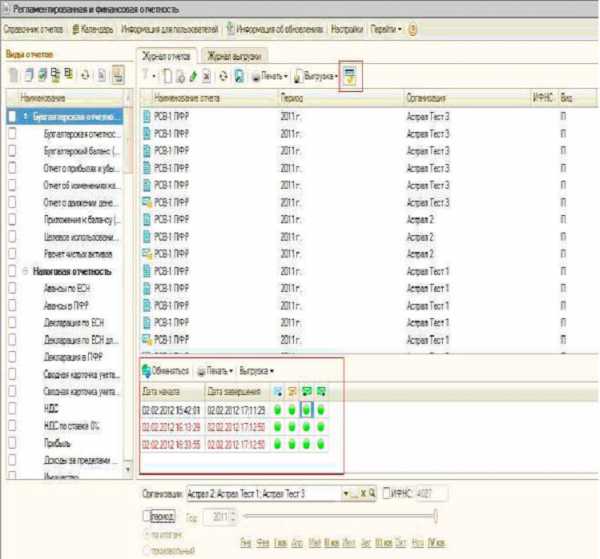
Рис. 5
Как зарегистрировать VipNet CSP?
Для того чтобы зарегистрировать ViPNet CSP зайдите в «Пуск» - «Все программы» - «ViPNet» - «ViPNetCSP» - «Настройка Криптопровайдера ViPNetCSP» (Рис. 6.)
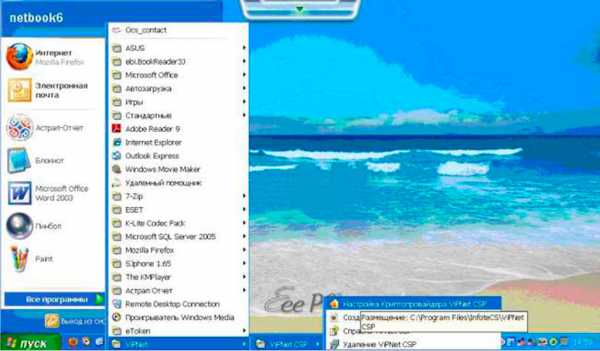
Рис. 6
Перед Вами откроется следующее окно (Рис. 7.), выберите пункт «Зарегистрировать ViPNetCSP», и нажмите «Далее».

Рис. 7
Далее выберите пункт «Зарегистрировать», и нажмите «Далее». (Рис. 8.)

Рис. 8
В данном окне необходимо выбрать пункт «Через Интернет (oNliNe)», при этом Ваш компьютер должен быть подключен к Интернету (Рис. 9.).

Рис. 9
В окне «Регистрационные данные» заполните все поля и введите Ваш серийный номер для ViPNet CSP. Получить серийный номер Вы можете при скачивании ПО СКЗИ ViPNet CSP на сайте www.iNfotecs.ru (Рис. 10.)

Рис. 10
После того, как Вы произвели все необходимые действия, перед Вами появится окно следующего типа (Рис. 11.). Нажмите кнопку «Готово».

Рис. 11
Как зайти в «учетную запись организации», «регламентированные отчеты» любой конфигурации?
Если Вы не знаете, как запустить тот или иной модуль в какой-либо конфигурации, перейдите в пункт меню «Операции» - «Справочники» (Рис. 12.) и запустите нужный модуль.

Рис. 12
В некоторых конфигурациях предварительно необходимо включить полное отображение интерфейса в ПО «1С». Для этого перейдите в «Сервис» - «Переключить интерфейс» - «Полный» (Рис. 13.)
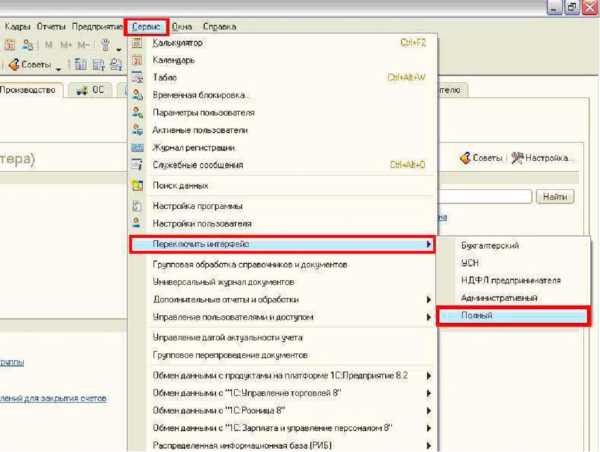
Рис. 13
Как изменить номер пачки РСВ?
Для изменения номера пачки перейдите в пункт «Операции» - «Регистры сведений» - «Счетчик выгрузок ПФР». В открывшемся окне есть возможность изменить номер пачки РСВ (Рис. 14.).
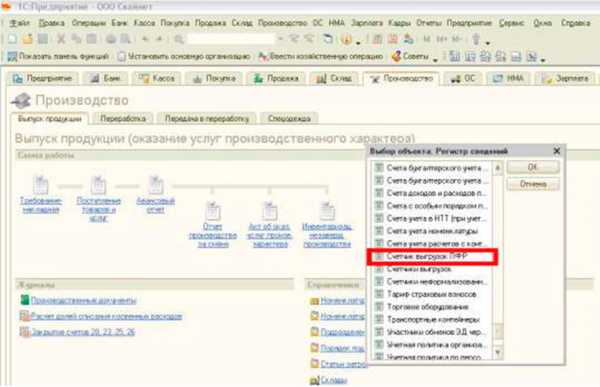
Рис. 14
Как импортировать и отправить подготовленные в сторонней бухгалтерской программе документы отчетности?
Вы можете проимпортировать в ПО «1С» документы отчетности, подготовленные в сторонней бухгалтерской программе для их последующей отправки. Для этого перейдите в пункт меню «Отчеты» – «Регламентированные отчеты» ПО «1С» (Рис. 15.).
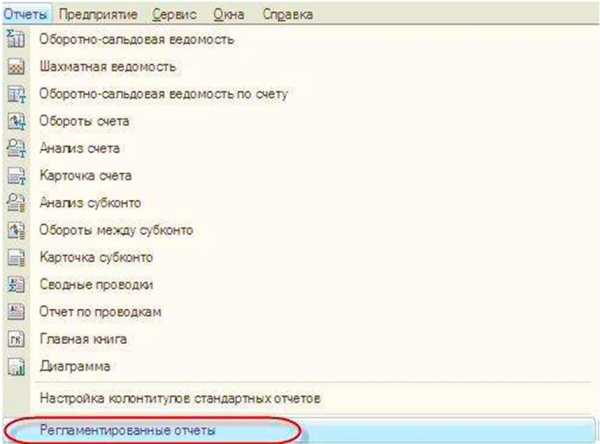
Рис. 15
В открывшемся окне выберите пункт меню «Перейти» - «Внешние электронные представления отчетов» (Рис. 16.).
Рис. 16
В окне справочника нажмите кнопку «Загрузить» (Рис. 17.).
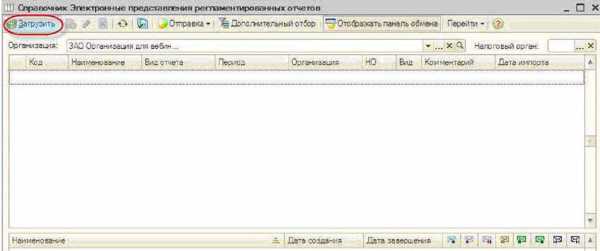
Рис. 17
Укажите путь к сохраненному файлу отчетности (Рис. 18.) Выберите нужную декларацию и нажмите кнопку «Открыть».
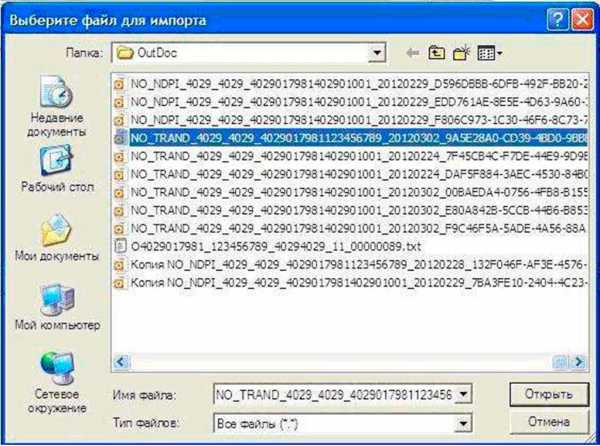
Рис. 18
Заполните параметры отчета и нажмите кнопку «ОК» (Рис. 19.)

Рис. 19
Перед Вами откроется текст файла отчетности в формате .xml (Рис. 20.)
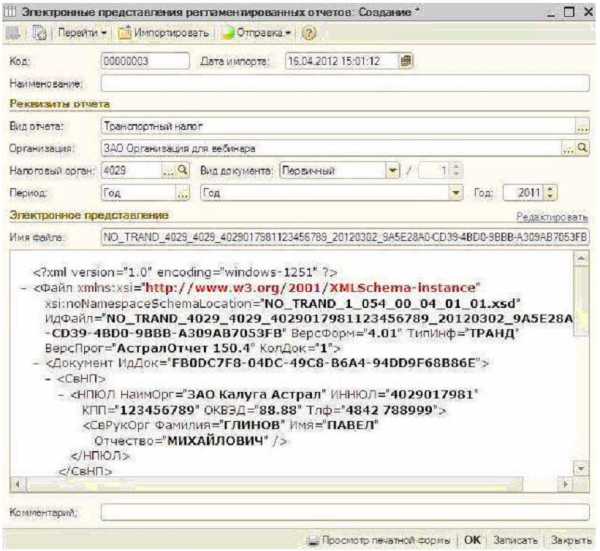
Рис. 20
Для отправки файла отчетности выберите пункт меню «Отправка» - «Отправить» (Рис. 21.)

Рис. 21
Как обновить сертификаты контролирующих органов?
Сертификаты контролирующих органов обновляются в автоматическом режиме: при отправке заявления на ПП «1С-Отчетность», при обмене с контролирующими органами.
Для того, чтобы обновление сертификатов контролирующих органов происходило в автоматическом режиме, проверьте, включена ли функция автонастройки. Для этого в ПО «1С» зайдите в модуль «Организации» на вкладку «Документооборот» и в графе «Учетная запись» нажмите кнопку Открыть (лупа) (Рис. 22.)
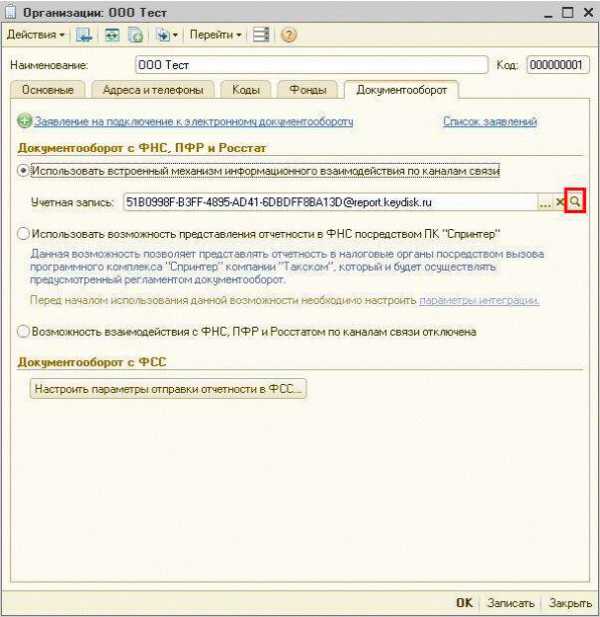
Рис. 22
В разделе «Автонастройка» должно быть выбрано значение «Включена в тихом режиме». Обновить сертификаты контролирующих органов вручную Вы можете, нажав кнопку «Настроить автоматически сейчас» (Рис.23.).
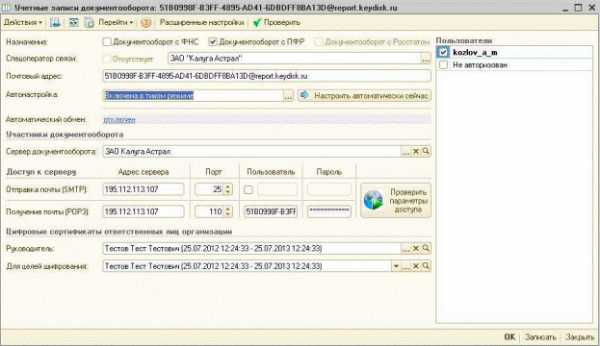
Рис. 23
Как подписать файл ЭЦП без отправки, для дальнейшей выгрузки файлов отчетности на внешний носитель?
В ПО «1С» перейдите в пункт меню «Отчеты» - «Регламентированные отчеты» - «Панели обмена» - «Выгрузка» – «Выгрузить контейнеры» (только для контролирующих органов) (Рис. 24.).
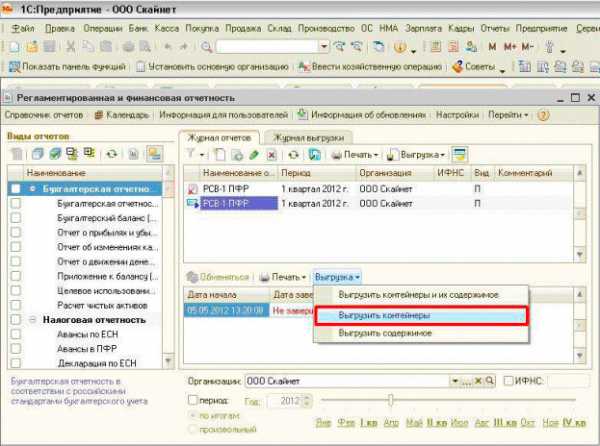
Рис. 24
Выбрать каталог для выгрузки файла и нажмите кнопку «Открыть» (Рис. 25.).

Рис. 25
В указанном каталоге будет создана папка с контейнером (Рис. 26.)

Рис. 26
Нужный файл с ЭЦП будет помещен в каталог «Отчет», контейнер выглядит следующим образом (Рис. 27.)
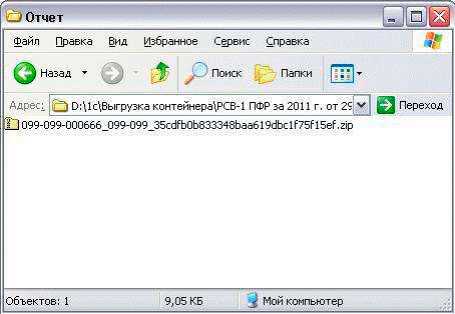
Рис. 27
Как ответить на ретроконверсию?
Ретроконверсия является одной из категорий писем неформализованного электронного документооборота. В рамках этого документооборота страхователь получает от органа ПФР электронные документы, содержащие индивидуальные сведения о застрахованных лицах, ранее представленные в ПФР на бумажном носителе информации. Полученные электронные документы заверены ЭЦП уполномоченного специалиста управления ПФР.
При получении сообщения, содержащего файлы отчетности, страхователь должен проверить их и подтвердить достоверность сведений. Для этого нужно провести сверку на соответствие полученных электронных документов первичным данным, заверить полученные электронные документы ЭЦП руководителя организации (главного бухгалтера) и в указанный срок направить в управление ПФР.
Это можно сделать в полученном сообщении. Для этого выберите пункт «Ответить» (Рис. 28.).
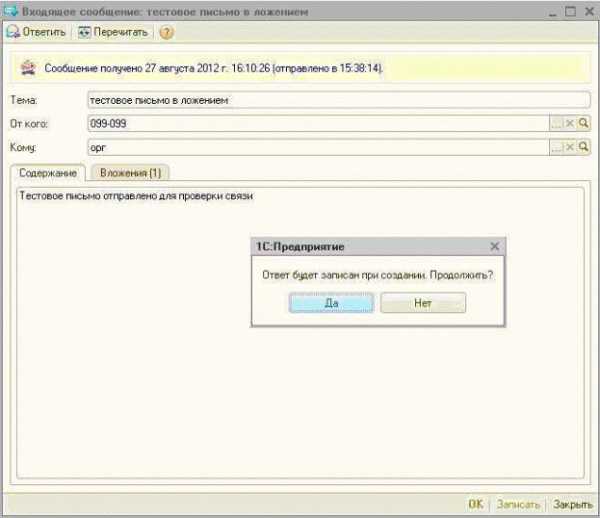
Рис. 28
После этого «Файл» перемещается в «Исходящие». Нажмите кнопку «Отправить», для подписания файла и отправки в ПФР (Рис. 29.)
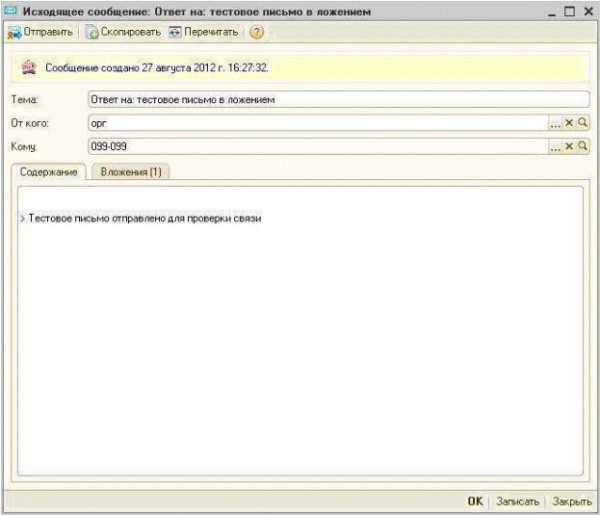
Рис. 29
Как отправить запрос на информационную выписку?
Для отправки ИОН запроса перейдите в «Регламентированные Отчеты» – «Перейти» – «Журнал обмена». Запрос на выписку Вы можете создать в разделе «Запросы» (Рис. 30.).

Рис. 30
Для этого нажмите кнопку «Новый». Перед Вами откроется окно для создания запроса на информационную выписку (Рис. 31.)
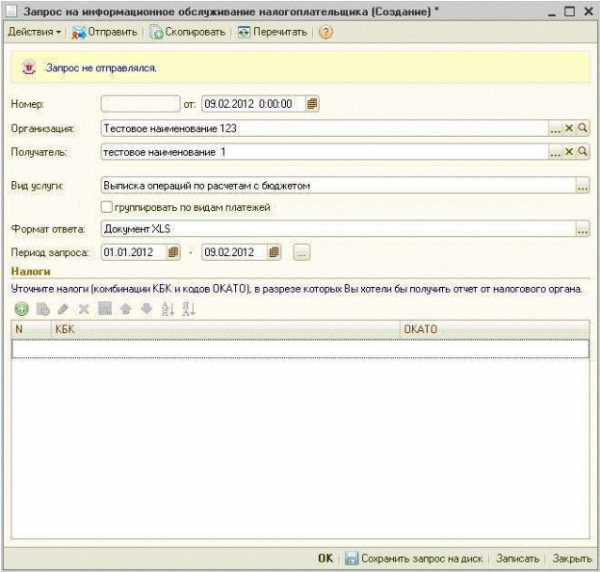
Рис. 31
Здесь Вы можете создать запросы на получение следующих услуг:
- акт сверки по налогам, взносам и платежам;
- выписка операций по расчетам с бюджетом;
- перечень налоговых деклараций и бухгалтерской отчетности;
- справка о состоянии расчетов по налогам, сборам, пеням и штрафам.
Заполните все необходимые поля и нажмите кнопку «Отправить». Полученная выписка будет отображена в разделе «Ответ» (Рис.30., А). Как отправить письмо в контролирующие органы (Неформализованный документооборот)?
Для отправки неформализованных документов перейдите в «Регламентированные Отчеты» - «Перейти» - «Журнал обмена».
Для того, чтобы направить письмо в адрес ИФНС либо ПФР, перейдите на вкладку «Исходящие документы» (Рис. 32.)
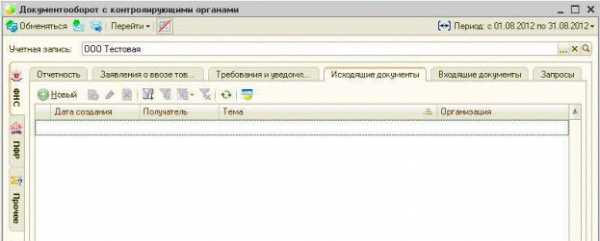
Рис. 32
Нажмите кнопку «Новый». Перед Вами появится окно для создания нового сообщения (Рис. 33.).
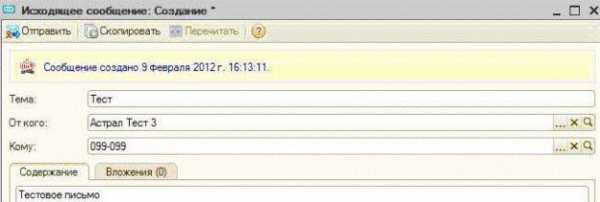
Рис. 33
На вкладке «Вложения» Вы можете добавить вложения к отправляемому сообщению. После того, как все необходимые действия произведены, нажмите кнопку «Отправить». Сообщение будет отправлено, и в верхней части сообщения отобразится статус «Сообщение создано, отправлено. Ожидается квитанция» (Рис. 34.)
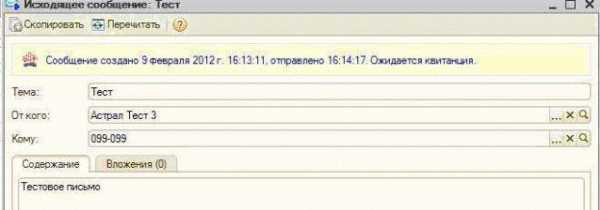
Рис. 34
Письма, полученные из контролирующих органов, Вы можете просмотреть на вкладке «Входящие документы» (Рис. 35.) Для того, чтобы отправить ответ на полученное сообщение, воспользуйтесь кнопкой «Ответить».
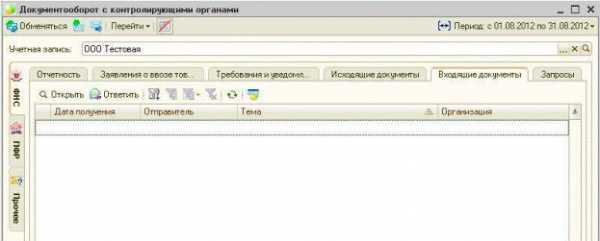
Рис. 35
Как отследить документооборот (посмотреть квитанцию и протокол)?
Для отслеживания документооборот по отправленным документам отчетности в модуле «Регламентированная отчетность» выберите пункт «Перейти» - «Журнал обмена» (Рис. 36.)
Рис. 36
Перед вами откроется окно следующего вида (Рис. 37.)
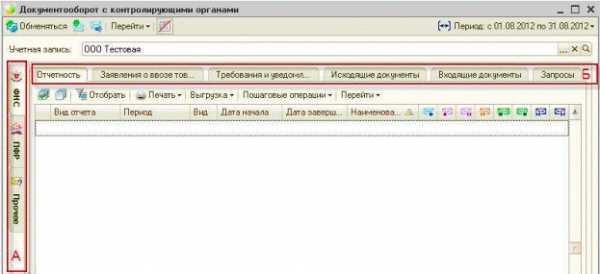
Рис. 37
В данном модуле Вы можете отслеживать документооборот с контролирующими органами (ФНС, ПФР, Росстат, ФСС) по файлам отчетности, Заявлениям о ввозе товаров, требованиям и уведомлениям. Кроме того, Вы можете просматривать информацию по исходящим/входящим документам и запросам на информационные выписки (Рис. 37., Б). Для этого слева Вам необходимо выбрать соответствующую вкладку (Рис. 37., А).
Для того, чтобы просмотреть информацию по интересующему Вас документообороту, дважды щелкните по соответствующей ему строке. Перед Вами откроется окно следующего вида (Рис. 38.)
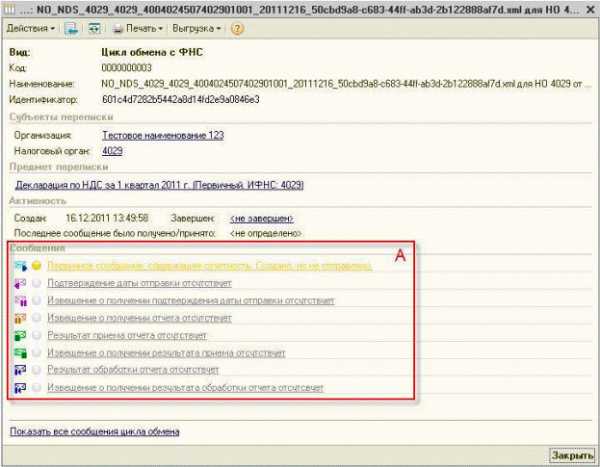
Рис. 38
В разделе «Сообщения» (Рис. 38., А) данного окна отображается информация обо всех документах в составе выбранного документооборота. Для того, чтобы просмотреть какой-либо документ, щелкните по нему левой кнопкой мыши. Перед Вами откроется окно транспортного сообщения, в содержимом которого находится полученный документ и электронно-цифровая подпись к нему (Рис. 39.)
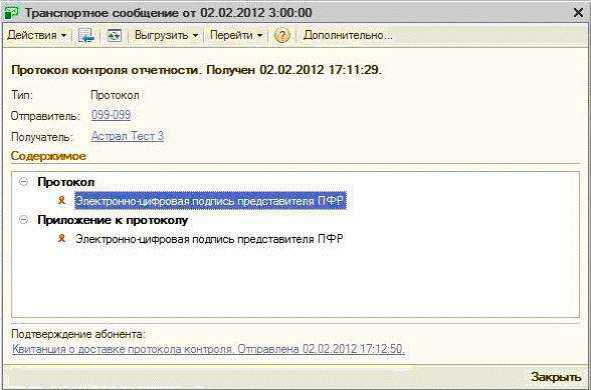
Рис. 39
Для того, чтобы просмотреть содержимое, вначале дважды щелкните левой кнопкой мыши на нем в окне «Транспортное сообщение», затем – в окне с названием содержимого (в данном случае «Протокол» (Рис. 40.) Подобным образом Вы можете просмотреть каждое полученное вложение.
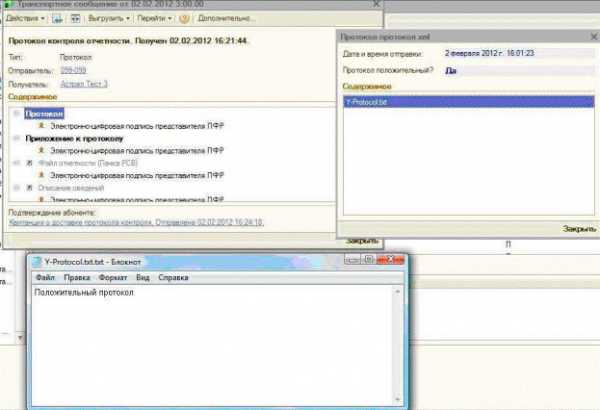
Рис. 40
Для просмотра сертификата электронно-цифровой подписи дважды щелкните левой кнопкой мыши на соответствующей строке. В окне «Электронно-цифровые подписи» Вы можете проверить валидность сертификата, для этого нажмите кнопку «Проверить». Результат будет отображен в столбце «Статус проверки». Кроме того, Вы можете просмотреть сертификат, для этого нажмите кнопку «Показать сертификат» (Рис. 41.)
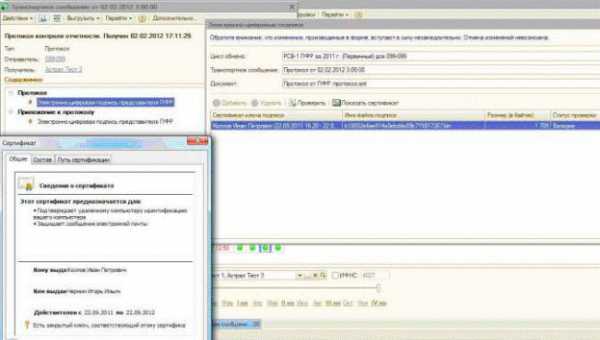
Рис. 41
Каким образом происходит уведомление госорганов при подключении клиента?
При регистрации (либо изменении регистрационных данных) специализированный оператор связи в автоматическом режиме направляет информацию о клиенте в соответствующие заявке контролирующие органы.
Для сдачи отчетности в ПФР необходимо заключить «Соглашение об обмене электронными документами по телекоммуникационным каналам связи» в СЭД ПФР и предоставить Заявление на подключение ПФР.
Формы соглашения и заявления Вы можете получить в ПФР Вашего региона либо на официальном сайте ЗАО «Калуга Астрал» здесь http://astralNalog.ru/reports/1C/SoglPFR.doc.
Отправили посредством ПО «1С» Заявление на подключение. При следующем входе в 1С (чтобы принять сертификат) заявление отсутствует. Как его вернуть?
Заявление было отправлено под другой учетной записью. Необходимо войти в 1С под той учетной записью, под которой было направлено Заявление на подключение. (Рис. 42.)
Рис. 42
Кто является Удостоверяющим центром при работе с ПП «1С-Отчетность»?
Услуги Удостоверяющего центра и Специализированного оператора связи предоставляются компанией «Калуга Астрал». Более подробную информацию о нашей организации Вы можете узнать на сайте www.astralNalog.ru.
При отправке сведений в ПФР выходит сообщение: «Не удалось найти в справочнике «Органы ПФР» получателя отчетности». Каковы дальнейшие действия?
В реквизитах организации некорректно указан код территориального органа ПФР. Изменить данные можно следующим образом. Перейдите в пункт меню «Предприятие» - «Организации» – дважды щелкните левой кнопкой мыши на нужной организации - Вкладка «Фонды» - «Код территориального органа ПФР» (Рис. 43.) и укажите код территориального органа ПФР в формате xxx-xxx (чаще всего первые 6 цифр регистрационного номера ПФР).
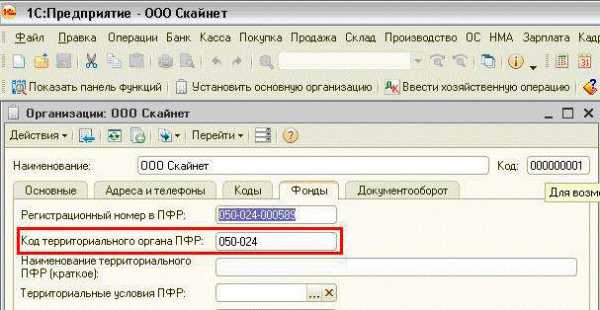
Рис. 43
Что является документальным подтверждением отправки абонентом отчетности в ФСС?
По результатам проверки на портале ФСС формируется квитанция, которая и является подтверждающим документом.
В отчете автоматически проставляется уполномоченный представитель, как это исправить?
Проблема заключается в том, что по направлению сдачи отчетности ФНС указана доверенность, нужно убрать все сведения об уполномоченном представителе, это можно сделать в 1С «Операции» – «Справочники» - «Регистрация в ИФНС» - Выбираем нужное направление - Убираем все, что связано с НП (Рис. 44.).
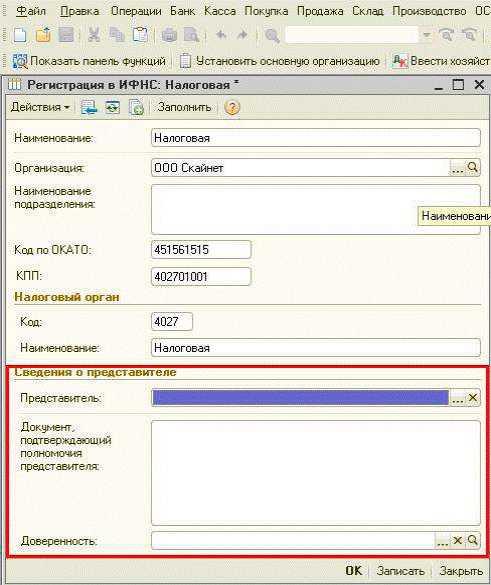
Рис. 44
Консультации по работе с программой 1С
Сервис открыт специально для клиентов, работающих с программой 1С разных конфигураций или находящихся на информационно-техническом сопровождении (ИТС). Задайте свой вопрос, и мы с удовольствием на него ответим! lk.usoft.ru
Отчетность подготовлена. Что делать, если нужно отправить ее в контролирующие органы с компьютера, на котором не установлен сервис «1С-Отчетность»
Такая задача возникает, например, у пользователей, работающих с программами через интернет - ведь выбор такого режима часто обусловлен желанием или необходимостью работать с программами «1С» с разных компьютеров. Поэтому по объективным причинам у таких пользователей может возникнуть ситуация, требующая оперативного переноса электронной подписи и настроек для отправки отчетности с одного компьютера на другой.
Напомним, что фирма «1С» провела большую работу по развитию технологической платформы «1С:Предприятие 8», в результате чего одна и та же конфигурация может работать и как обычный продукт на локальном компьютере пользователя, так и использоваться как «облачный» сервис. Благодаря этому технологическому достижению рассмотренные ниже настройки не зависят от режима использования программы.
В данной статье настройка будет описана для компьютеров, которые используются для работы с программой «1С:Бухгалтерия 8» через Интернет. Совершенно идентично выполняется настройка для компьютеров, на которых установлена эта программа*.
* Подробнее о настройке 1С:Отчетности, позволяющей отправить сформированную отчетность из «1С:Предприятия 8», читайте в номере 10 (октябрь) «БУХ.1С» за 2012 год, стр. 25.
Для последующего описания будем использовать обозначения:
- Компьютер 1 - компьютер, на котором настроен сервис «1С-Отчетность»
- Компьютер 2 - компьютер, на который необходимо перенести «1С-Отчетность» и с которого необходимо отправить отчетность в контролирующие органы.
Последовательность действий
Чтобы начать сдавать отчетность с Компьютера 2 необходимо (см. рис. 1):
1. Перенести на Компьютер 2 с Компьютера 1 или внешнего носителя контейнер ключа электронной подписи.
2. Установить на Компьютер 2 криптопровайдер (специальную систему криптографической защиты данных - например CryptoPro или VipNet).
3. Запустить на Компьютере 2 процедуру автоматической настройки параметров документооборота
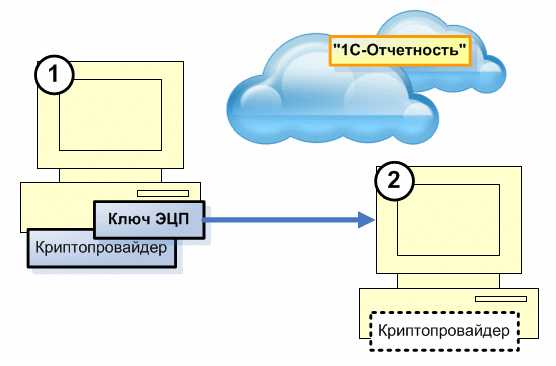
Рис. 1
Теперь подробно разберем каждый шаг.
Перенос ключа электронной подписи на Компьютер 2
Переходим к первому шагу - переносу на Компьютер 2 контейнера ключа электронной подписи. Последовательность действий будет зависеть от того, где хранится этот контейнер - на Компьютере 1 или на каком-то внешнем носителе (например, на USB-накопителе).
Контейнер закрытого ключа генерируется на Компьютере 1 в момент отправки спецоператору заявления на подключение к электронному документообороту (сервису «1С-Отчестность»). Пользователь сам выбирает, где хранить этот контейнер - на съемном носителе, в скрытой системной папке на жестком диске или в реестре Windows. Последнее возможно в случае использования криптопровайдера CryptoPro.
Если ключ находится на внешнем носителе
Если контейнер ключа сохранен на внешнем носителе, то все необходимые файлы находятся на нем, и для установки необходимо просто подсоединить это устройство к Компьютеру 2.
Если ключ сохранен в скрытой системной папке Компьютера 1
В этом случае для уточнения места хранения контейнера закрытого ключа и переноса необходимого комплекта файлов на Компьютер 2 проделайте следующее:
1. Перейдите к редактированию организации, от имени которой сдается отчетность, и откройте вкладку Документооборот.
2. Щелкните ссылку Список заявлений.
3. Дважды щелкните левой кнопкой мыши по нужному заявлению и на вкладке Служебная информация найдите поле Путь к контейнеру закрытого ключа.
4. Перейдите в папку хранения контейнера, выберите необходимый контейнер и перенесите его в любую папку на Компьютере 2, либо сохраните на внешнем сменном носителе.
В том случае, если в указанной папке присутствует не один, а несколько файлов, настоятельно рекомендуется во избежание ошибок выбрать и перенести на Компьютер 2 именно тот файл, который является носителем закрытого ключа и сертификата, полученного от спецоператора. Для выбора нужного файла, достаточно сравнить его имя с именем, приведенным в поле Путь к контейнеру закрытого ключа (как это показано на рисунке 2).
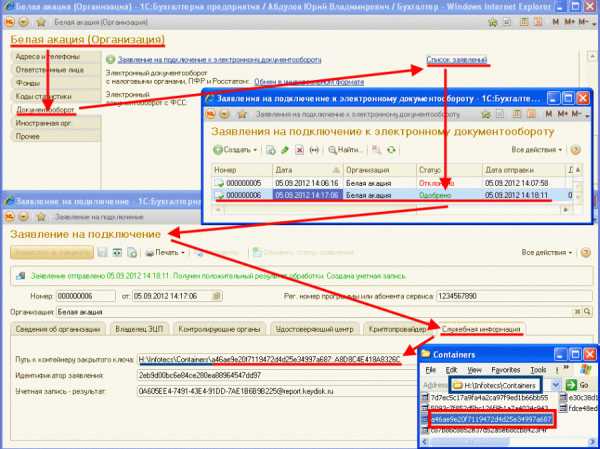
Рис. 2
Внимание!
Для переноса контейнера потребуется указать пароль закрытого ключа, который был выбран при его регистрации. Если вы забыли этот пароль (например, применяя опцию запоминания пароля), перенос электронной подписи на другой компьютер будет невозможен. Потребуется обратиться к спецоператору и перевыпустить электронную подпись заново!
В том случае, если вы не смогли найти файл с контейнером ключа в указанном месте (такое может произойти, например, если вы переносите электронную подпись с Компьютера 2 на Компьютер 3), для его поиска следует обратиться к программе-криптопровайдеру. В настройках криптопровайдера должен быть прописан искомый путь к используемому контейнеру ключа (см. ниже). Здесь необходимо учитывать, что в настройках криптопровайдера может быть зарегистрировано несколько контейнеров ключей (например, если вы используете этот же криптопровайдер при работе в других программах). Тогда необходимо будет выбрать нужный контейнер, который можно идентифицировать по наличию в нем сертификата, изданного удостоверяющим центром на имя ответственного лица организации (см. ниже).
Установка криптопровайдера на Компьютере 2
Перед переносом настроек электронной подписи на Компьютере 2 необходимо установить внешнюю компоненту криптографии (она будет установлена автоматически при начале работы с «1С-Отчетностью») и программу-криптопровайдер.
Эти процессы загрузки и установки (для бесплатного криптопровайдера ViPNet CSP) подробно описаны в Руководстве по использованию сервиса «1С:Отчетность» в «1С:Бухгалтерии 8» в информационной системе 1С:ИТС (см. http://its.1c.ru/db/elreps#content:26:1).
Настройка криптопровайдера ViPNet CSP на Компьютере 2
После установки программы-криптопровайдера на Компьютере 2 необходимо осуществить регистрацию ключа электронной подписи и сертификатов, полученных от спецоператора. Рассмотрим соответствующую последовательность действий на примере криптопровайдера ViPNet CSP:
1. Запустите программу ViPNet CSP.
2. На вкладке Контейнеры при помощи кнопки Добавить начните регистрацию ключей электронной подписи.
3. Укажите путь к папке на Компьютере 2 либо на сменном носителе, в которой помещен файл с контейнером ключа.
4. В открывшемся диалоговом окне Инициализация контейнера ключей убедитесь, что в раскрывающемся списке Имя контейнера присутствует только один элемент (тот файл, который скопирован с Компьютера 1).
5. Нажмите кнопку ОК.
6. Если программа запросит пароль для доступа к контейнеру ключа (тот, который вы определили при создании контейнера на Компьютере 1), то введите его в поле Пароль.
7. В результате выбранный контейнер ключа будет инициализирован и появится в списке контейнеров программы ViPNet CSP.
8. Выберите установленный контейнер и нажмите кнопку Свойства.
Обратите внимание, что при первом переносе контейнера на данный компьютер установка сертификата начнется автоматически, в этом случае шаг ручной установки следует пропустить.
9. Нажмите кнопку Сертификат.
10. В открывшемся окне сертификата нажмите кнопку Установить сертификат.
11. Пользуясь открывшимся Мастером установки сертификатов, установите сертификат в хранилище сертификатов Личные.
12. На странице Готовность к установке сертификата установите флажок Указать контейнер с закрытым ключом и затем, по требованию программы, введите пароль вашего закрытого ключа ЭЦП (который вы указывали при регистрации на Компьютере 1).
13. По завершении работы Мастера, закройте программу настройки криптопровайдера.
После завершения этой процедуры криптопровайдер на Компьютере 2 готов к работе.
Автоматическая настройка сдачи отчетности на Компьютере 2
Перед тем, как приступить к отправке отчетности в контролирующие органы с Компьютера 2 на этот компьютер в автоматическом режиме, в процессе обмена данными с сервером спецоператора будут загружены необходимые сертификаты. В процессе их получения необходимо будет подтвердить намерение установить каждый сертификат.
Указанную установку сертификатов можно выполнить на Компьютере 2 и вручную, для чего следует выполнить следующее:
1. Перейдите к редактированию данных организации, для которой вы настраиваете «1С-Отчетность», и откройте вкладку Документооборот.
2. Щелкните по ссылке Обмен в универсальном формате.
3. В открывшемся диалоге нажмите кнопку редактирования (с лупой) справа от поля Учетная запись документооборота.
4. Нажмите кнопку Настроить автоматически сейчас (рис. 3). Приложение начнет обмен данными с сервером спецоператора связи, в процессе чего с него будут загружены необходимые сертификаты.
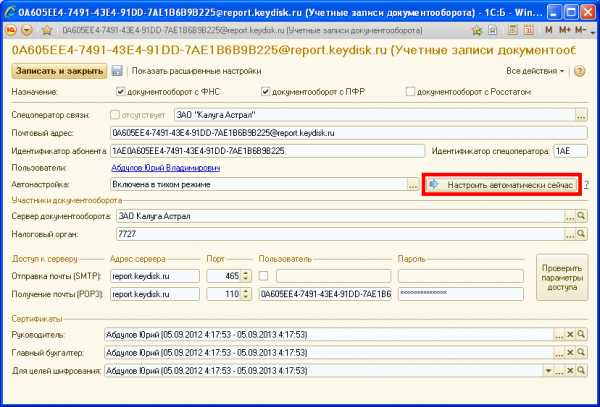
Рис. 3
5. Подтвердите намерение установить каждый из сертификатов в диалоговых окнах, которые будут появляться по мере загрузки.
6. Закройте диалоговые окна и форму организации.
Компьютер 2 готов к сдаче отчетности!
Отправка отчетности при работе в двух программах
Что делать, если нужно отправить отчетность из программы «1С:Зарплата и управление персоналом 8» в ПФР или ИФНС, в то время как остальная отчетность формируется в программе «1С:Бухгалтерия 8» и отправляется непосредственно оттуда?
Так как подключение к сервису «1С-Отчетности» производится в целом для организации, то с точки зрения оплаты - не важно, ведется учет этой организации в одной программе или в двух. Если при этом программы установлены на разные компьютеры, то необходимо выполнить действия, указанные выше. Но независимо от того на одном компьютере или на разных установлены программы системы «1С:Предприятие 8» необходимо оформить дополнительное подключение.
Для этого необходимо отправить заявку с указанием ИНН, КПП, наименования организации, для которой уже есть подключение, названия конфигурации, отличной от уже имеющейся в базе.
Обращаем внимание, что ФНС, ФСС и Росстат в документообороте ориентируются на учетную запись, поэтому их может быть несколько и можно одновременно отправлять разные отчеты, использую различные учетные записи. ПФР же ведет учет по связке регистрационный номер ###-###-###### и сертификат. Поэтому, именно в отношении ПФР необходимо оставить только одну учетную запись.
Подводя итог, порекомендуем при использовании двух программ - оформить учетные записи для документооборота с ФНС, ФСС и Росстатом в «1С:Бухгалтерии 8», и для документооборота с ПФР, ФНС и ФСС в программе «1С:Зарплата и управление персоналом 8».
buh.ru
Как добавить дополнительное направление в сервис «1С–Отчетность»?
Направление можно добавить, отправив заявление на изменение реквизитов или замену сертификата из сервиса «1С-Отчетность», либо добавить вручную, обратившись в организацию, с которой был заключен договор на подключение сервиса «1С-Отчетность».
Каждое из направлений ФСС, РПН и ФТС осуществляет отправку на свой единый портал. Здесь нет разделения по регионам. То есть «других направлений» ФСС, РПН и ФТС не существует. Направления ФСС и ПФР можно добавить через обслуживающую организацию только в том случае, если при отправке заявления были указаны рег. номера этих контролирующих органов (и они актуальны). В противном случае добавление направлений так же осуществляется только отправкой заявления на изменение реквизитов, с добавлением отсутствующих рег. номеров и направлений.
На одну учетную запись можно добавить следующие направления:
ФНС – неограниченное количество направлений
ПФР – только одно направление
Росстат – только одно направление
ФСС – существует всего одно направление
РАР – только одно направление
РПН – существует всего одно направление
ФТС – существует всего одно направление
После добавления направления необходимо произвести автонастройку учетной записи программе 1С. Для этого перейдите в настройки учетной записи и нажмите кнопку «Настроить автоматически сейчас». Подтвердите установку сертификатов, если поступит такой запрос от операционной системы.
Добавленное направление будет доступно для осуществления документооборота.
1c-report.ru
Серия ошибок InternetMailS
Продолжение ошибки может звучать по-разному, например:
- Ошибка в написании адреса сервера (11004).
- Не удалось подключиться к почтовому серверу
- Соединение закрыто сервером
- Время ожидания операции чтения истекло
Ошибка возникает в связи с тем, что программа не может определить активное интернет соединение на компьютере.
Необходимо:
1. Проверить работоспособность интернета, открыв любой сайт в браузере.
2. Проблема может заключаться в антивирусном ПО, при отправки сообщений или приеме ответов, почтовый клиент антивируса блокирует пакеты. Для устранения проблемы необходимо настроить антивирус таким образом, чтобы он не блокировал исходящие\входящие сообщения, либо врнменно отключить антивирус для отпрвки или приема отчетности.
3. Если используется прокси-сервер, необходимо произвести его корректную настройку.
4. Проверить доступность сервера 1С-Отчетности с компьютера пользователя. Сделать это можно с помощью команды telnet. Для этого откройте командную строку («Пуск» → «Все программы» → «Стандартные» → «Командная строка»). Команда вводится водится в следующем формате: «telnet Y X», где Y - имя сервера, а X - порт.
Пример: telnet report.keydisk.ru 465
После ввода команды, нажмите кнопку «Enter». Если не появится сообщение об ошибке, то связь проходит успешно. Если результат проверки получился иной, то необходимо настроить соединение.
Примечание: Для соединения с сервером используются следующие порты: smtp: 465 (резервный 25) pop3: 110
http: 80
Подробные настройки доступа к сети
1c-report.ru