Как назначить цену в 1с розница
Установка цен номенклатуры в 1С:Розница
В предыдущей статье мы разобрали, как оформляется поступление товаров от поставщика, на основании поступления товаров можно сделать документ установки цен номенклатуры, чтобы назначить розничную цену продажи товара.
Заходим в документ Поступления товаров и в нем нажимаем Создать на основании в списке выбираем Установка цен номенклатуры. Это позволит нам сразу добавить в документ Установки цен те позиции которые поступили на склад, без дополнительных затрат времени на добавление их в документ.
После того как документ открылся переходим нажимаем кнопку Перейти к изменению состава видов цен.
Что бы цены автоматически рассчитывались вам потребуется правильно настроить Виды цен в 1С:Розница 2.1.
В нашем магазине будет использовать 2 вида цен:
1. Закупочная - цена будет назначаться и автоматически заполняться из документа Поступление товаров.
2. Розничная - будет автоматически рассчитываться по формуле Закупочная * 1.5, то есть к Закупочной цене добавляем 50%
Выбираем галочками оба вида цен и переходи к заполнению по кнопке Перейти к установке цен.
Поскольку наши цены будет автоматически рассчитываться (плюс немного корректироваться вручную), то нам необходимо произвести Расчет цены.
Для расчета по разным ценовым группам используются Правила ценообразования.
Выбираем состав рассчитываемых цен и нажимаем кнопку Рассчитать.
Документ заполнится ценами. Обратите внимание. Закупочная цена заполнилась из документа Поступление товаров. Розничная цена заполнилась по формуле Закупочная + 50%. У нас до создания этого документа были уже назначены цены, по этому в колонке Старая цена вы видите цены. Для того что бы вручную корректировать цены, в колонке Новая цена изменяем цену. Для удобства программа выделит их жирным шрифтом (как у нас на картинке для Дырокола Expert и Карандаш ТМ2) суммы 97 и 35 рублей. Нажимаем Провести и Закрыть, формирование документа Установка цен номенклатуры закончена, наши цены назначены и можно осуществлять продажу.

rus1c.ru
Настройка Видов цен в 1С:Розница 2.1
Первоначальное заполнение Видов цен номенклатуры 1С:Розница очень важная процедура, в процессе работы все продажи и поступления будут опираться на виды цен.
Переходим в Маркетинг => Виды цен и создаем новый вид цен по кнопке Создать.
Создаем первую нашу цену. Закупочная цена, обратите внимание надо убрать галочку Использовать при продаже, эта цена будет фиксироваться из документов поступления и не участвовать в реализациях. Выбираем Способ задания цены Заполнять по данным ИБ при поступлении, при поступлении товаров вы будете указывать цены по которым были они закуплены и она будет автоматически заполняться. Схема компоновки данных Цены поступления. Округлять цены поступления нельзя!
Следующий вид цены будет Розничная, эта цена будет участвовать в реализациях, по этому ставим галочку Использовать при продаже. Способ задания цены выбираем Рассчитывать по другим видам цен. Ценовая группа - это группы цен товаров которым буду применены особы правила ценообразования. У нас будет несколько ценовых групп, для Карандаши и Степлеры, для каждой группы товаров будет свое ценообразование.
Переходи на правила округления цены. Там зададим следующее округление:
1. Если цена от 0 до 100 рублей, то округляем до 1-го рубля.
2. Если цена от 100 до 1000, то округляем до 10-ти рублей.
3. Если цена от 1000 до бесконечности, то округляем до 50 рублей.
Правила вы можете придумать или не придумывать, тогда округляться не будет.
Психологическое округление цен это очень интересный инструмент, он приводит цены к виду 5999,99 руб или 5999,90 или 5999 или 5990 руб, в зависимости от настройки.
Настройка Видов цен закончена. В дальнейшем для открытия магазина вам потребуется настроить Правила Ценообразования.

rus1c.ru
Правила ценообразования 1С:Розница 2.2
Предположим что перед нами стоит задача, для определенных товаров задать отличные цены от цен в магазине. Для этой цели конечно можно редактировать Розничную цену руками, но если у нас имеется алгоритм получения цены, то проще воспользоваться Правилами ценообразования для определенной группы товара назначить свои цены.
Пройдемся по списку: 1. Виды цен 2. Ценовые группы 3. Правила ценообразования
Создадим новый вид цены я его назвал Цена на блокноты. Выбираем Использовать при продаже. Эту цену мы будем рассчитывать по другим видам цен, а именно Закупочною цену умножим на 10. Переходим к правилам округления цен, эту настройку можно задать только при создании цены, по этому лучше сделать ее сразу, что бы потом не мучиться.
Правило округления будет работать во всем Ценовом диапазоне и округлять мы будем до целого рубля.
Теперь переходим к пункту 2. Создадим новую Ценовую группу. Назовем ее Блокноты, в рамках этой группы и будет действовать наши варварские цены на блокноты.
Теперь переходим к пункту 3. Создаем или изменяем старое Правило ценообразования. У меня уже есть готовое правило.
Я не стал создавать новое правило, только добавлю 1ну строчку в список правил. Ценовой группе: Блокноты соответствует Вид цен: Цена на блокноты.
Теперь создаем новую позицию номенклатуры и включаем ее в Ценовую группу: Блокноты.
Теперь формируем Поступление товаров. Этот документ оприходует на склад нужное количество блокнотов и зарегистрирует цену поступления, которую мы используем для расчета. И жмем кнопку ввести на основании.
Тут нам потребуется выбрать Установка цен номенклатуры.
Перейдем к Изменению состава видов цен!
Убираем Розничную цену, она нам не нужна, потому что Блокноты мы будем продавать только по Ценам на блокноты.
В правом нижнем углу жмем Перейти к установке цен.
Соглашаемся с пересчетом цены.
Наши цены автоматически рассчитаны.
Теперь можно зайти в РМК и проверить, по какой же цене будет пробиваться товар!
Как видно цена 150 рублей, это наша Закупочная цена * 10. Таким методом можно в процессе работы добавлять новые цены и ценовые группы, что бы более автоматизировать процесс работы. Ведь задача данной программы автоматизировать и упростить. Вопросы и пожелания в комментариях.

rus1c.ru
Автоматизация бизнеса на платформе 1С:Предприятие 8
05.06.2017 Александр Алексеев
В практической работе приходится сталкиваться с разными запросами клиентов, занимающихся торговлей. Например, предприниматель имеет сеть розничных магазинов, торгующие одинаковым товаром, но по разным розничным ценам. Как установить такие цены в программах 1С, рассмотрим на примере. Итак, имеем три розничных магазина, куда одинаковый товар поступает по одной цене, а наценка должна быть разной: Магазин 1 = 10%, Магазин 2 = 20% и Магазин 3 = 30%. Приступим к реализации. В первую очередь надо включить ведение по нескольким ценам. Заходим в «НСИ и Администрирование» (рис. 1.1), выбираем «Настройка разделов» – «CRM и маркетинг» (рис. 1.2) 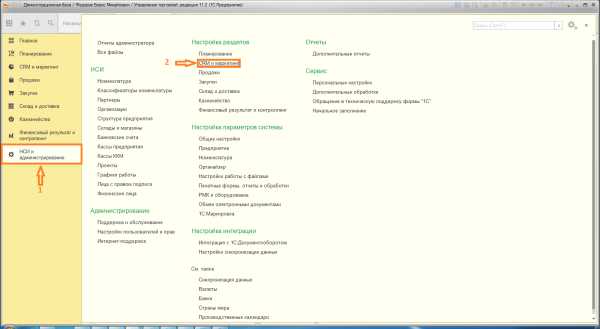
Рис. 1 На вкладке «Маркетинг» отмечаем «Несколько видов цен» (рис 2.1) 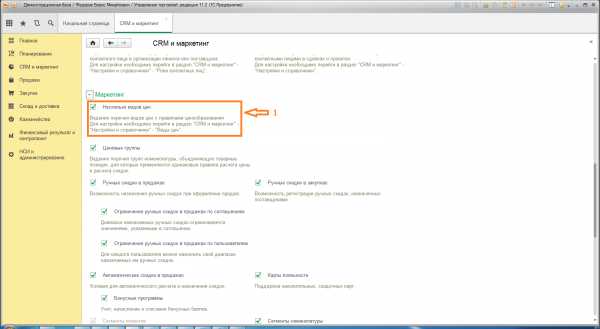
Рис.2 Переходим в раздел «CRM и Маркетинг» (рис 3.1) в пункт «Настройки и справочники» (рис. 3.2) 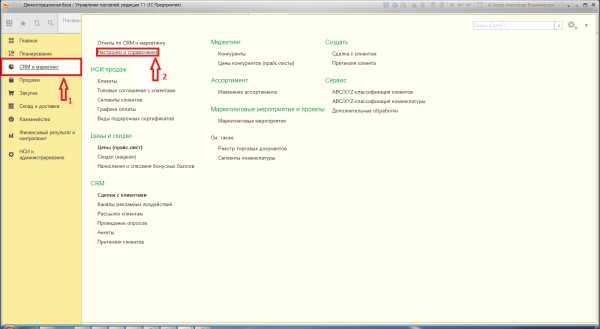
Рис. 3 Выберем пункт «Виды цен» (рис. 4.1) 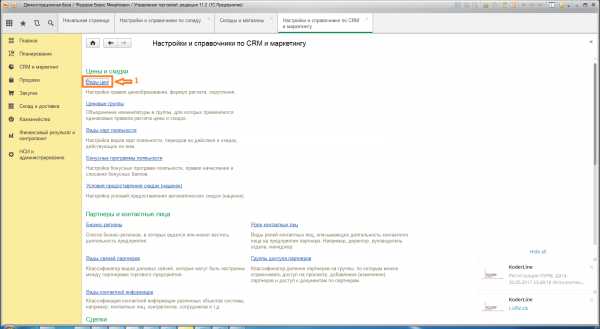
Рис. 4 Создадим «Цену поступления», выбрав кнопку «Создать» (рис. 5.1) 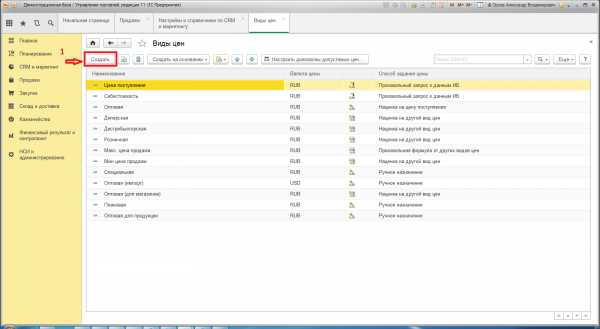
Рис. 5 Заполним поля. Наименование = «Закупочная цена Кейс» (рис 6.1), Идентификатор для формул = «ЗакупочнаяЦенаКейс» (рис. 6.2), отметим «При вводе на основании документов поставки» (рис. 6.3) и Способ задания цены = «Ручное назначение» (рис 6.4). Нажимаем «Записать и закрыть»
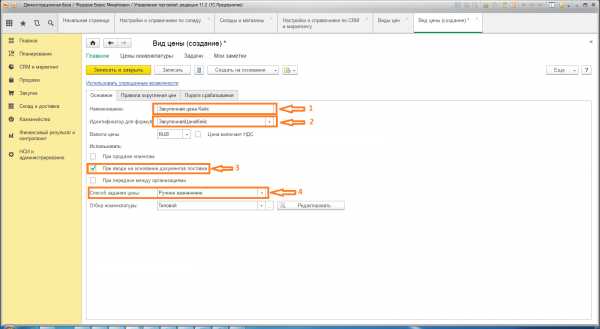
Рис. 6 Создадим розничную цену «Розничная цена магазин 1». Заполним поля. Наименование = «Розничная цена магазин 1» (рис. 7.1), Идентификатор для формул = «РозничнаяЦенаМагазин1» (рис. 7.2), отметим «При продаже клиентам» (рис. 7.3), Способ задания цены = «Наценка на другой вид цен» (рис. 7.4), Базовый вид цены, на который будет осуществляться наценка, выберем «Закупочная цена Кейс» (рис. 7.5) и в поле «Наценка на вид цены» ставим 10% (рис. 7.6), нажимаем «Записать и закрыть». Аналогично создаем еще две цены «Розничная цена магазин 2» и «Розничная цена магазин 3», где указываем соответственно 20% и 30%. 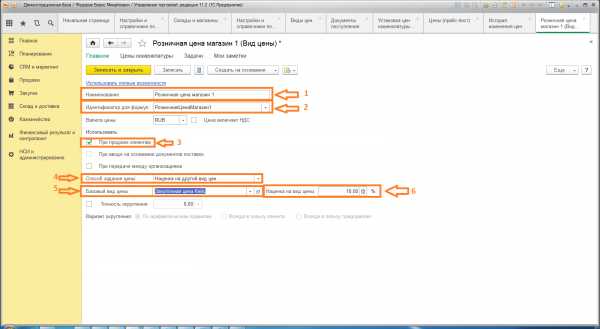
Рис. 7 Проставим вид цены в наших магазинах. Магазин 1 = Розничная цена магазин 1 и соответственно в оставшиеся два магазина проставим их вид цен. 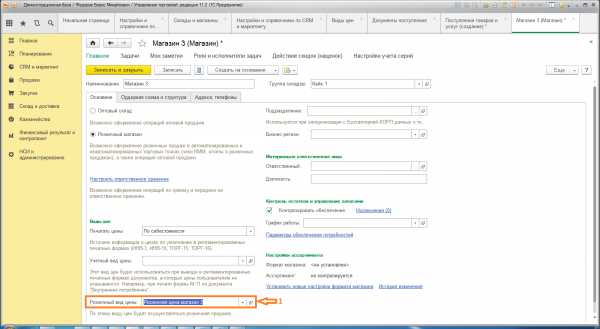
Рис. 8 Протестируем настройки, для чего введем документ «Установка цен номенклатуры». Выберем наши цены и нажмем «Перейти к установке цен» (рис. 9.1), заполним строку для примера (рис. 10). Как видите, у нас все получилось и каждый магазин может торговать своей ценой. 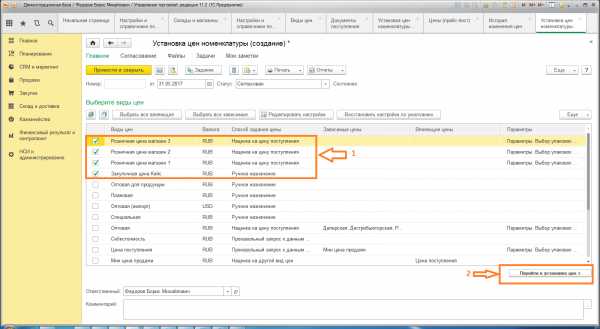
Рис. 9 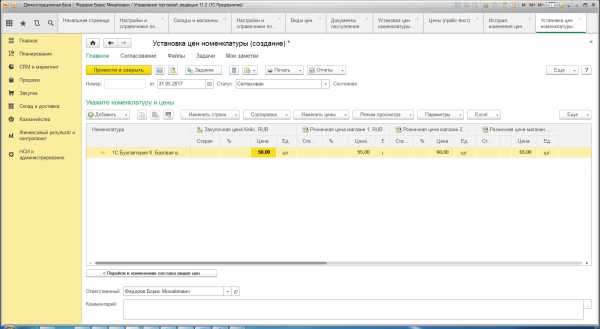
Рис. 10 Александр Алексеев, программист 1С, руководитель отдела внедрения ООО “Кодерлайн”
www.koderline.ru