Как в 1с добавить контрагента
Как в 1С добавить контрагента
Инструкция
Откройте Главное меню / Справочники / Контрагенты или на нижней панели инструментов нажмите кнопку «Открыть справочник контрагентов».
Нажмите insert или на панели инструментов кнопку «Новая строка». Отроется окно для заполнения данных контрагента.
Первоначально заполняется закладка «Общие». Выберите, нажав на кнопку с точками в первой строке, вид контрагента. Введите краткое наименование организации или физического лица. Это название вы будите видеть при открытии справочника. Внутренний учетный код, под которым будет числиться в справочнике контрагент, присваивается автоматически.
Во второй строке введите полное наименование организации или физического лица, т.е. официальное название контрагента, как оно должно выглядеть в первичных документах.
В третьей строке заполняется юридический адрес контрагента полностью, в четвертой строке – почтовый адрес.
В пятой строке впишите ИНН, если это физическое лицо, и ИНН / КПП – если это организация.
В строке «Основной договор» нажмите кнопку с точками. Откроется справочник «Договоры» для нового контрагента. Нажмите insert или на панели инструментов кнопку «Новая строка». Заполните строку «Наименование» - название договора (договор купли-продажи и т.п.), введите дату начала договорных отношений. Нажмите кнопку ОК, двойным щелчком выберите нужный договор из списка.
Откройте закладку «Расчетный счет». Нажмите кнопку «Добавить».
В появившемся окне «Сведения о расчетном счете» введите номер расчетного счета в верхнюю строку.
Во второй строке «Банк, в котором открыт расчетный счет» нажмите на кнопку с точками и в открывшемся справочнике заполните все реквизиты банка: наименование банка, местонахождение банка, БИК, корреспондентский счет, индекс, почтовый адрес банка, телефоны банка. Нажмите кнопку «Записать» и ОК.
Двойным щелчком мыши выберите банк, реквизиты которого только что ввели.
Отметьте галочкой в окне сведений реквизитов банка «Всегда указывать КПП в платежных документах». Нажмите кнопку «Записать» и ОК.
В закладке «Расчетные счета» в последней строке «Основной счет» нажмите на кнопку с точками и двойным щелчком выберите нужный расчетный счет в открывшемся окне.
Нажмите кнопку «Записать» и ОК.
Если выбрать с самого начала вид контрагента «Физ. Лица», то нужно будет заполнить еще одну закладку «Паспортные данные». Здесь вы заполните серию и номер паспорта, кем он выдан и когда.
Обратите внимание
Программа допускает, что отдельные реквизиты могут быть не заполнены. Поэтому реквизиты «Юридический адрес», «Почтовый адрес» и «Телефоны» указываются при их наличии и необходимости.
Полезный совет
При заполнении справочника рекомендуется придерживаться следующего правила: о контрагенте следует вводить столько информации, сколько ее необходимо для заполнения соответствующих реквизитов первичных бухгалтерских документов.
www.kakprosto.ru
Как в 1С создать нового контрагента
Чтобы сохранить в программе 1С данные нового контрагента, необходимо заполнить на него специальную карточку в соответствующем справочнике. Все данные можно вносить вручную, однако, некоторые моменты программа может выполнять автоматически.
Советуем вам посетить наш интернет-магазин лицензионных программ 1С, где вы можете купить все вышеуказанные программы по самым низким ценам! Перейти в каталог 1С->
Инструкция
- В основном меню программы 1С в закладке «Справочники» следует выбрать «Контрагенты», после этого кликнуть мышкой «Добавить».
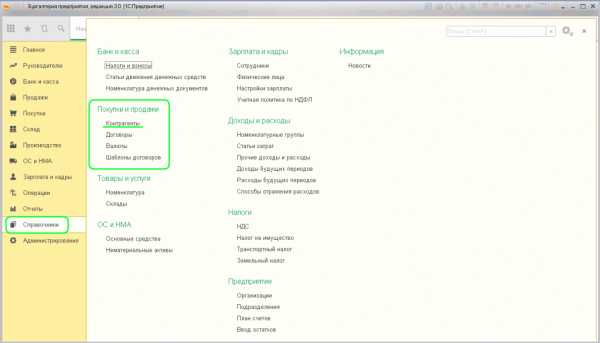 Пункт «Контрагенты»
Пункт «Контрагенты» Вследствие этого откроется новая карточка для внесения данных. Заполнив все необходимые поля в этой карточке, сохраните изменения кнопкой ОК. Этот способ возможен, когда объем работы небольшой. В противном случае можно допустить ошибки, поэтому лучше использовать специально разработанные для удобства пользователя возможности программы 1С.
- Если необходимость в заполнении карточки нового контрагента возникла после получения от него на расчетный счет предприятия оплаты, 1С предлагает создать новую карточку при выгрузке в систему выписки из банка. В этом варианте программа автоматически внесет в карточку контрагента его ИНН, КПП, полные банковские реквизиты организации.
- После этого останется только добавить незагруженные данные, уточнить в необходимых окошках статус контрагента, отнести его к покупателям или к поставщикам. Это пригодится для заведения договоров. При этом один и тот же контрагент может быть отнесен и к покупателям, и к поставщикам.
- К каждому отдельному договору в карточке каждого контрагента предусмотрен свой набор бухгалтерских расчетов.
- Закладка «Контакты» требует внесения адреса вашего нового поставщика или покупателя, его телефоны и иные сведения.
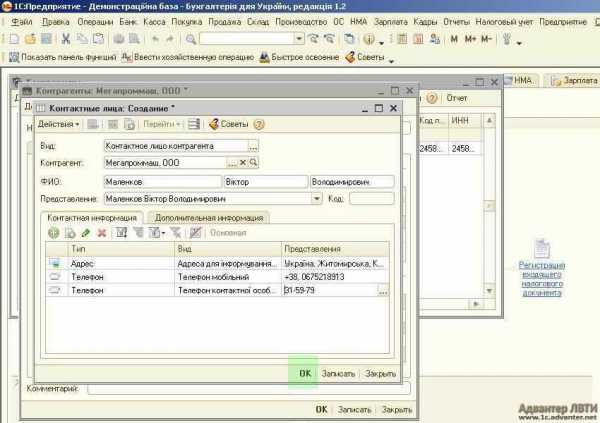 Контактная информация
Контактная информация
- Если новый контрагент предоставил услуги вашему предприятию, его можно также занести в справочник автоматически на основании счет-фактуры или предоставленного акта.
- Программа распознает контрагентов по ИНН, у каждого из них при этом может быть несколько банковских счетов, разные договоры и КПП. При необходимости дальнейшие изменения могут быть внесены самим пользователем. В 1С для одного контрагента можно создать для удобства несколько записей. При вводе ИНН 1С предложит отсортировать существующих контрагентов по КПП или расчетному счету.
Видео: Контрагенты в 1С Бухгалтерия 8.3 (3.0)
besthard.ru
Как в 1С создать контрагента
Инструкция
Выберите в главном меню пункт «Справочники», в подменю - пункт «Контрагенты». Нажмите на панели инструментов значок «Добавить». Обозначение всплывает при подведении курсора к значкам. Откроется карточка контрагента. Заполните все поля карточки, нажмите в правом нижнем углу ОК. При такой кропотливой работе весьма высока вероятность искажения данных. Лучше использовать возможности программы 1С для загрузки данных контрагента.
Если организация получила на расчетный счет оплату от нового покупателя, программа 1С предложит создать нового контрагента при загрузке данных банковской выписки. При таком внесении контрагента в программу будут загружены следующие данные из платежного поручения: ИНН (индивидуальный номер налогоплательщика), КПП (код причины постановки на учет) и банковские реквизиты нового контрагента. Добавьте недостающие сведения в карточку контрагента. Поставьте галочку в нужном окне «поставщик/покупатель». От этого зависит возможность занесения договоров с контрагентом. Программа 1С не позволит внести покупательский договор в карточку контрагента, отмеченного галочкой только в поле «Поставщик». Один контрагент может одновременно являться для организации поставщиком и покупателем.
Заполните вкладку «Договоры» в карточке контрагента, созданной программой 1С при экспорте банковской выписки. Каждому виду договора в программе 1С соответствует набор типовых бухгалтерских проводок.
Заполните на вкладке «Контакты» адрес контрагента, телефоны и сведения о контактных лицах.
Если организация получила услуги или ТМЦ от нового поставщика, то нового контрагента можно добавить в справочник при внесении в базу программы 1С счета-фактуры или акта выполненных работ.
У одного контрагента может быть несколько КПП, несколько разных договоров и банковских счетов. Программа 1С при загрузке новых данных опознает контрагента по ИНН. Дальнейшие настройки зависят от требований пользователя. При необходимости раздельного учета по обособленным подразделениям клиента создайте в программе несколько учетных записей по одному контрагенту. При загрузке данных после проверки ИНН программа 1С продолжит проверку уже по КПП контрагента. Возможно вести раздельный учет по нескольким расчетным счетам контрагента, если это важно для разделения расчетов по разным видам услуг.
Источники:
www.kakprosto.ru
1С:Вопросы и ответы » Как в 1С создать и заполнить контрагента? 1С 8.2
 Создание контрагента в программе 1С — действие, как мы понимаем, обязательное. Практически любое предприятие, которое работает и получает доход от своих покупателей должно иметь хотя-бы одного контрагента, которому, например, выставить счет на оплату. Процедура внесения нового контрагента в информационную базу 1С (ИБ) несложная, хотя и имеет некоторые нюансы.
Создание контрагента в программе 1С — действие, как мы понимаем, обязательное. Практически любое предприятие, которое работает и получает доход от своих покупателей должно иметь хотя-бы одного контрагента, которому, например, выставить счет на оплату. Процедура внесения нового контрагента в информационную базу 1С (ИБ) несложная, хотя и имеет некоторые нюансы.
Рассмотрим процесс создания учетной записи нового клиента в конфигурации 1С Бухгалтерия для Украины 8.2. Справедливости ради стоит отметить, что эта процедура весьма подобна и в других конфигурациях 1С. Т.е., пройдя на примере ее единожды, при работе с другими конфигурациями достаточно будет просто вспомнить этот опыт.
В большинстве случаев все сводится к заполнению учетной карточки, иногда нужно создать новую группу для нового вида контрагентов.
К справочнику контрагентов можно перейти, выбрав в главном меню раздел «Покупка» или «Продажа» и нажав на кнопку «Контрагенты». К такому же результату приведет и нажатие одноименной кнопки в закладках панели функций «Покупка» или «Продажа». Еще есть возможность, нажать пункт меню «Операции», выбрать «Справочники» и в списке выбрать «Контрагенты».



В справочнике контрагентов, допустим, создадим новую группу для вида контрагентов — «Важливі постачальники» («Важные поставщики»). Для этого, нажав на кнопке «Добавить группу» (кнопка меню, на которой изображена папка с зеленым знаком плюс), заполним реквизиты новой группы. Заметим, что после создания новой группы в нее можно будет перенести существующих клиентов так, как описано в статье — Как в 1С перенести в другую группу? Заполнив реквизиты нажимаем «ОК».


Заходим в новую группу, нажав стрелочку возле пиктограммы папки. Далее, создадим уже собственно нового контрагента. Для этого нажмите кнопку меню «+Добавить» или клавишу «Ins» на клавиатуре.

Заполняем реквизиты шапки и далее по порядку реквизиты таблиц на закладках ниже. Заметим, что поле наименование можно заполнить таким образом, чтобы было понятно бухгалтеру при поиске и выборе нужной записи в справочнике, это поле не будет присутствовать в печатных формах в большинстве случаев. Там будет использоваться поле «Полное наименование». После заполнения первой закладки переходим ко второй. Для этога нажмем кнопку «Записать», после этого станут доступны все закладки.

На второй закладке заполним адресные и контактные данные данные. Переход к формам для внесения данных реквизитов происходит по нажатию кнопки «…» (рис). Для внесения новой записи для контактов нужно нажать на кнопку «+» в нижнем меню. Далее заполним интуитивно-понятные реквизиты.

Юридический адрес:

Фактический адрес:

Телефон:

К информации в разделе «Контакты» нужно отнестись внимательно, т.к. данные этого раздела используются в документах, формируемых 1С.

Не забудем заполнить вторую закладку контактов «Дополнительно», в ней вводятся позиции контактных лиц.

После проверки результатов заполнения реквизитов на закладке «Контакты» переходим на закладку «Счета и договоры»


От взора внимательного читателя не укроется тот факт, что после перехода на третью закладку в разделе «Договоры контрагентов» появилась запись «основной договор». Действительно, 1С в автоматическом режиме создала эту запись для того, чтобы вести все взаиморасчеты с клиентом. Структура учета программы организована таким образом, при котором все операции с контрагентом проводятся на основе данных указанных в договоре. Заполним основной договор реальным содержимым. Для этого выберите запись договора и нажмите кнопку меню с пиктограммой зеленого карандаша «Изменить».


Заполняйте внимательно реквизиты договора. От этого будет зависеть правильность Вашего учета с клиентом. Напрмер, заполнив неверно позицию «Вид договора» мы рискуем получить в результате неверный принцип работы во взаиморасчетах с контрагентом. Т.е. имеет существенную разницу вид договора «с поставщиком» или «с покупателем» или «с комитентом» и т.д.
Далее указываем реквизиты на последующих закладках договора. Зачастую данных предложенных программой бывает достаточно.

 Заполнив данные на очередной вкладке удобно нажимать кнопк снизу «Записать», при этом Вы сохраняете внесенные записи и не рискуете их потерять в случае каких-либо внезапных неполадок. В конце редактирования нажмем кнопку «ОК» для полного внесения в ИБ новых данных договора.
Заполнив данные на очередной вкладке удобно нажимать кнопк снизу «Записать», при этом Вы сохраняете внесенные записи и не рискуете их потерять в случае каких-либо внезапных неполадок. В конце редактирования нажмем кнопку «ОК» для полного внесения в ИБ новых данных договора.
Далее создадим запись или записи о банковских реквизитах клиента. Для этого в разделе «Банковские счета» нажмем кнопку меню «+». Заполним реквизиты банковского счета.

После создания каждого банковского счета сохраняем данные кнопкой «ОК».

И, после редактирования реквизитов договоров и банковских счетов переходим к последней закладке карточки нового контрагента «Схемы налогообложения».
Здесь аналогично действиям на предыдущих вкладках для создания новой записи нажмем кнопку «+» или клавишу Ins. В результате этого будет создана запись варианта налогообложения контрагента, в которой нужно указать период и собственно схему.

 Выберем нужный вариант схемы налогообложения и нажмем кнопку «Записать». Данные введенные в поле схем налогообложения будут использоваться при формировании данных Декларации о прибыли.
Выберем нужный вариант схемы налогообложения и нажмем кнопку «Записать». Данные введенные в поле схем налогообложения будут использоваться при формировании данных Декларации о прибыли.
Проверяем все введенные данные и сохраняем карточку нового контрагента нажатием кнопки «ОК».

На этом создание новой группы и новой карточки контрагента можно считать завершенным.
В случае, если у Вас появятся какие-либо сложности, свяжитесь с нами, мы обязательно поможем.
Обсудить операцию и задать по ней вопросы можно в форуме «1С:Вопросы и ответы».
Если у Вас появились вопросы по статье или остались нерешенные проблемы обсудить их Вы можете на Форуме 1С Вопросы и ответы
Оцените статью: (3 голосов, 5,00 из 5) Загрузка... www.advanter.net