Как отправить ответ на требование в налоговую через 1с
Как сформировать и отправить ответ на требование?
Для того чтобы ответить на требование от ФНС, произведите следующие действия.
Перейдите в пункт меню Администрирование → Журнал обмена с контролирующими органами (Отчеты → Регламентированные отчеты → Настройки → Журнал обмена с контролирующими органами).
В открывшемся окне Журнал обмена с контролирующими органами перейдите на вкладку ФНС → Требования и уведомления.
Здесь отображаются все полученные вами требования. В случае получения требования от ФНС необходимо подтвердить его прием и подготовить ответ (если необходимо), либо отказать в приеме, нажав на соответствующую кнопку в самом требовании. Для перехода к требованию дважды щелкните по нему левой кнопкой мыши.
Для формирования ответа на требование нажмите кнопку Ответить внутри требования.
При создании ответа на требование ФНС, Вы можете добавить группу документов (как из ПО 1С, так и сканированные документы). Для добавления документов в ответ на требование нажмите кнопку Добавить, и выберите один из вариантов выпадающего меню
При выборе пункта Книги покупок/продаж, журналы счетов-фактур вы можете добавить книги покупок/продаж и журналы счетов-фактуры, сформированные в данной базе1С.
При выборе пункта Документы из другой базы (файл обмена) вы можете загрузить книги покупок/продаж и счет-фактуры, подготовленные и выгруженные архивом из другой базы 1С, в разделе Администрирование →Архив ЭДО.
При выборе пункта Документы, перед вами откроется окно, предназначенное для подбора и формирования данных, отправляемых в ответ на требование, а также краткая инструкция по работе с формой.
Если в базе имеются документы для ответа на требования, нажмите кнопку для перемещения их в нижний список Отобранные документы.
Для формирования нового документа нажмите Добавить.
В открывшемся окне добавьте изображения и заполните реквизиты документа. К одному документу можно прикрепить несколько изображений.
Примечание. Если в строке Вид документа отсутствует вид отправляемого Вами документа, то отправить такой документ необходимо будет исходящим письмом, обязательно уведомив об этом ФНС.
Добавляемые документы должны соответствовать требованиям. Список требований можно посмотреть, нажав на гиперссылку Требования к файлам.
После того как документ будет подготовлен, нажмите кнопку Записать и закрыть.
Если все данные документа для отправки заполнены, он отображается в списке отобранных документов со статусом Готов к отправке.
В случае если некоторые из отобранных документов не готовы к отправке, нажмите кнопку Подготовить в столбце Готовность, или кнопку Подготовить все.
Когда все документы в списке Отобранные документы будут готовы к отправке, можно закончить отбор документов, нажав кнопку Перенести в ответ на требование.
Появится небольшое окно, в котором необходимо выбрать пункт требования, которому соответствует подготовленный документ. Выберите номер пункта требования и нажмите ОК.
Сформируйте ответы по каждому пункту требования, и отправьте ответ на требование, нажав кнопку Отправить.
После отправки ответа на требование, исходящий файл будет отображен на вкладке Ответы на требования.
1c-report.ru
Формирование и отправка ответ на «Требование НО» в системе «Онлайн-Спринтер»
Чтобы представить пояснения к декларации по НДС, воспользуйтесь инструкцией: «Как ответить на требование предоставить пояснения к декларации по НДС».
Предоставить ответ на требование ФНС в системе «Онлайн-Спринтер» вы можете в 2 шага.
Шаг 1. Отправка «Квитанции о приёме»
- Зайдите в систему «Онлайн-Спринтер», используя сертификат вашей организации.
- Перейдите в раздел «ФНС → Входящие» и нажмите на поступившее требование, чтобы его просмотреть.
- Нажмите на кнопку «Уведомить о прочтении».
Вместо «Квитанции о приеме» автоматически отправится «Уведомление об отказе», если:
- Документ не соответствует утвержденному формату;
- ИНН налогоплательщика из настроек вашего системного ящика не соответствует ИНН получателя в принимаемом документе.
- Отсутствует (не соответствует) ЭП должностного лица ИФНС или истек ее срок действия;
Шаг 2. Формирование ответа на требование
- После отправки «Квитанции о приеме» под каждым вложением появится кнопка «Сформировать ответ». Ознакомьтесь с содержанием вложения и нажмите данную кнопку.
- Проверьте поля, заполненные автоматически. Если значения в полях некорректны, их можно изменить в разделе «Настройки».
-
В разделе «Документы, представленные в виде xml-файла» или/и «Документы, представленные в виде скан-образа» нажмите «Добавить элемент»;
-
С помощью кнопки «Загрузить» добавьте вложения.
Требования к графическим файлам:
Требования ко всему отправляемому комплекту:
Для каждого файла необходимо заполнить информационные поля (поля, помеченные красным, обязательны для заполнения). 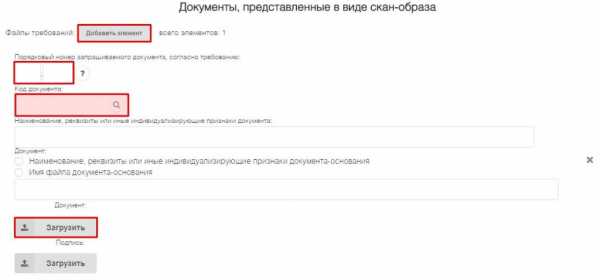
Поле «Порядковый номер запрашиваемого документа (запрашиваемой информации), согласно требованию» следует заполнить в формате «1.XX»/«2.XX».
Поле «КНД» следует заполнить из справочника по кнопке , поле «Наименование документа» заполняется автоматически.
Удалить документ из описи можно, нажав на кнопку .
Чтобы заполнить поле «Подпись» (поле активно только для документов в формате .xml), необходим файл с открепленной подписью.
Если документ отправляли ранее с помощью системы электронного документооборота, вы можете загрузить файл с открепленной подписью из данной системы.
Если ранее вы не подписывали прикладываемый документ, оставьте это поле пустым. Подписание произойдет во время отправки.
- После заполнения всего документа его нужно сохранить и проверить, нажав на одноименные кнопки:
- Если комплект не прошёл проверку, ознакомьтесь с предупреждениями и внесите изменения. Когда комплект документов успешно пройдут проверку, на вкладке «Черновики» пометьте его галкой и нажмите «Отправить»:
- Дождитесь, когда письмо переместится с вкладки «Черновики» на вкладку «ФНС» → «Отправленные». До этого момента не закрывайте страницу и не прерывайте соединение с Интернетом.
- После отправки при просмотре требования появится соответствующая пометка. Если необходимо отправить еще один ответ на это же требование, нажмите «Сформировать еще».
taxcom.ru
Формирование и отправка ответа на «Требование НО» в ПК «Спринтер»
Если вы ещё не прочитали документ, при его просмотре вместо окна «Пакет документов» появится окно «Документ от налогового органа».
В этом окне 2 поля: с описанием интересующего сотрудников ИФНС документооборота и с файлами вложений.
Чтобы просмотреть или сохранить вложения, нужно навести курсор на значок файла и, нажав правую кнопку мыши (либо дважды кликнув), выбрать пункт меню «Открыть» или «Сохранить».
Чтобы подтвердить получение документа, нажмите кнопку «Уведомить о прочтении».
В этом случае программа автоматически отправит в ИФНС «Квитанцию о приёме».
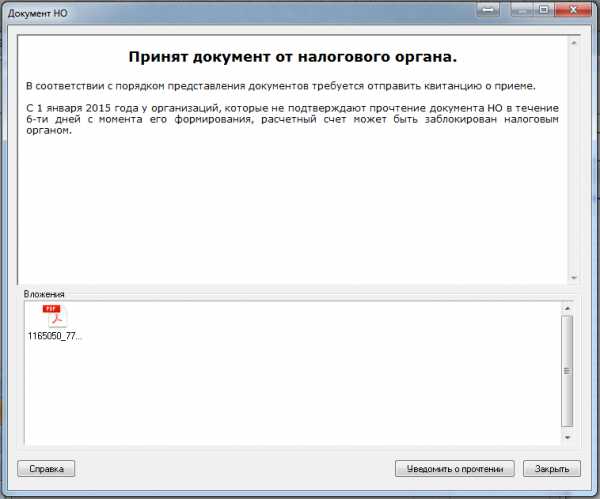
Если у вас есть основания для того, чтобы не принимать требование, в ИФНС нужно отправить «Уведомление об отказе в приёме».
Вы вправе отказаться принять требование, если оно адресовано другому налогоплательщику.
Программа «Референт» отправит «Уведомление об отказе» автоматически, если:
- документ не соответствует утвержденному формату;
- отсутствует (не соответствует) ЭП должностного лица ИФНС;
- ИНН налогоплательщика из настроек вашего системного ящика не соответствует ИНН получателя в принимаемом документе.
Примечание: если вы налоговый представитель, появится окно, с помощью которого можно отправить «Уведомление об отказе» вручную.
Чтобы отправить «Уведомления об отказе», необходимо:
- нажать кнопку «Уведомить об отказе»;
- откроется окно «Укажите причину отказа», где в специальное поле необходимо ввести текст с причиной отказа;
- нажать кнопку «ОК».
- В «Референте» в разделе «Выходной контроль» нажмите кнопку («Представление ФНС»); , откроется окно «Представление отдельных документов в ФНС».
- В открывшемся окне «Представление отдельных документов в ФНС» с помощью кнопки выберите тип документа («Истребуемые документы») и ответственное лицо;
- Нажмите кнопку в открывшемся окне «Выберите требование налогового органа» нажмите двойным кликом на требование, ознакомьтесь с файлом и нажмите кнопку «ОК». После этого автоматически заполнятся поля «Налогоплательщик» и «ИФНС»;
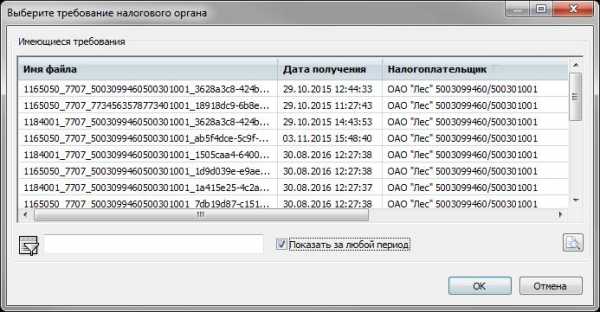
Примечание. В окне «Выберите требование налогового органа» по умолчанию отображаются требования, пришедшие за последние три месяца. Для отображения всех пришедших требований следует поставить галочку «Показать за любой период».
- Для добавления документа нажмите кнопку . В открывшемся окне «Выбор документа для представления в ФНС» выберите тип документа:
- скан - образ (отсканированный документ) в формате *.jpg, *.jpeg, *.tif, *.tiff, *.png, *.pdf;
- документ в виде XML файла и нажмите кнопку «Открыть»;
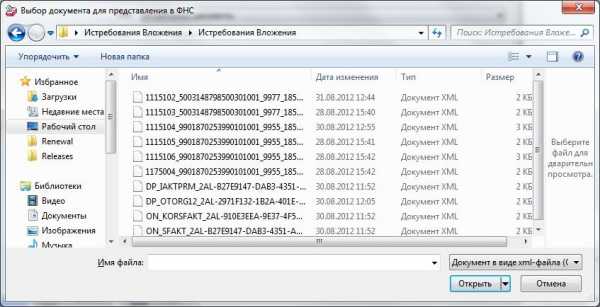
Примечание. Максимальное количество отсканированных документов – 99 файлов вложений, максимальный размер письма - до 72 Мб. Документы формата JPEG и TIFF, содержащие отсканированные изображения, должны быть черно-белыми с разрешением не менее 150 и не более 300 точек на дюйм с использованием 256 градаций серого цвета.
- При выборе документа в виде XML файла откроется окно «Документ, представленный в виде XML-файла», в котором необходимо заполнить дополнительные поля:
- В поле «Номер строки требования» впишите номер, который находится в «Требовании о представлении документов». Чтобы посмотреть этот номер, нажмите кнопку и в открывшемся окне просмотра найдите данный номер;
- Для некоторых типов документов нужно заполнить поля «Электронная подпись» и «Документ основание».
Документ можно подписать автоматически, выбрав пункт «Подписать документ (автоподпись)». Для добавления электронной подписи вручную выберите пункт «Приложить файл», нажмите кнопку и в открывшемся окне «Выбор файла ЭП» выберите файл электронной подписи. Для ее проверки нажмите кнопку
При заполнении поля «Документ - основание» в произвольной форме выберите пункт «Наименование, реквизиты …» и внесите необходимую информацию. Либо выберите пункт «Имя файла документа - основания», нажмите кнопку и добавьте имя файла документа; - После заполнения всех необходимых полей нажмите кнопку «ОК».
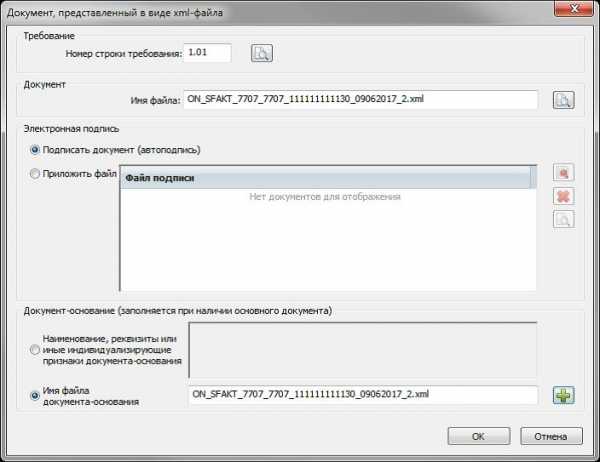 При выборе документа в виде Скан - образа (отсканированного документа) откроется окно «Документ, представленный в виде скан образа». В этом окне необходимо заполнить дополнительные поля:
При выборе документа в виде Скан - образа (отсканированного документа) откроется окно «Документ, представленный в виде скан образа». В этом окне необходимо заполнить дополнительные поля: - В поле «Номер строки требования» укажите номер, который находится в «Требовании о представлении документов». Чтобы посмотреть этот номер, нажмите кнопку и в открывшемся окне просмотра найдите данный номер;
- Далее заполните поля, отмеченные символом . Этот символ означает, что поле является обязательным для заполнения;
- При ответе на требование в группе полей «Документ» автоматически заполняется поле «Вид документа». Если вы отвечаете на иной налоговый документ, из выпадающего списка «Вид документа» выберите значение «Налоговый документ» и заполните поля «Код» и «Наименование», отмеченные символом ;
- В область «Файлы, листы, отсканированные документы» можно добавить вложения. Для этого нажмите кнопку . Для удаления лишних файлов нажмите кнопку , а для просмотра уже добавленных - кнопку . Также можно отсканировать документ, воспользовавшись кнопкой для выбора подключенного сканера. Далее откроется стандартное окно работы со сканером, отсканированный документ будет в виде черно-белого изображения. Нажав кнопку , можно приложить электронную подпись нотариуса, подписавшего выбранный документ;
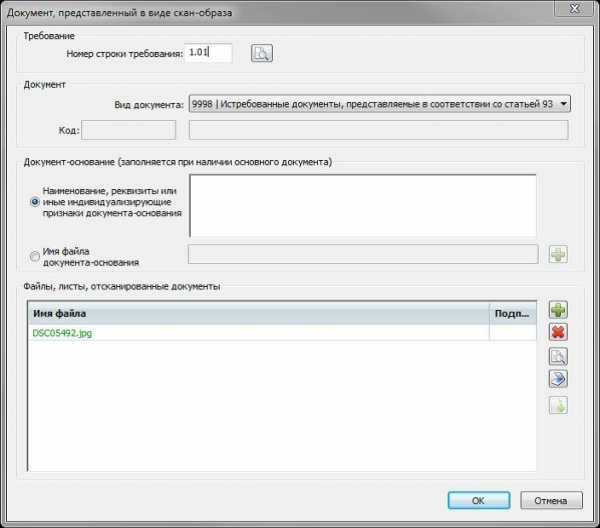
- После заполнения всех необходимых полей нажмите кнопку «ОК».
- Подготовленные документы попадут в область «Документы» окна «Представление отдельных документов в ФНС». Добавив все нужные документы, нажмите кнопку «Сформировать»;
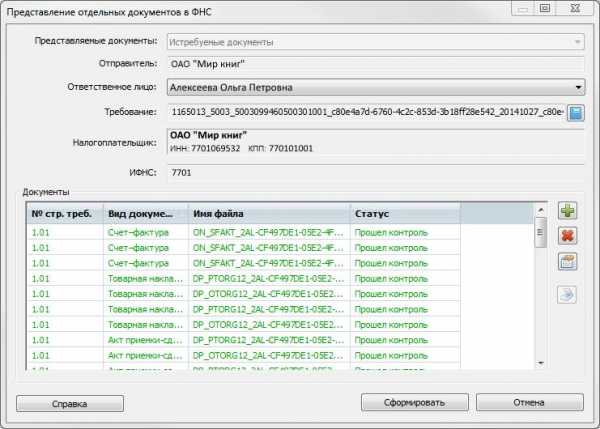
- Сформированный документ появится на «Выходном контроле». Выделите его маркером и нажмите кнопку «Отправить».
taxcom.ru
Отправка документов и описи в ИФНС в электронном виде
Согласно приказу ФНС России от 17.02.2011 № ММВ-7-2/168@ (ред. от 07.11.2011), налогоплательщик может передать по электронным каналам связи документы (информацию) в ответ на поступившее требование.
Чтобы отправить ответ на поступившее из налоговой требование, необходимо:
1. На главной странице системы Контур.Экстерн перейти в раздел «Новое», выбрать пункт «Требования» > «Все требования». Далее кликнуть по нужному требованию в списке.
2. В открывшемся окне нажать на кнопку «Загрузить и отправить документы». Кнопка становится активной после отправки квитанции о приеме.
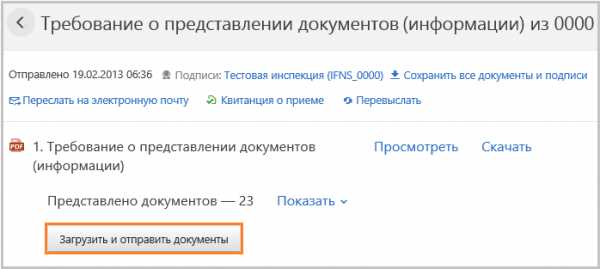
3. В следующем окне следует выбрать, каким способом будут добавлены документы. Добавить готовые файлы можно, нажав на ссылку «Загрузить с компьютера» (также можно перетащить нужные файлы в появившееся поле). Если для обмена документами между контрагентами используется Диадок, то в появившемся окне можно нажать ссылку «Выбрать в Диадоке».
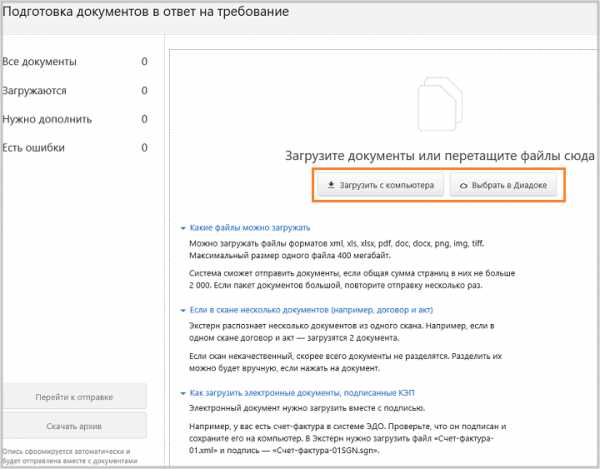
4. В появившемся окне следует выбрать файлы для загрузки и нажать «Открыть».
В опись можно добавить документы в виде скан-копий (файлы с расширением jpg, tif, pdf и др.), а также документы в виде xml-файлов (файлы с расширением xml).
Добавить недостающие файлы можно и на следующем шаге.
Согласно формату описи, утвержденному приказом от 18 января 2017 г. N ММВ-7-6/16@, в описи можно передать следующие виды документов: - В виде скан-образов любой документ (название документа абонент может указать самостоятельно в соответствующем поле)
- В виде xml-файла любой документ у которого есть КНД (код налоговой декларации).
5. Начнется загрузка и распознавание выбранных файлов. По окончании процесса на экране отобразится список загруженных документов. 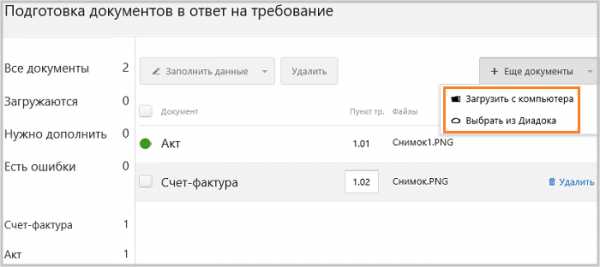 При необходимости можно добавить недостающие документы с помощью кнопки «+Еще документы».
При необходимости можно добавить недостающие документы с помощью кнопки «+Еще документы». Чтобы удалить лишние файлы, следует навести мышкой на строку с ненужным документом и нажать на кнопку «Удалить» справа в строке.
6. После загрузки необходимо приступить к редактированию добавленных документов. Для этого следует нажать на ссылку с названием загруженного файла.
В окне редактирования следует выбрать вид загруженного документа. В зависимости от выбранного вида, появятся поля, которые следует заполнить. Обязательные для заполнения является пункт требования.
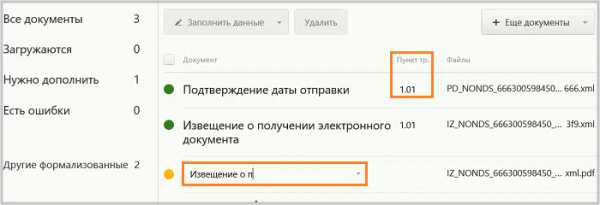
Пункт требования — в данном разделе указывается номер пункта, под которым документ указан в требовании в виде 1.ХХ или 2.ХХ. Согласно формату, первая цифра порядкового номера может принимать только одно из двух значений — либо 1, либо 2. Далее через точку указывается ХХ — двузначный порядковый номер добавляемого документа.
1.ХХ указывается для направляемых в описи документов (указанных в требовании), а 2.ХХ — для направляемой информации, запрашиваемой в требовании (не являются конкретными документами и обычно в требовании выделяются отдельно от документов).
Если загруженный документ состоит из нескольких страниц, то следует объединить их, нажав кнопку «Соединить»
И наоборот, лишние страницы следует выделить в новый документ, нажав кнопку «Разделить».
После того как все пункты будут заполнены, следует нажать кнопку «Следующий документ», после чего откроется следующий загруженный документ. Чтобы перейти к списку загруженных файлов, следует нажать на кнопку в правом верхнем углу либо на серый фон. Документы в виде xml-файлов
В отличие от скан-копий документы в виде xml-файлов практически не требуют редактирования. После их загрузки следует заполнить пункт требования — номер пункта, под которым документ указан в требовании в виде 1.ХХ или 2.ХХ. Согласно формату, первая цифра порядкового номера может принимать только одно из двух значений — либо 1, либо 2. Далее через точку указывается ХХ — двузначный порядковый номер добавляемого документа.
Вместе с xml-файлами счета-фактуры, корректировочного счета-фактуры, акта приемки-сдачи работ (услуг), а также товарной накладной (ТОРГ-12), должны передаваться и файлы подписи sgn. Xml-файлы и соответствующие им файлы подписи sgn следует выгружать из той программы, в которой ведется электронный документооборот с контрагентами (например Диадок). Остальные документы, которые можно передавать в описи в виде xml-файлов (книга покупок, книга продаж, журнал полученных и выставленных счетов-фактур, дополнительный лист Книги покупок, дополнительный лист Книги продаж), передаются без файлов подписи.
Например, чтобы передать в описи товарную накладную в виде xml, следует добавить 4 файла — два из них должны иметь расширение xml (титул продавца и титул покупателя) и соответствующие им два файла подписи с расширением sgn.
После того как данные будут внесены, следует нажать кнопку «Следующий документ», после чего откроется следующий загруженный документ.
Чтобы перейти к списку загруженных файлов, следует нажать на кнопку в правом верхнем углу либо на серый фон. Если в xml-файле будут обнаружены ошибки (например, «Не загружен титул покупателя», «Подпись к титулу покупателя не загружена», то следует загрузить недостающие документы. Также можно удалить такой документ и выгрузить его повторно из программы, в которой он формировался. После этого повторить загрузку в Контур.Экстерн.
7. Как только все необходимые документы будут отредактированы, следует перейти к списку и нажать кнопку «Перейти к отправке».
Кнопка будет неактивна до тех пор, пока напротив каждого загруженного документа не появится статус «Готов к отправке».
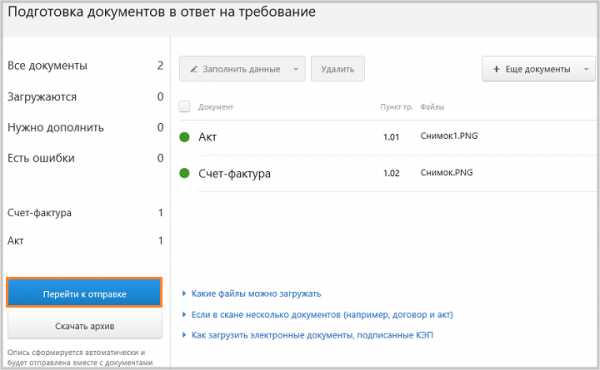
8. Откроется окно с результатами проверки, в котором следует нажать кнопку «Перейти к отправке».
Если опись подписывается сертификатом уполномоченного представителя, то совместно с ней в налоговую передается сообщение о представительстве (СоП) (меню «Реквизиты и настройки» > «Сообщение о представительстве»).
Если форма подписывается сертификатом законного представителя (руководителя), то сообщение о представительстве не передается.
Кнопка «Перейти к отправке» не появляется, если в форме или сообщении о представительстве обнаружены ошибки. В этом случае следует исправить найденные ошибки и повторить отправку.
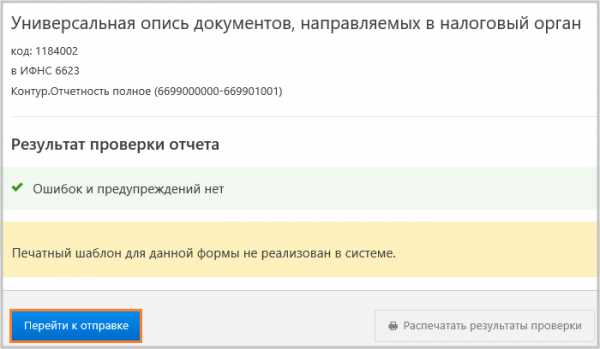
9. В следующем окне необходимо нажать на кнопку «Подписать и отправить».
10. Опись отправлена. Список переданных в описи документов и статус их обработки в ИФНС будет содержаться под требованием.
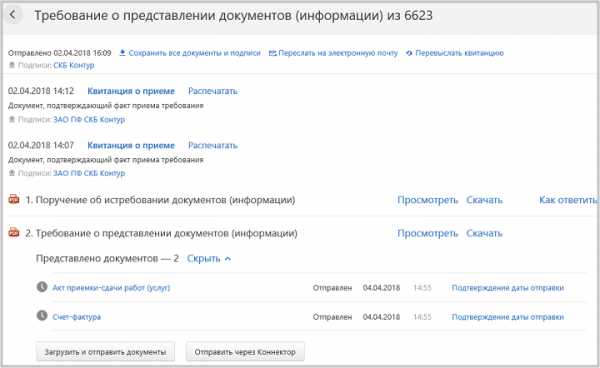
После отправки описи статусы обработки будут меняться следующим образом:
- «Отправлен» — документы отправлены в налоговый орган. Дата отправки подтверждена. В системе будет отображаться дата и время отправки описи.
- «Доставлен» — документы доставлены в налоговый орган, поступило «Извещение о получении»;
- «Принят» — документы приняты налоговым органом, поступила «Квитанция о приеме». В системе будет отображаться дата и время получения квитанции из ИФНС.
- «Отклонен» — документы не приняты налоговым органом, поступило «Уведомление об отказе». В системе будет отображаться дата и время получения уведомления из ИФНС.
Подробная инструкция по работе с требованиями доступна по следующей ссылке.
www.kontur-extern.ru