Зависла программа 1с что делать
Программа не отвечает: что делать если зависла программа?
Привет! Работая за компьютером, или просто проводя время в социальных сетях, время от времени могут случатся маленькие неприятности с работой компьютера. Ну вы уже неверное не раз видели случай, когда какая-то программа во время работы зависает и перестает отвечать на наши действия. Уже не помню как там в Windows XP, а в Windows 7 окно с программой делается белым, и ничего нажать нельзя.

Хорошо если эта программа немного повисит и ее попустит, но как правило, если программа зависла то он уже так и останется в подвешенном состоянии :). И что бы не сидеть и не ждать когда же ее отпустит, ее нужно закрыть. Скорее всего закрыть нажатием на красный крестик не получится, здесь нужно выполнить немного другие действия, ну или перезагрузить компьютер. Я всегда снимаю зависшие программы через “Диспетчер задач”, это очень удобно и эффективно.
Сейчас мы рассмотрим что делать если зависла программа, или не отвечает, что одно и то же. Я не спроста решил написать этот совет. Дело в том, что с позапрошлого обновления, у меня часто стала зависать Опера. Так как это мой любимый браузер, то я его в беде не бросил 🙂 и продолжаю им пользоваться.
А может это что-то на моей стороне, а не дело в обновлении, впрочем не важно. Бывает, что Опера не отвечает всего несколько секунд, и тут же продолжает нормально работать, а бывает что приходится снимать ее через “Диспетчер задач”. Вот такая печальная история :).
Что делать если программа зависла и не отвечает?
Как я уже писал выше можно просто взять и перезагрузить компьютер, но мне кажется что это уже крайний вариант, потому что зависшую программу можно закрыть и без перезагрузки компьютера.
Нам нужно запустить “Диспетчер задач”, что бы закрыть в нем программу которая не отвечает.
Нажмите правой кнопкой мыши на свободную область на панеле задач и выберите “Запустить диспетчер задач”.
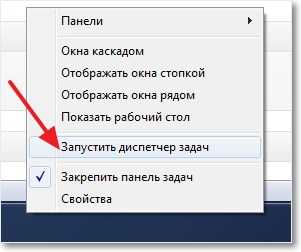 Если таким способом запустить диспетчер не получается, то нажимаем вместе три легендарных клавиши Ctrl+Alt+Delete. Откроется синий экране, (нет, не синий экран смерти :)) на котором выберите “Запустить диспетчер задач”.
Если таким способом запустить диспетчер не получается, то нажимаем вместе три легендарных клавиши Ctrl+Alt+Delete. Откроется синий экране, (нет, не синий экран смерти :)) на котором выберите “Запустить диспетчер задач”.
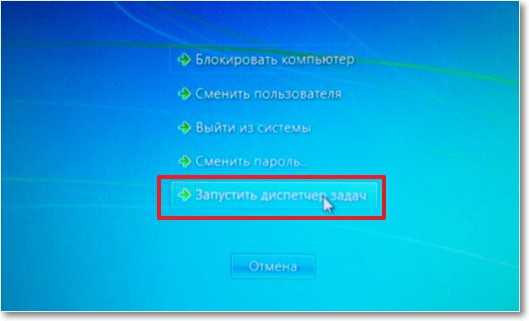 Откроется окно с диспетчером. В нем мы сразу видим программу, которая зависла, у нее будет статус “Не отвечает”.
Откроется окно с диспетчером. В нем мы сразу видим программу, которая зависла, у нее будет статус “Не отвечает”.
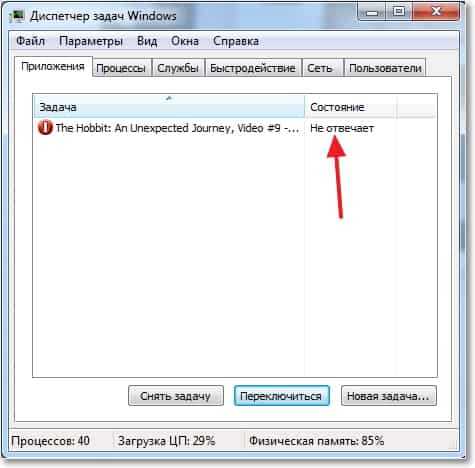
Нажимаем правой кнопкой мыши на эту программу и выбираем “Снять задачу”.
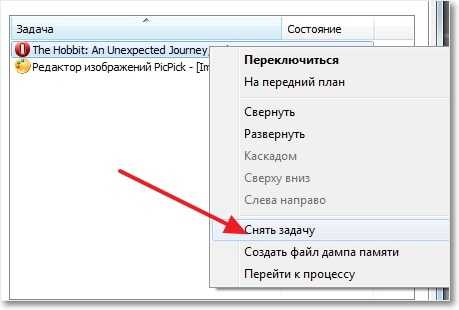 Скорее всего, появится еще одно окно, в котором нужно выбрать “Закрыть программу”.
Скорее всего, появится еще одно окно, в котором нужно выбрать “Закрыть программу”.
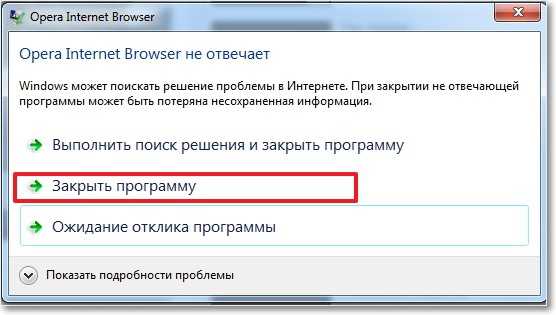
После этих действий программа которая “висела” должна закрыться. Если в диспетчере задач, на вкладке “Приложения”, вы не нашли программу которая перестала работать, то посмотрите на вкладке “Процессы”. Если найдете процесс который висит, то нажмите “Завершить процесс” и он закроется. Только внимательно смотрите что закрываете.
Теперь когда у вас появится проблемам с работой программы, вы уже знаете что можно сделать, и как ее закрыть. Если появляться вопросы, задавайте их в комментариях. Удачи!
P.S. Преимущество ноутбуков перед обычными компьютерами в том, что ноутбук можно взять например с собой на кухню и продолжить работать. Но и по сравнению с обычными ПК, ноутбуки страдают больше всего. От падений, влаги и т. д. Если вас попала вода в ноутбук, первыми делом отключите его от сети, и вытяните батарею. Отнесите ноутбук в ремонт, не затягивайте с этим, потому что может окислится системная плата.
Программа не отвечает: что делать если зависла программа? обновлено: Январь 12, 2015 автором: admin
f1comp.ru
Блокировки 1С или что тормозит работу 1С? Почему медленно работает и зависает 1С?
В данной статье рассматриваются основные факторы: когда 1С тормозит, 1С зависает и медленно работает 1С. Данные подготовлены на основании многолетнего опыта компании SoftPoint по оптимизации крупных IT систем, построенных на связке 1С + MS SQL. Для начала стоит отметить миф о том, что 1С не предназначена для одновременной работы большого количества пользователей, активно поддерживаемый пользователями форумов, которые находят в этих постах успокоение и причину для того, чтобы оставить всё как есть. При достаточном терпении и уровне знаний можно довести систему до любого количества пользователей. Медленная работа и зависание 1С уже не будет проблемой. Из практики: Легче всего оптимизировать 1С v7.7 (Оптимизация 1С 8.1, 1С 8.2, 1С 8.3 более сложная задача, так как приложение состоит из 3 звеньев). Довести её до 400 одновременных пользователей – достаточно типовой проект. До 1500 – уже сложный, требующий упорной работы. Второй миф: чтобы улучшить работу 1С и избавиться от зависаний 1С нужно поставить более мощный сервер. Как правило в проектах оптимизации в 95% случаев удаётся достичь приемлимых показателей либо вообще без апгрейда, либо обновив незначительную часть оборудования, например, добавив оперативную память. При этом нужно отметить, что оборудование всё-таки должно быть серверным, особенно дисковая подсистема. Устаревшая дисковая подсистема - лишь одна из причин, почему медленно работает 1С. Основное ограничение при многопользовательской работе в 1С – блокировочный механизм. Именно блокировки в 1С, а не оборудование сервера обычно не дают работать в базе большому количеству людей. Чтобы побороть эту беду – приходится хорошенько потрудиться и менять логику блокировок в 1С - опустить их с табличных до построчных. Тогда, например, проведение документа будет блокировать только один, а не все документы в системе. Рисунок 1. Очередь блокировок 1С в системе мониторинга PerfExpert, с информацией о пользователях 1С, модуле конфигурации и конкретной строке кода в этом модуле.
Изменение механизма блокировок 1С - очень сложная технология. Не всем под силу провернуть подобный фокус и для них остаётся только один путь – оптимизация структуры и ускорение времени выполнения операций. Дело в том, что блокировки в 1С и время выполнения операций – сильно взаимосвязанные показатели. Например, если операция проведения документа занимает 15 секунд, то при большом количестве пользователей велика вероятность, что во время проведения ещё кто-то попробует провести документ, и будет ожидать в блокировке. Если довести время проведения, хотя-бы до 1 секунды, то блокировки 1С по этой операции значительно снизятся. Более опасными с точки зрения блокировок являются групповые обработки, которые могут быть длительными по времени выполнения и в тоже время вызывать блокировки 1С. Любая обработка, меняющая данные, например, восстановление последовательности или групповая обработка документов блокируют таблицы и не дают другим пользователям проводить документы. Естественно, чем быстрее выполняются эти обработки, тем меньше время блокировки и легче работать пользователям. Тяжёлые отчёты, выполняющие только операции чтения, также могут быть опасны с точки зрения блокировок, хотя, казалось бы, не блокируют данные. На интенсивность блокировок в 1С такие отчёты влияют, замедляя остальные операции в системе. То есть, если отчёт очень тяжёлый и забирает основную часть ресурсов сервера, может получиться, что до запуска отчёта те же проведения выполнялись 1 секунду, а во время выполнения отчёта – выполняются 15 секунд. Естественно, с увеличением времени выполнения операций будет увеличиваться и интенсивность блокировок. Рисунок 2. Нагрузка на рабочий сервер в разрезе модулей конфигурации, от всех пользоватей. Каждому модулю соответствует свой цвет. Виден явный дисбаланс в создаваемой из 1С нагрузке. 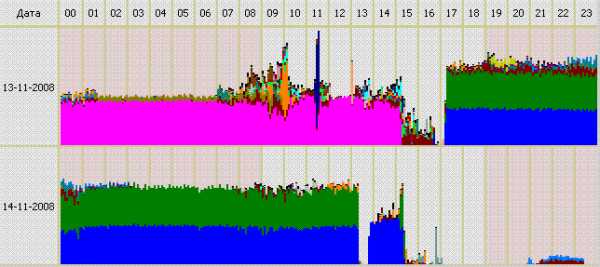
Основное правило при оптимизации – время проведения документа должно занимать минимум времени и выполнять только необходимые операции. Например, часто в обработке проведения исползуют расчёты по регистрам без указания условий фильтрации. В этом случае нужно указать для регистров фильтры, позволяющие получить наилучшую селективность, не зыбывая о том, что по условиям фильтрации в регистре должны быть соответствующие индексы. Замедлять время выполнения операций и, следовательно, увеличивать интенсивность блокировок 1С помимо запуска тяжёлых отчётов может неоптимальная настройка MS SQL и MS Windows. Эта проблема обнаруживается у 95% клиентов. Нужно отметить, что это сервера серьёзных организаций, их поддержкой и настройкой занимаются целые отделы высоко квалифицированных администраторов. Основной причиной не правильной настройки сервера является страх администраторов что-либо менять на работающем сервере и правило «Лучшее – враг хорошего». Если администратор поменяет настройки сервера и начнутся проблемы, то весь гнев начальства выльется на нерадивого админа. Поэтому ему выгоднее оставить всё как есть, и не делать ни шагу без распоряжения начальства, чем экспериментировать под свою ответственность. Вторая причина - отсутствие чёткой информации по проблемам оптимизации в сети. Существует очень много мнений, которые зачастую полностью противоречат друг другу. У каждого мнения, посвящённого оптимизации, есть свои противники и фанатики, которые будут его отстаивать. В результате, интернет и форумы скорее путают в деле настройки серверов, чем помогают. В ситуация такой неопределённости у администратора ещё меньше желания менять что-то на сервере, который хоть как-то, но работает. На первый взгляд картина ясна – нужно оптимизировать всё, что тормозит работу сервера 1С. Но давайте представим себя на месте такого оптимизатора – допустим у нас 1С 8.1 8.2 8.3 УПП и одновременно работают 50 пользователей. В один ужасный день пользователи начинают жаловаться, что 1С тормозит, и нам нужно решить эту проблему. Первым делом смотрим, что происходит на сервере - вдруг там какой-нибудь особо самостоятельный антивирус проводит полную проверку системы. Осмотр показывает, что всё прилично – сервер нагружен под 100%, причём только процессом sqlservr. Из практики: один из младших администраторов по своей инициативе включил на сервере автообновление, Windows и SQL радостно обновились, и после обновления началось массовое замедление работы пользователей 1С или же попростоу 1С зависает. Следующий шаг – проверяем, какие программы нагружают MS SQL. Осмотр показывает, что нагрузка создаётся из примерно 20 соединений сервера приложений. Из практики: зациклилась программа, оперативно обновляющая данные на сайте, и вместо того, что-бы обновлять раз в 4 часа – делала это не переставая, без пауз, сильно нагружая сервер, и блокируя данные. Дальнейший анализ ситуации сталкивается с большими трудностями. Мы уже выяснили, что нагрузка идёт непосредственно из 1С, но как понять, что именно делают пользователи? Или хотя-бы, кто они. Хорошо, если пользователей 1С в организации 10, тогда можно просто пройтись по ним и узнать, чем они сейчас занимаются, но в нашем случае их полсотни, и раскиданы они по нескольким зданиям.
В рассматриваем нами примере ситуация ещё не самаЕсли Вы хотите самостоятельно разбираться с техническими проблемами производительности 1С (1С 7.7, 1С 8.1, 1С 8.2, я сложная. А представьте, что замедление работы было не сегодня, а вчера. Сегодня ситуация не повторяется, всё в порядке, но Вам нужно разобраться, почему вчера операторы не могли работать (пожаловались они естественно только перед уходом домой, так как болтать весь день, по причине того, что ничего не работает, им нравится больше, чем работать). Это случай подчёркивает необходимость системы логирования серверов, которая будет всегда вести историю основных параметров работы сервера и по которой можно востановить последовательность событий.
Система логирования – просто незаменимый инструмент в деле оптимизации системы. Если добавить в него ещё и возможность онлайн просмотра текущего состояния – получится система мониторинга состояния сервера. Каждый проект оптимизации начинается со сбора статистики состояний сервера, чтобы выявить узкие места. Когда мы начали работать на ниве оптимизации, то перепробовали много систем мониторинга серверов, к сожалению, найти что-то, решающее эту задачу на должном уровне, нам не удалось, поэтому пришлось создавать систему своими силами. В результате получился уникальный продукт PerfExpert, который позволил автоматизировать и поставить на поток процессы оптимизации IT-систем. Программу отличают плотная интеграция с 1С, отсутствие сколь-нибудь заметной дополнительная нагрузки и многократно проверенная пригодность для практического использования в боевых ситуациях. Возвращаясь к нашему примеру – наиболее вероятный исход: Администратор говорит «Виноваты программисты, которые писали конфигурацию», Программисты в ответ – «У нас всё написано хорошо – это сервер плохо работает». А воз, как говорится, и ныне там. В итоге 1С тормозит, зависает или работает медленно. В любом случае для решения проблем производительности 1С мы рекомендуем для начала приобрести и использовать мониторинг производительности PerfExpert, это позволит Вам принять правильное управленческое решение и сэкономить деньги. Продукт подходит как для небольших ИС 1С:Предприятие – до 50 пользователей, так и для систем – от 1000 пользователей. С июля 2015 года мониторинг производительности PerfExpert получил сертификат 1С:Совместимо, прошел тестирование в Microsoft и помогает решать проблемы производительности не только для систем 1С, но и для других информационных систем на базе MS SQL Server (Axapta, CRM Dynamics, Doc Vision и прочие). Если Вам понравилась информация, рекомендуемые дальнейшие действия:
- Если Вы хотите самостоятельно разбираться с техническими проблемами производительности 1С (1С 7.7, 1С 8.1, 1С 8.2, 1С 8.3) и других информационных систем, то для Вас уникальный список технических статей в нашем Альманахе (Блокировки и взаимоблокировки, большая нагрузка на CPU и диски, обслуживание баз данных и индексный тюнинг - лишь малая часть технических материалов, которые Вы там найдете).
. - Если Вы хотите обсудить с нашим экспертом проблемы производительности или заказать решение мониторинг производительности PerfExpert, то оставьте заявку и мы свяжемся с Вами в кратчайшие сроки.
Статьи по теме:
Все статьи
perfexpert.ru
Что делать, если программа зависла, с примерами
Все программы написаны людьми, а значит они не идеальны и могут зависать. Как закрыть программу , которая зависла? Вообще, в Windows Vista/7 разработчики на славу постарались. В этих операционных системах программы стали зависать намного реже и закрывать такие программы стало легче. В Windows XP приходилось перезагружать компьютер намного чаще из-за того, что программы зависали.

Давайте разберём все доступные методы как закрыть программу, которая зависла, с конкретными примерами и узнаем как избегать подобных проблем.
Как определить, что программа зависла?
Обычно программа перестаёт отвечать на действия пользователя, а курсор превращается в песочные часики. В этом случае в заголовке программы в скобках может быть написано «(Не отвечает)». Все попытки закрыть программу на «крестик» ничего не дают, либо крестик нажать не удаётся. Также надо понимать, что ресурсоёмкие операции требуют времени выполнения. Т.е., если вы чем-то тяжёлым «загрузили» весь компьютер, то программы могут вести себя как зависшие, особенно если комп слабый и старый. В этом случае нужно просто подождать, но не больше 5-10 минут.
Что не нужно делать, если программа зависла
Многие пользователи при этом делают массу не нужных действий, теряя своё время.
Во-первых , не стоит сразу тянуться к кнопке «Reset» или выключать компьютер. Хотя, это самый радикальный способ закрыть программу (и все остальные программы :)). Но вы что, каждый раз будете перезагружать компьютер? За этим занятием можно провести весь день и ничего не успеть! К тому же, несохранённые данные в других программах можно потерять.
Во-вторых , не нужно пытаться запустить зависшую программу ещё раз. Помочь делу это никак не сможет, а вот усугубить проблему ещё как!
И в-третьих , не стоит запускать другие программы. Этим вы только затормозите систему ещё больше.
Как закрыть программу, если она «висит»
Раз уж «крестиком» программу закрыть не удаётся, можно попробовать нажать «ALT + F4». Эта комбинация клавиш закрывает активную программу. Или нажать на значок программы в левом верхнем углу и выбрать «Закрыть»

Ещё безобидный способ как можно закрыть зависшую программу, это нажать правой кнопкой по программе в панели задач и выбрать там «Закрыть программу».
Если это не помогает, переходим к самому ходовому способу – запускаем «Диспетчер задач» клавишами «Ctrl + Shift + Esc» или через «Ctrl + Alt + Del» и выбираем «Запустить Диспетчер задач».
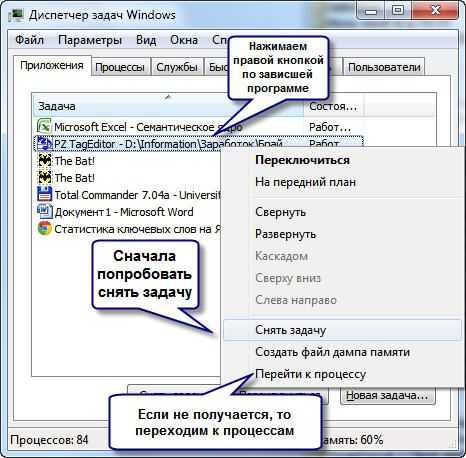
Последовательность действий:
- В диспетчере задач на вкладке «Приложения» находим нашу программу и нажимаем по ней правой кнопкой мышки
- В контекстном меню выбираем «Снять задачу» (или вместо меню нажимаем одноимённую кнопку). Если программа не закрылась сразу, то немного подождите, должно появиться окно подтверждения завершения приложения
- Если и после подтверждения программа всё ещё «висит», тогда ещё раз нажимаем по ней правой кнопкой, но на этот раз выбираем «Перейти к процессу». Каждая запущенная программа имеет один или несколько процессов в памяти компьютера. Если закрыть соответствующий процесс, то и программа закроется.
- После перехода на вкладку «Процессы» курсор уже должен стоять на процессе зависшей программы. Смело нажимаем по нему правой кнопкой и выбираем «Завершить процесс» или, чтобы наверняка, «Завершить дерево процессов». Программа должна почти сразу закрыться.

Что делать, если программы нет на вкладке «Приложения»
Может быть и такое, что вызвав диспетчер задач, нашей программы нет в списке запущенных программ. Тогда прийдётся перейти на вкладку «Процессы» и найти самостоятельно нужный процесс. Для этого можно кликнуть на заголовке столбца «ЦП» (загрузка процессора), тем самым отсортировав все процессы по степени загрузки процессора, и посмотреть процесс, который больше всего грузит процессор, и завершить его.
Но не всегда зависшая программа будет грузить процессор, тогда нужно отсортировать процессы по имени и поискать похожий на название программы. Более точно определить искомый процесс можно узнав имя запускаемого файла нашей программы. Для этого нажимаем правой кнопкой по ярлыку программы (будь-то на рабочем столе или в меню «Пуск») и выбираем «Свойства».

В строчке «Объект» смотрим имя запускаемого файла, которое заканчивается на «.exe». Это и будет имя процесса, который нужно найти в диспетчере задач и завершить.
Как закрыть программу другим способом?
Ещё можно закрыть программу с помощью сторонних программ, например Process Explorer от компании Sysinternals. Это лёгкая и бесплатная программка не требующая устновки. Просто скачайте и запустите «procexp.exe» из архива.
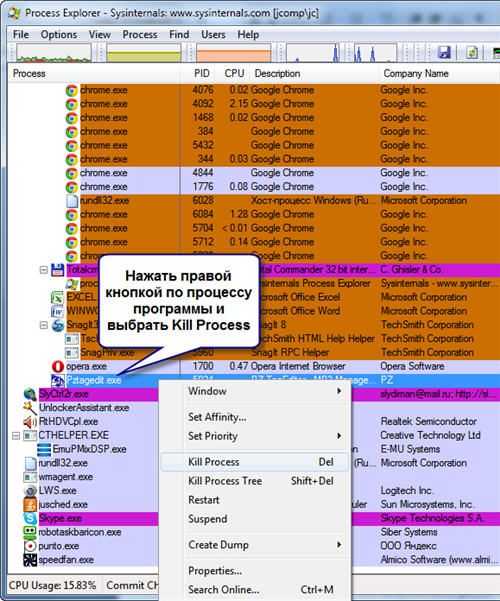
В окне программы найдите процесс зависшей программы и по правой клавише мыши выберите «Kill Process» или «Kill Process Tree», или просто кнопками «Del» и «Shift + Del» соответственно. Также существует и другая альтернатива диспетчеру задач.
Есть ещё способ?
Для самых продвинутых есть ещё способ как закрыть зависшую программу из командной строки. Для этого вызываем окно «Выполнить» либо через меню «Пуск -> Выполнить», либо горячими клавишами «Win + R» и пишем там «cmd». В открывшемся чёрном окне пишем:
«taskkill /f /im имя_процесса.exe /t»
где «имя_процесса.exe» — это имя процесса зависшей программы, например «explorer.exe»
При успешном выполнении будет написано соответствующее сообщение.
В качестве некоего экзотического способа есть программа Kerish Doctor 2015, у неё есть уникальная функция Kerish Deblocker.
Почему программы зависают?
Вместо того чтобы заниматься вопросом как закрыть программы, лучше чтобы они не зависали. Вот основные причины, почему программы зависают:
- Ошибка в коде программы. Банальные ошибки программистов, недочёты, конфликты с другими программами. Попробуйте обновиться на сайте производителя ПО
- Захламленная операционная система. Нередко программы начинают глючить и зависать на неухоженной операционной системе. В этом случае надо либо переустановить, либо оптимизировать операционную систему
- Конфликт оборудования или драйверов. При наличии конфликтов между оборудованием, драйверами или программами между собой могут быть зависания не только программ, но и всей системы
- Не подходящая версия Windows. Если программа не предназначена для, например, Windows 7, а вы её там запускаете, то могут быть глюки и конфликты. В этом случае попробуйте обновиться или в свойствах ярлыка программы или запускаемого файла на вкладке «Совместимость» выбрать другую операционную систему.
-
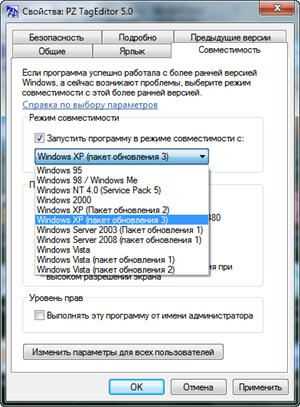
- Ошибки на жестком диске. При ошибках файловой системы или при наличии сбойных секторов могут быть временные или постоянные подвисания. Проверьте свой жесткий диск на ошибки.
- Недостаточно оперативной памяти. Это видно в диспетчере задач, если вся память постоянно занята. Можно попробовать увеличить размер файла подкачки, но лучше добавить оперативной памяти или перейти на другую версию Windows и/или программы.
- Взломанные программы. В случае использования «крякнутых» программ также могут быть проблемы. Совет: либо используйте лицензионную версию, либо крякнутую, но из другого источника
- Вирусы. Конечно же и они могут влиять на работу всего компьютера. Проверьте компьютер на вирусы с помощью бесплатного антивируса DrWeb Cureit!
- Ещё много других причин, всех не перечислить.

Источник
pomogaemkompu.temaretik.com
Что делать с зависшей программой в Windows
Разберитесь, что делать, если программа не отвечает или постоянно тормозит. Зависнуть может абсолютно любое приложение или окно. И когда вы попытаетесь его закрыть, ничего не получится. Оно не будет реагировать на сочетания клавиш или клики. Но не спешите перезагружать компьютер или вытаскивать вилку из розетки. Это надо делать в самом крайнем случае — когда другие способы не помогли. Завершить работу отдельной утилиты можно и без выключения ПК.

Почему программы зависают?
Если у вас регулярно зависают программы, имеет смысл задуматься о причине этих сбоев. Чтобы своевременно её устранить. Такое может случиться, когда:
- Утилите для стабильной работы нужно больше оперативной памяти;
- Вы запустили слишком много процессов одновременно (в том числе и фоновых). В результате им не хватает ресурсов;
- Наличие вирусов. Не важно, как вы будете закрывать приложение, которое не отвечает. Если эта проблема — частое явление, надо обязательно просканировать систему хорошим антивирусом;
- Несовместимость, конфликт программ. Утилита не предназначена для запуска на вашей версии Windows. Или есть неподходящие драйверы;
- Слишком много установлено. Не стоит «захламлять» систему. Либо почистите её, либо оптимизируйте;
- Запускаемая программа содержит ошибки;
- Аппаратные неисправности. Обычно это повреждённый жёсткий диск или пришедшие в негодность платы RAM.
Программа может намертво зависнуть из-за разных факторов. Не только из-за тех, что описаны выше. Чтобы закрыть окно, не обязательно выяснять причины сбоя. Но если проблема станет «докучать», лучше разобраться, почему она появилась. Это поможет понять, что делать дальше, и как избавиться от тормозов.
Как проверить, что зависло?
Не всегда ясно, что зависло: одна программа или вся система. В первом случае можно закрыть недоступное окно. Во втором — придётся перезапускать компьютер.
Если утилита не отвечает, но курсор мыши двигается, значит, ОС работает. Отключился только один процесс. Когда вместе с ним замер и курсор — значит, система зависла. И никакие другие программы открыть не получится. Закрыть — тоже.
Но что делать, если запущено полноэкранное приложение? Игра, фильм или мультимедиа. В таких утилитах курсор обычно скрыт. Но можно определить, что зависло.
У кнопок Caps Look, Scroll Lock и Num Lock должны быть световые индикаторы на клавиатуре. Нажмите на одну из клавиш и посмотрите, загорелась ли «лампочка»: включилась — система работает, не включилась — надо перезагружать.

Световой индикатор на клавише CAPS LOCK
Как закрыть зависшую программу?
В большинстве случаев это незначительные «тормоза». Немного подождите, и утилита продолжит работать. Не надо хаотично кликать по рабочей области программы в надежде, что она отвиснет. Также не стоит повторно запускать «залагавшее» приложение. Или открывать другие окна.
В Windows версии 7 и выше, вообще, не надо ничего делать дополнительно. Когда утилита зависает, появляется диалоговое окно с предложением закрыть не отвечающий объект. Также завершить работу программы можно, нажав Alt+F4.
Если ничего не получилось, запускайте Диспетчер задач:
- Используйте сочетание клавиш Ctrl+Shift+Esc или Ctrl+Alt+Del;
- Также можно щёлкнуть правой кнопкой мыши на панели задач (там, где «Пуск») и в выпавшем контекстном меню выбрать Диспетчер. Но есть риск, что при клике всё зависнет окончательно;
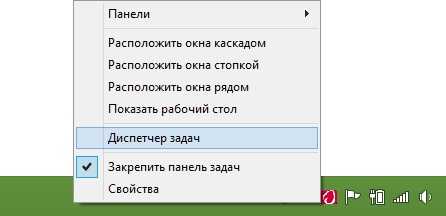
В меню выбираем Диспетчер задач
- В открывшемся окне перейдите на вкладку «Приложения»;
- Найдите программу, которая не работает. Рядом с ней будет написано «Не отвечает»;
- Нажмите кнопку «Снять задачу»;
- Подтвердите действие.
У этого способа есть недостаток. Если в программе были какие-то не сохраненные данные, восстановить их не удастся. Например, когда зависает документ Word с напечатанным текстом. Чтобы не потерять важную информацию, активируйте функцию автосохранения.
Закрытое приложение может остаться в процессах. Ему по-прежнему будут выделяться ресурсы. И вы не сумеете его заново запустить. Что делать в таком случае?
- В Диспетчере задач перейдите в раздел «Процессы»;
- Найдите нужный пункт. Обычно название процесса совпадает с именем исполняемого файла утилиты;
- Чтобы отыскать его быстрее, кликните на категорию ЦП. Фоновые программы выстроятся по степени загрузки процессора. Самый высокий процент — у зависших приложений;
- Не трогайте системные процессы (в столбце «Пользователь» написано «Система»);
- Выделите нужный пункт и нажмите «Завершить».
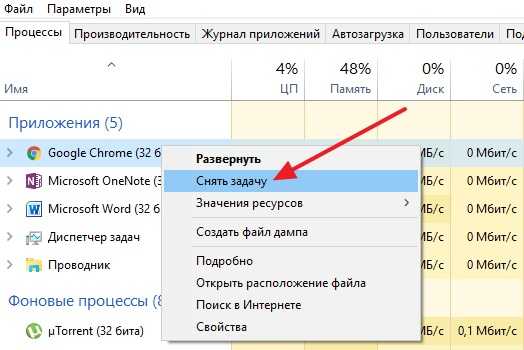
Нажимаем на «Снять задачу»
Программа всё ещё висит, что делать?
- Кликните правой кнопкой мыши на процессе в Диспетчере задач и нажмите «Завершить дерево процессов»;
- Перейдите в Пуск — Программы — Стандартные. Запустите командную строку от имени администратора. Введите команду «taskkill /f /im process.exe /t», где «process.exe» — название процесса.
Автоматизация
Можно создать «Ярлык», который будет автоматически закрывать всё зависшие программы. Делать это надо так:
- Щёлкните правой кнопкой мыши по любому свободному месту рабочего стола (там, где нет других ярлыков, файлов или элементов управления);
- Пункт «Создать»;
- Подпункт «Ярлык»;
- В поле для ввода «Расположение объекта» скопируйте команду taskkill.exe /f /fi «status eq not responding». Последние слова оставьте в кавычках;

Команда taskkill.exe /f /fi «status eq not responding»
- Нажмите «Далее»;
- Придумайте название для ярлыка. Оно может быть любым (например, «Нажать тут, чтобы всё отвисло»). Но не должно содержать символы, которые запрещено использовать в именах файлов Windows: знак вопроса «?», косые черты «\» и «/», звёздочки «*» и так далее;
- Кликните «Готово».
Если зависнет несколько программ, откройте этот ярлык. Можете присвоить ему сочетание клавиш:
- Кликните по нему правой кнопкой мыши;
- Выберите «Свойства»;
- Вкладка «Ярлык»;
- В поле «Быстрый вызов» задайте клавиатурную комбинацию. Она не должна совпадать с теми клавишами, которые уже зарезервированы в системе;
- Сохраните изменения.

Указываем клавиатурную комбинацию
Не выходите из этого меню. Там есть ещё одна настройка, которая может пригодиться:
- Нажмите кнопку «Дополнительно»;
- Поставьте флажок в чекбокс «От имени администратора»;
- Опять сохраните изменения.
Так не нужно будет подтверждать закрытие некоторых приложений.
Теперь вы разобрались, как закрыть зависшую программу. Для этого даже не нужно перезапускать компьютер. Однако все не сохраненные данные, которые были в утилите, вы потеряете.
nastroyvse.ru