Правило ценообразования в 1с розница как заполнить
Порядок работы в 1С:Розница
Если у вас только появилась программа 1С:Розница 2, то сразу возникает вопрос с чего начать работу в этой программе. Разберем по пунктам с чего начать. Порядок работы можно разбить на нексколько пунктов.
1. Нужно начать это настройка организации, собственного магазина, кассы и фискального регистратора(можно эмулятора) Настройка магазина 1С:Розница 8.3 с нуля (РМК) разобраться с Открытием и Закрытием(z-отчет) кассовых смен.
2. Следующим шагом может быть настройка Настройка USB сканера штрихкодов и Настройка эквайринга если вы будете пользоваться этим в своем магазине, как мне кажется без сканера штрих кодов трудно обойтись розничному магазину, это существенно тормозит скорость продаж, а ведь не кто не любит очереди на кассе.
3. Теперь надо определиться с ценовой политикой магазина, как будет формироваться наценка на товар и настроить Виды цен.
4. Теперь надо пополнить склад товарами по этому перейдем к Поступление товаров от поставщика, поступление это основа всей работы в программе.
5. После того как товар уже на складе нам необходимо задать ему цену. Установка цен номенклатуры.
6. Можно настроить бонусные программы, системы скидок или любые программы лояльности. Настройка скидок, Накопительные скидки по дисконтной карте или Скидки по дисконтной карте без штрихкода.
7. Можно перейти к торговле, начнете торговать зададитесь вопросом о сложной оплате. Оплата покупки Наличными и Банковской картой(Сложная оплата).
8. Иногда товар даже надлежащего качества подлежит возврату, по этому надо уметь выполнять Возврат товара от покупателя.
9. Так же в процессе работы надо контролировать остатки по этому учимся работать с отчетами по складам. Остатки товара на складах. А если остатки не совпадают, то придется овладеть техникой Инвентаризации(оприходованием или списанием). Инвентаризация в 1С:Розница (Списание и Оприходование).
Есть еще много интересных статей, которые понадобятся вас в процессе работы, но основной порядок работы в 1С:Розница 2 можно считать именно таким.
Ваши замечания, дополнения и пожелания выслушаю в комментариях к статье.

rus1c.ru
Настройка 1С Розница 8.3 с нуля
В этой статье мы рассмотрим основные настройки и справочниками, которые необходимо заполнить для осуществления розничных продаж в программе 1С Розница, редакция 2.2
Итак, приступим. Начнем настройку 1С Розница 8.3 с нуля с заполнения сведения об организации, от имени которой будут оформляться документы. Раздел Администрирование →Организации и финансы → Список организаций. Создаём новый элемент этого справочника и заполняем сведения: учетную информацию, ответственных лиц (попутно придется внести их в справочник Физические лица) и контактные данные.
КЭШБЭК 20% ПРИ ПОКУПКЕ «1С:ПРЕДПРИЯТИЕ 8»
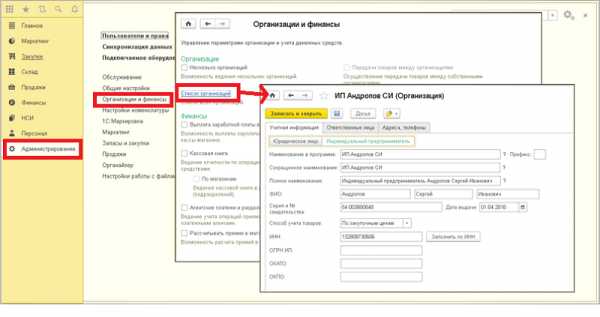
Если в базе планируется вести учет нескольких организаций, то потребуется установить галочку Несколько организаций и создать отдельную карточку на каждую.
Настроим виды цен, которые будут использоваться при работе магазина (Маркетинг → Виды цен). Например, цены закупки ТМЦ и цены реализации при розничных продажах.
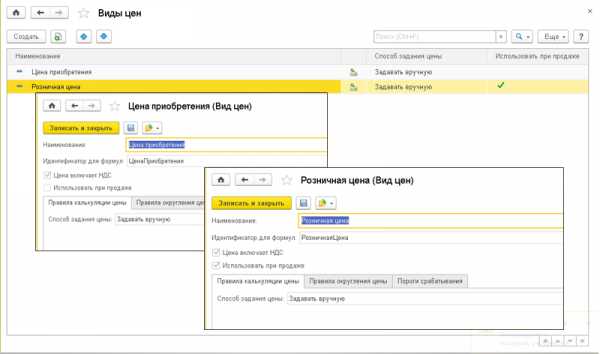
Следующим шагом настройки 1С Розница 8.3 с нуля добавим сведения о розничном магазине (НСИ →Магазины). Вносим информацию о складах, которые есть в магазине и правила ценообразования, здесь пригодятся виды цен, введенные на предыдущем этапе.
Далее заполняем информацию о Кассе предприятия и вместе с этим создаем Кассу ККМ для оформления розничных продаж в РМК (НСИ → Кассы и Кассы ККМ).
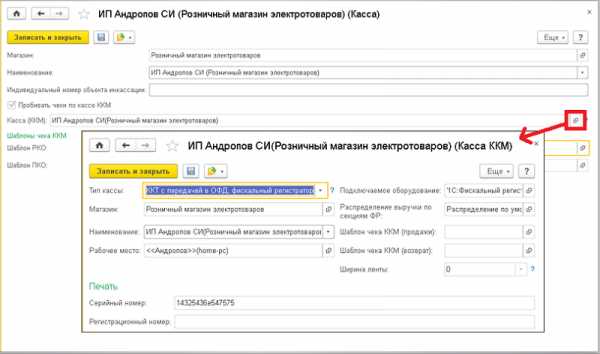
Теперь перейдет к добавлению пользователей и назначению им прав на работу с базой (Администрирование →Пользователи). Так как первый пользователь автоматически добавляется в группу администраторов наделенного полными правами сначала необходимо добавить администратора системы, а затем уже можно вводить остальных сотрудников организации, которые будут работать с базой.
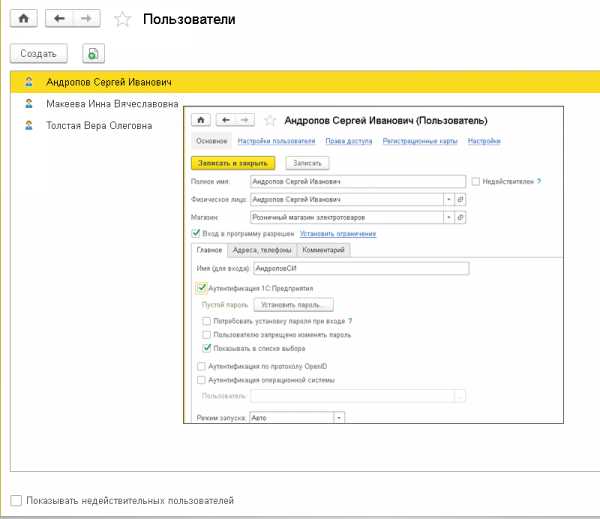
Для назначения прав этим пользователям создаем группы доступа, выбирая уже настроенные в системе профили групп доступа (именно в профилях указаны права на работу с базой) и добавляем соответствующих пользователей в качестве участников группы.
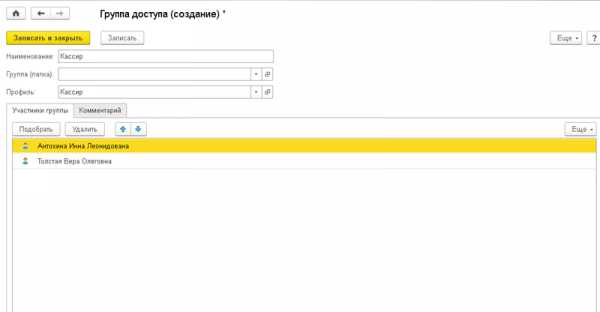
При настройке 1С Розница 8.3 с нуля обязательным этапом является подключение оснащения рабочего места (Администрирование →Подключаемое оборудование). Устанавливаем флаг Использовать подключаемое оборудование и переходим по ссылке.
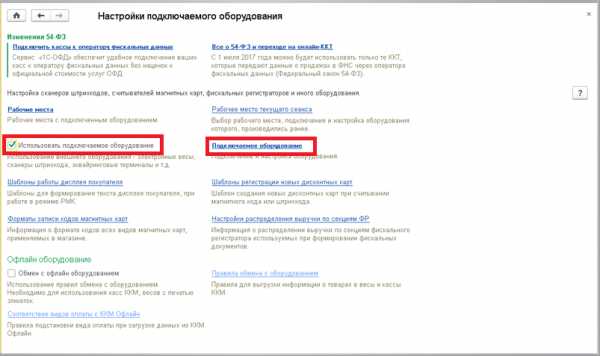
Здесь добавляем то оборудование, которое будет установлено в вашем магазине. Выбираем Тип и заполняем основные сведения. По кнопке Настроить переходим в окно заполнения параметров. По умолчанию они уже установлены, можно просто их проверить и сделать Тест устройства. Если у вас не установлен драйвер подключаемого оборудования, система предложит установить его.
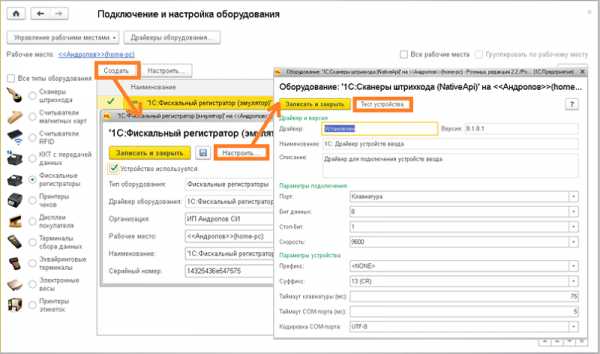
Аналогичным образом настраивается все оборудование.
Далее переходим к заполнению списка товаров. Предварительно проверьте и установите необходимые вам параметры учета номенклатуры – характеристики, серии, упаковки. Находятся они в разделе Администрирование → Настройки номенклатуры. Далее в разделе НСИ введите Виды номенклатуры, которые вы планируете использовать и установите в них параметры учета. И только после этого приступаем непосредственно к заполнению справочник Номенклатура (находится он так же в разделе НСИ). Для начала можно ввести только те позиции, которые есть в остатках на складах, остальное можно вводить по мере необходимости. Здесь вы можете для удобства работы создать отдельные группы.
Добавление новых позиций выполняется по команде Создать. После выбора вида номенклатуры часть полей заполниться автоматически, остальные реквизиты вам понадобиться заполнить вручную. Для внесения дополнительных данных ТМЦ (характеристики, штрихкоды, упаковки) перейдите в соответствующие справочнике по команде Перейти.
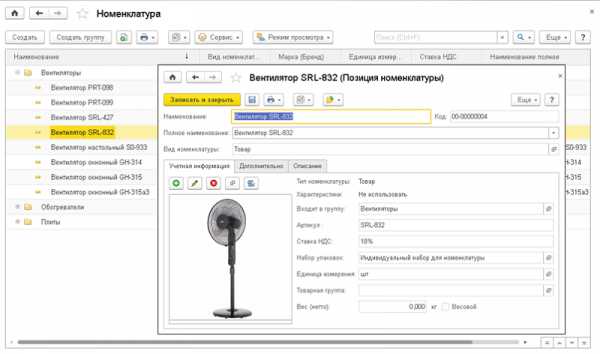
Обратите внимание, если ваша вы планируете, вести учет алкогольной продукции, то потребуются дополнительные настройки системы, в том числе вам понадобиться сделать сопоставление справочника номенклатуры с данными ЕГАИС, подробнее с этим вопросом можно ознакомиться в статье Организация работы и настройка ЕГАИС в 1С Розница 2.2
Далее указываем стоимость веденных товаров, делается этот в разделе Маркетинг → Цены номенклатуры. В новом документе установка цен необходимо назначить стоимость для позиций справочника Номенклатура в разрезе видов цен.
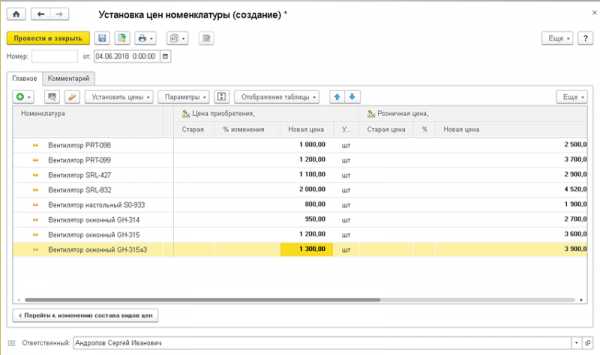
После можно приступить к вводу остатков товаров на складах (Склад → Оприходование товаров). Создаем новый документ, указываем склад оприходования и заполняем перечень и цены товаров, которые уже хранятся на складе.
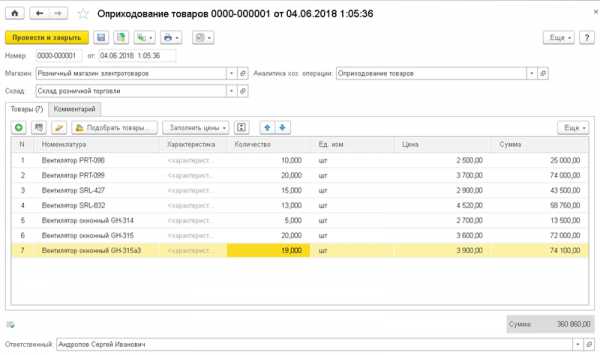
Так же на начальном этапе вы можете внести основных поставщиков. Добавить их можно в разделе НСИ → Контрагенты. Заполнить информацию вы можете, используя команду Заполнить по ИНН.
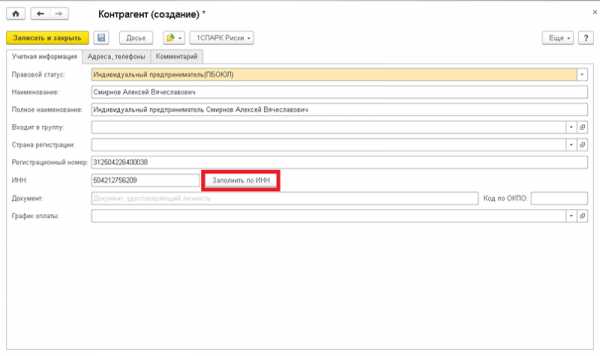
Сделав все эти настройки и введя указанные данные уже можно приступать к работе в магазине, но мы еще остановимся на интерфейсе рабочего места кассира (Продажи → Настройки РМК). Здесь можно установить панель быстрых товаров, горячие клавиши, внешний вид РМК и т.п.
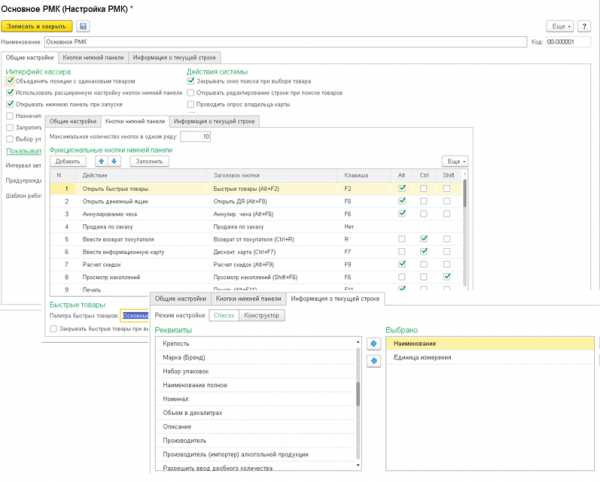
1С-сопровождение розничных магазинов и сетей. Работаем в будни, выходные, 24 часа. Подстраиваемся под график работы Ваших магазинов.
• 40+ штатных программистов с опытом работы в «1С» от 5 до 20 лет.
• живое общение через любые удобные клиенту мессенджеры.
• 99% задач выполняется через удаленный доступ (TeamViewer или RDP), что значительно сокращает время выполнения задач.
• официальные партнеры фирмы «1С» с 2006 года.
• 99% клиентов довольны результатами, что подтверждается благодарственными письмами.
• каждому Клиенту выделяется индивидуальный менеджер, проектная команда.
Звоните +7 (499) 677-54-82 или заполните окно заказа звонка ниже, наши специалисты перезвонят Вам.
Обсудить статью на 1С форуме?
1s-programmist-expert.ru
Назначение ручных скидок в 1С:Розница
Для назначения скидок в программе 1С:Розница надо произвести начальную настройку. Для этого переходим в раздел Администрирование - Маркетинг.
Далее потребуется включить пункт Ручные скидки в продажах. И проверить включен ли пункт Скидки, Наценки и ограничения продаж.
Переходим в РМК в разделе продажи.
В РМК выбираем пункт Настройка РМК.
Переходим в пункт Права пользователей.
Включаем пункт Разрешить назначение ручных скидок.
После переходим в РМК для проверки назначения ручных скидок в чеке и строке. Открываем Смену и переходим в Регистрацию продаж.
Добавляем требуемый товар и нажимаем Ручные скидки (Shift+F8).
Открывается меню назначения ручных скидок. В левой части скидки % или суммой в чеке, а в правой скидки % или суммой в строке.
Скидка назначена, пробиваем чек. Если у вас настроено округление, то при нажатии кнопки Расчет скидок (Alt + F9) система автоматически округлит, до заданных вами параметров.
На эмуляторе фискального регистратора(тут можно почитать, как настраивается магазин) выходит наш виртуальный чек! На котором видно, что скидка работает исправно.
Хотелось бы отметить 1н момент! Скидка не может превышать Минимальную цену продажи товара!!!
В конечном итоге мы получаем систему с ручными скидками. Как правило такие скидки можно использовать только в магазинах, где руководитель выполняет роль продавца или у вас полное доверие к персоналу! Это один из самых простых механизмов реализации системы скидок в программе 1С:Розница 2.2

rus1c.ru