Как в 1с принять на работу сотрудника который уже работал
Как ввести в 1С прием на работу сотрудника повторно?
В ТОО был уволен сотрудник, увольнение провели в 1С. В настоящее время ТОО его снова принимает на работу. При оформлении его в 1С программа пишет: Сотрудник уже работал в организации, для повторного приема на работу необходимо создать нового сотрудника. При создании нового сотрудника, программа опять таки пишет, сотрудник ААА имеет такие же данные по ИИН и паспортные как у сотрудника ААА. И получается, что ввести новое физ.лицо не можем, т.к. данные одинаковые с физ.лицом ранее уволенным. И выбрать того же сотрудника тоже программа не дает. Как ввести в 1С вновь принимаемого на работу сотрудника?
Ответ:
При приеме данного сотрудника повторно следует выбрать документ «Приемы на работу в организацию», заполнить графу «Ф.И.О работника» следующим образом: нажать на три точки, в открывшемся справочнике «Сотрудники» нажать кнопку «Добавить».
В открывшемся окне поставить точку напротив «Создать нового сотрудника, выбрав его из справочника физических лиц». В открывшемся справочнике...
Документ показан не полностью. Оформите подписку
uchet.kz
Прием на работу ранее уволенного сотрудника в 1С 8.3
Курсы 1С 8.3 и 8.2 » Вопросы из Профклубов » Вопросы Профклуба по 1С:ЗУП 8 » Прием на работу ранее уволенного сотрудника в 1С 8.3
Здравствуйте.
Сотрудник был уволен, затем надо снова принять на работу.
Создаю нового сотрудника, начинаю вводит ФИО, программа 1С говорит, что нашла человека с похожим именем -нажимаю ДА, это тот, кто мне нужен, она подставляет все данные, все правильно, но записать не дает – пишет запись данных нового человека невозможна, найдена запись о человеке, имеющем такой же документ-паспорт и все!!
Что делать?
Помогите пожалуйста оформить прием на работу ранее уволенного сотрудника в 1С 8.3!!
Оцените, пожалуйста, данный вопрос: (1 оценок, среднее: 5,00 из 5) Загрузка... profbuh8.ru
Как в 1С принять сотрудника на работу
Приём на работу — это первый этап при оформлении сотрудников в программах 1С. Важно внимательно и точно указать информацию о работнике. На основе этих данных будут производиться расчёты и формироваться отчёты. В этой статье мы рассмотрим весь процесс принятия сотрудника в 1С:Бухгалтерия 8 и 1С: Зарплата и управление персоналом 3.1.
Приём сотрудника на работу в 1С:Бухгалтерия 8
Чтобы принять нового сотрудника в 1С:Бухгалтерия 8, заходим в раздел «Зарплата и кадры» → «Сотрудники» → кнопка «Создать». Табельный номер заполняется автоматически. Заполняем «ФИО». Если физическое лицо с такими сведениями уже занесено в программу, то будет предложено использовать данные этого физического лица. Если это тот же человек, то выбираем «Да, это тот, кто мне нужен». Если это другой человек, «Нет, это другой человек». Заполняем остальную информацию о сотруднике: пол, дату рождения, ИНН, СНИЛС, гражданство, паспортные данные.
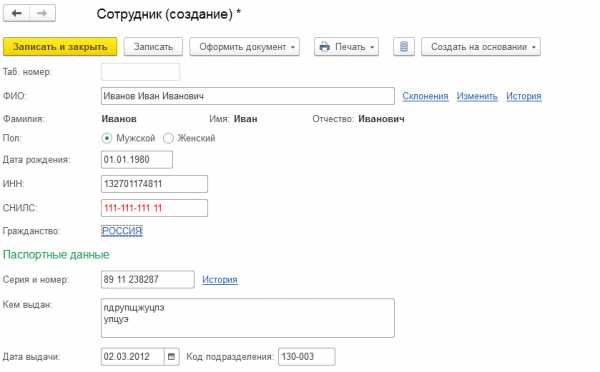
Для заполнения адреса по прописке нажимаем «Заполнить», открывается новое окно, заполняем через три точки, нажимаем «ОК».
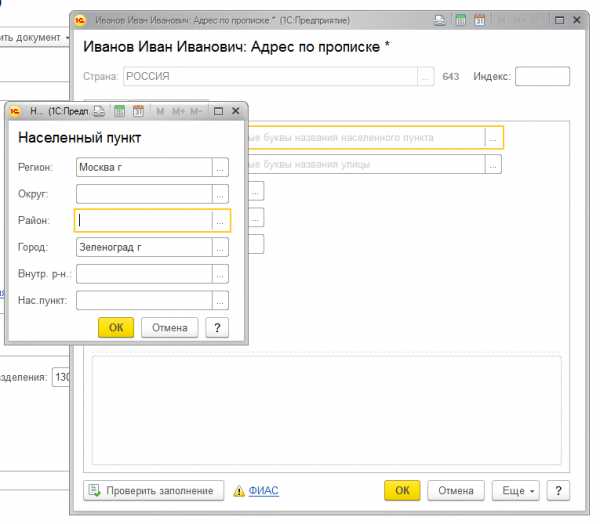
Кроме того, необходимо сделать настройки учёта зарплаты. «Администрирование → Параметры учёта → Настройка зарплаты» заполняем даты выплаты аванса и зарплаты, выбираем вариант выплаты аванса (всем одинаково или по каждому сотруднику отдельно). В случае выбора второго варианта в приёме сотрудника появляется строка с выбором варианта выплаты аванса (в фиксированном размере или процент от оклада).
Далее нажимаем «Принять на работу».
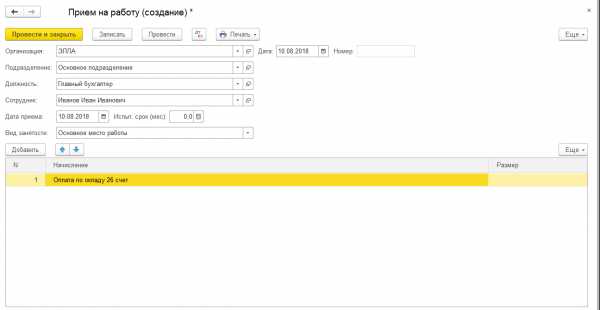
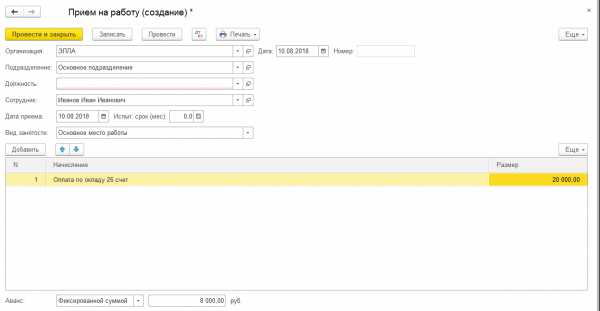
После заполнения всех параметров, переходим к заполнению вычетов по НДФЛ — «Налог на доходы». Нажимаем «Вычеты не предоставляются, ставка 13% (резидент)» выбираем нужные нам вычеты и заполняем.
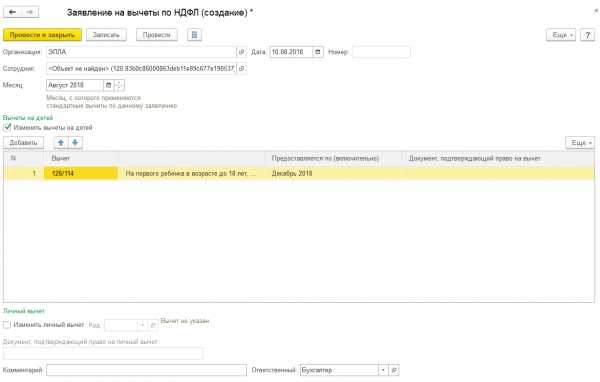
После проведения документа, закрываем окно с помощью кнопки «ОК» и возвращаемся на страницу приёма сотрудника. Когда у сотрудника есть инвалидность, заполняем «Условия страхования». «Учёт расходов» заполняется, если оплата труда распределяется по разным счетам (20, 23, 25, 26…). И тогда в настройке учёта зарплаты способ отражения в бухгалтерском учёте не заполняем. Если же оплата труда относится на один счёт, то заполняем способ отражения в бухгалтерском учёте в настройках зарплаты, а в приёме «Учёт расходов» оставляем «Авто».
Приём сотрудника на работу в 1С:Зарплата и управление персоналом 8
Принять нового сотрудника в 1С:Зарплата и управление персоналом 3.1 можно через раздел «Кадры» → «Сотрудники» → кнопка «Создать». Табельный номер заполняется автоматически. Заполняем «ФИО». Если физическое лицо с такими сведениями уже занесено в программу, то будет предложено использовать сведения этого физического лица. Если это тот же человек, то выбираем «Отмеченный человек тот, кто мне нужен». Если это другой человек, «Нет, это другой человек».
При необходимости заполняем, в какую группу входит сотрудник. Заполняем остальную информацию о сотруднике: дату рождения, ИНН, СНИЛС, гражданство, паспортные данные.
Принимаем на работу. Заполняем все вкладки, не забываем проставить стаж. Часть разделов появится после проведения приёма на работу.
В разделе «Налог на доходы» оформляем соответствующие вычеты.
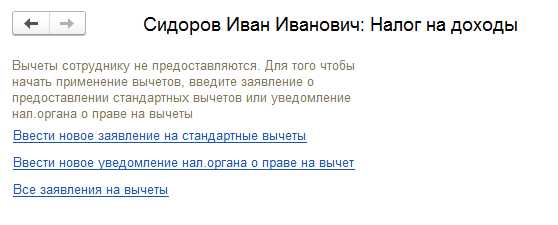
Отражаем зарплату за предыдущие 2 года для расчёта больничных: «Зарплата» → «Справки для учета пособий». Через «Выплаты, учёт затрат» указываем способ выплаты зарплаты. Если будет указана выплата «Через кассу», а создана «Ведомость в банк», то данного сотрудника программа автоматически не добавит. Для использования штатного расписания создаём настройки: «Настройка» → «Кадровый учёт» → «Настройка штатного расписания». Галочки ставим напротив «Ведётся штатное расписание» и «Ведётся история изменений штатного расписания».
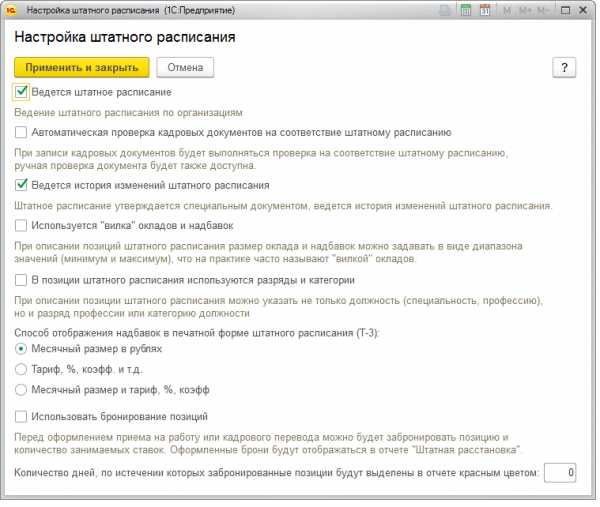
Сегодня мы рассмотрели одну из популярных операций в программах 1С — приём сотрудника на работу. Надеемся, что эта статья будет для вас полезной. А если всё-таки возникнут вопросы, то обязательно обращайтесь на нашу Линию Консультаций 1С компании «Что делать Консалт». Будем рады помочь!
www.4dk.ru
Прием на работу в 1С:ЗУП 3.1
С этого года все пользователи программы 1С:Зарплата и управление персоналом 8 постепенно переходят на новую редакцию 3.1 и мы решили написать несколько статей, в которых подробно рассмотрим некоторые самые основные операции в программе, например, такие как прием на работу, увольнение, начисление зарплаты и взносов для того чтобы вынужденный переход был наиболее безболезненным для Вас, мои дорогие читатели.
Итак, начнем с приема сотрудника на работу.Сделать это можно двумя способами. Первый в разделе Кадры открываем список сотрудников организации:
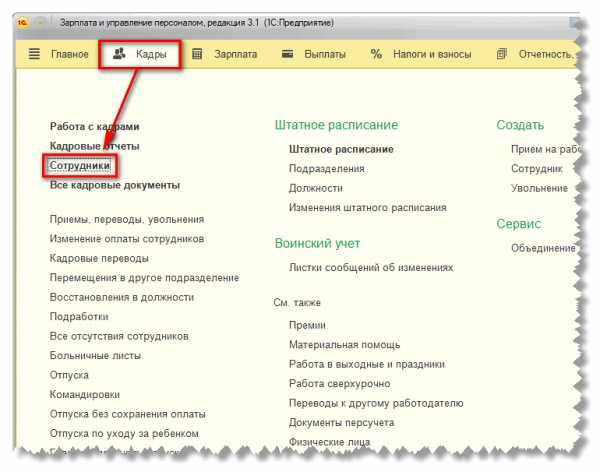
И здесь уже создаем нового сотрудника:
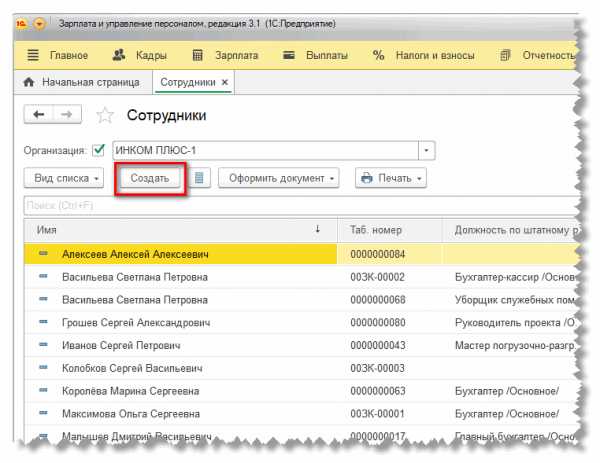
Второй способ в разделе Кадры сразу воспользоваться возможностью создать сотрудника:
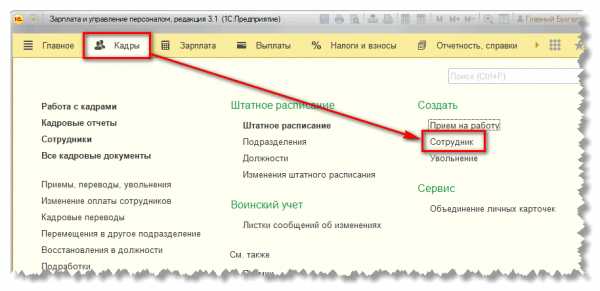
В любом случае откроется форма создания нового сотрудника организации. Если в базе ведется учет по нескольким организациям, то выбираем нужную нам и начинаем вводить данные по новому сотруднику. Если сотрудник ранее у нас уже работал, т.е. сведения о нем как о физическом лице в программе уже есть, то программа определит возможные совпадения уже при вводе фамилии и имени нового сотрудника и выдаст нам соответствующую информацию. В зависимости от нашего ответа мы или автоматически заполним карточку сотрудника имеющимися личными данными в программе или продолжим оформление дальше:
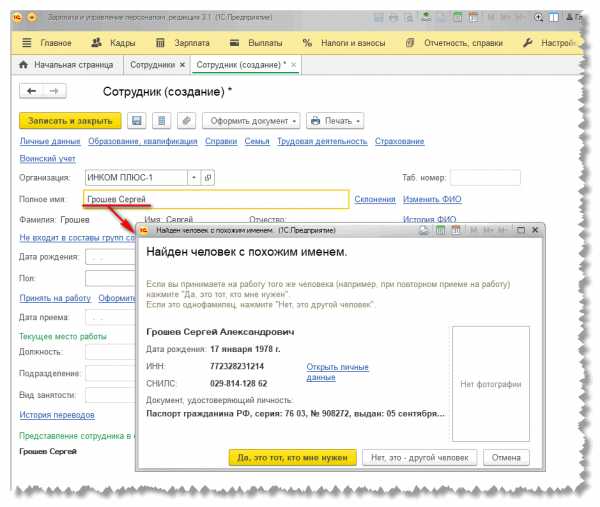
Вводим данные о дате рождения, ИНН, СНИЛС. Далее оформляем документ Прием на работу. Для этого нужно воспользоваться либо соответствующей гиперссылкой либо кнопкой Оформить документ:
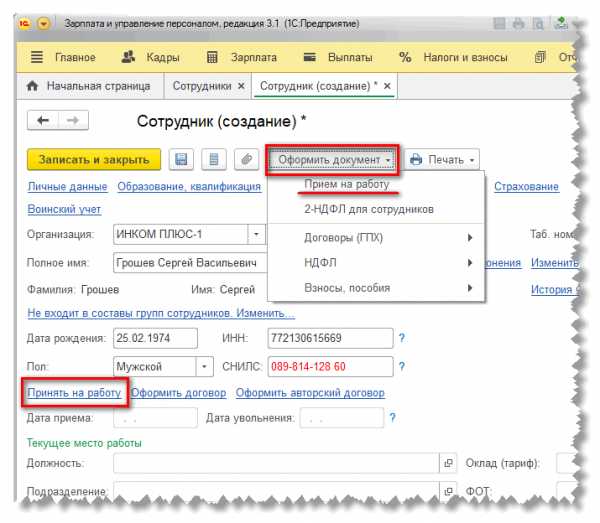
В открывшемся документе указываем дату приема, при необходимости количество месяцев испытательного срока, подразделение, должность. При ведении в программе штатного расписания программа автоматически поставит ФОТ, соответствующий данной должности. Кроме этого здесь же мы указываем график работы сотрудника и указываем вид занятости:
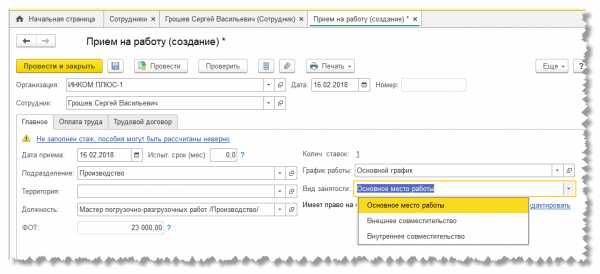
Здесь же, на закладке главное мы можем указать количество ставок, занимаемых сотрудником. Сделать это можно как в виде обыкновенной, так и в виде десятичной дроби:
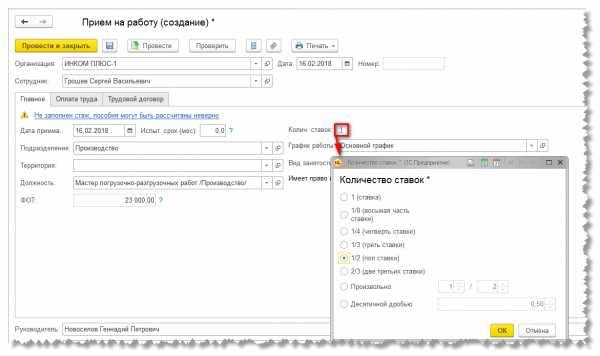
Если у вас нет возможности изменить количество ставок, значит в программе не установлена возможность работы по неполной ставке. О настройках программы вы можете прочитать в нашей статье Настройка программы 1С:Зарплата и управление персоналом 8. Здесь же при приеме на работу можно отредактировать право на ежегодный отпуск и назначить дополнительный отпуск сотруднику:
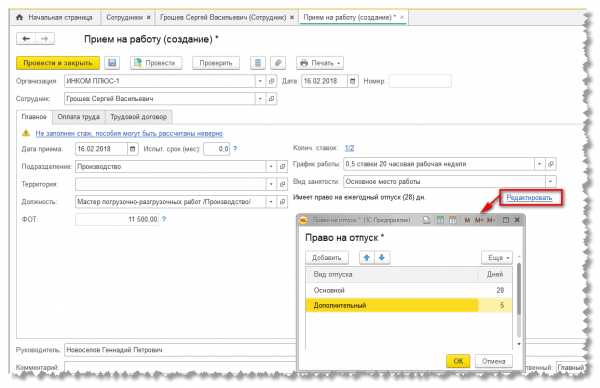
Переходим на закладку Оплата труда. ФОТ в нашем случае рассчитала программа автоматически как 0,5 от оплаты по окладу предусмотренной штатным расписанием для данной должности. Кроме того здесь же указываем порядок пересчета месячной ставки в часовую при работе сверхурочно и способ начисления аванса сотруднику. Как видим здесь при определении размера аванса предусмотрена более гибкая схема чем в редакции 2.5:
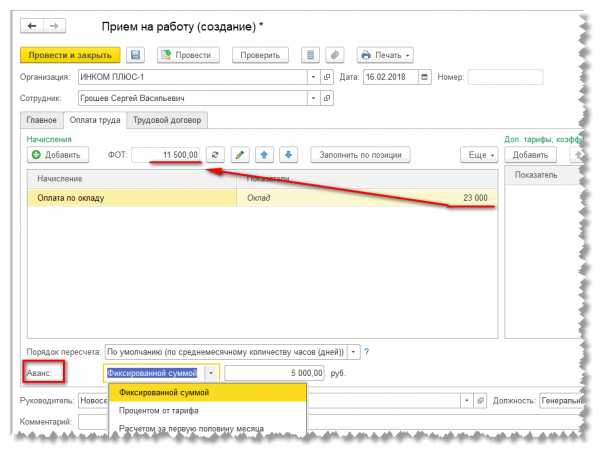
Ну и в разделе Доп.тарифы, коэффициенты можно назначить какие то дополнительные начисления, которые отличны от основной ставки:
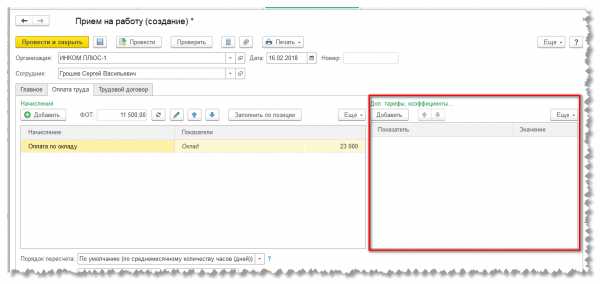
На последней закладке этого документа Трудовой договор указываются номер трудового договора (по кнопке Назначить программа автоматически присвоит договору номер, следующий по порядку), дата, дата окончания, если договор срочный, а также условия приема и какую то дополнительную информацию об условиях договора:
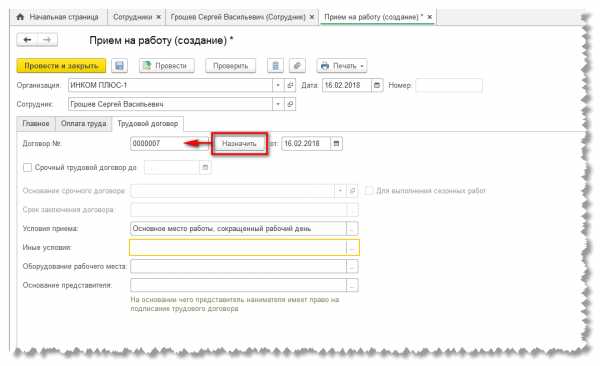
По кнопке Печать нам доступны печатные формы Приказ о приеме и несколько видов Трудовых договоров. Однако сейчас в моем примере паспортные данные сотрудника в трудовой договор не будут подставляться, так как я завела новое физическое лицо и паспортные данные нигде не указала.
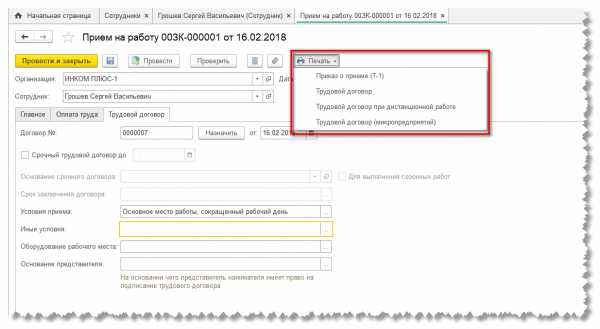
Для заполнения паспортных данных в карточке созданного сотрудника надо открыть форму ввода этих данных по гиперссылке Личные данные:
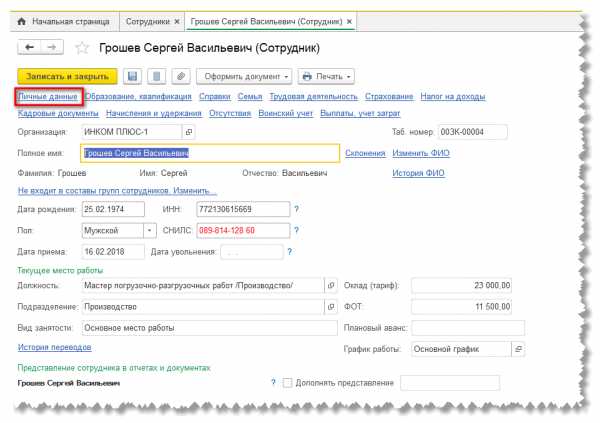
В открывшемся окне заполняем паспортные данные, а также адресные сведения:
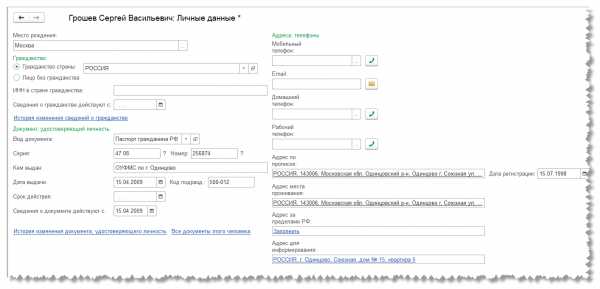
Здесь же в карточке сотрудника, если необходимо, мы можем заполнить сведения об образовании, различные справки, состав семьи. Сведения о статусе застрахованного лица и об инвалидности заполняются по гиперссылке Страхование:
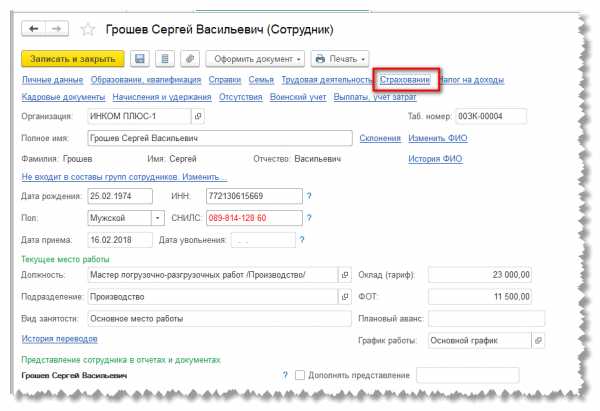
А сведения о стандартных налоговых вычетах вносятся в программе по гиперссылке Налог на доходы
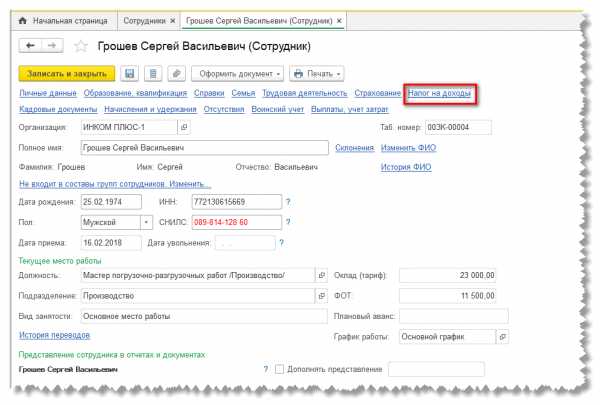
Как видим все данные по работнику теперь можно внести и посмотреть в карточке сотрудника практически не обращаясь к справочнику физических лиц. Кроме того отсюда же можно распечатать различные документы, такие как трудовой договор, приказ о приеме на работу, личная карточка и.т.п:
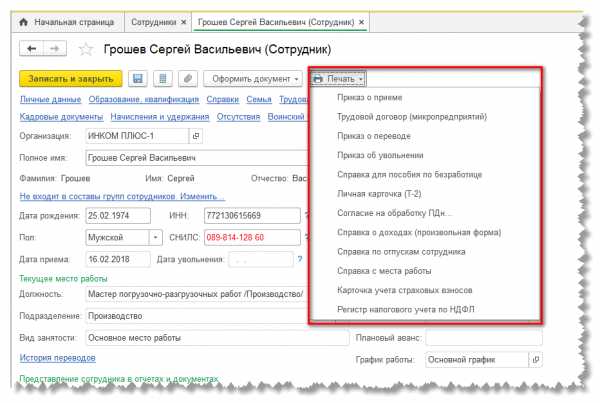
Вот и все, о чем я хотела вам сегодня рассказать. Работайте в новой редакции программы 1С:ЗУП с удовольствием, а если возникнут проблемы – обращайтесь в нашу службу заботы.
| |
| Руководитель службы заботы Буданова Виктория |
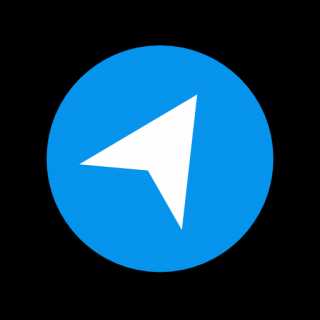 Подписывайтесь на наш канал в Telegram
Подписывайтесь на наш канал в Telegram
Адрес канала t.me/bmaxplus
Социальные кнопки для Joomla vc-bsoft.ru