Как в 1с сделать скриншот
Как сделать снимок экрана (скриншот, принскрин)
Во многих случаях адекватно и разобраться с каким-либо техническим вопросом или ошибкой на ПК может помочь снимок экрана пользователя. Эта нетрудная операция не занимающая много времени и не требующая особой компьютерной квалификации заключающихся в трех простых действиях. В нашем примере мы рассмотрим снимок экрана пользователя у которого возникла проблема с проведением документа в программе 1С. 1. Зафиксируйте снимок экрана с помощью клавиатурной кнопки Print Screen (PrtScn).
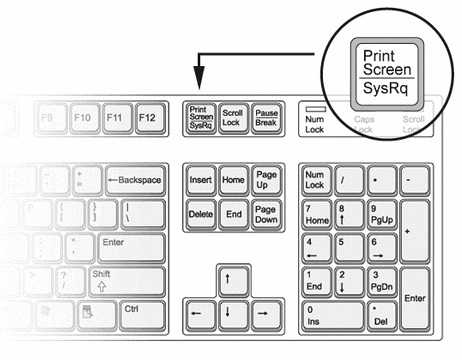 2. Откройте графический редактор Paint или в простонародье рисовалку и нажмите комбинацию клавишь Сtrl+V (вставить). В редакторе должен появится снимок экрана. Обрежте, подсправте рисунок по своему усмотрению. Сохраните рисунок в любом удобном формате, например *.jpg
2. Откройте графический редактор Paint или в простонародье рисовалку и нажмите комбинацию клавишь Сtrl+V (вставить). В редакторе должен появится снимок экрана. Обрежте, подсправте рисунок по своему усмотрению. Сохраните рисунок в любом удобном формате, например *.jpg
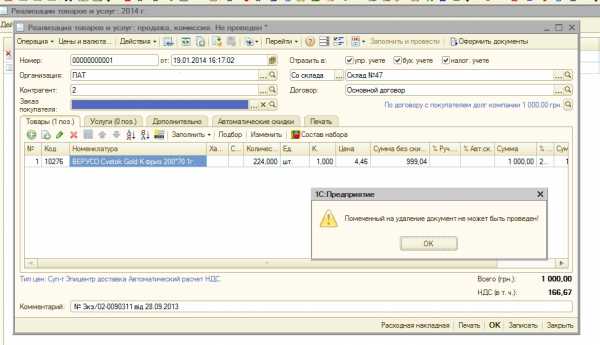 3. Файл готов для отправки по электронной почте, скайпу и т.д. Таким нехитрым способом вы можете изрядно помочь службе поддержки, родителям, друзьям. Собственно все графические материалы к данной публикации также сделаны благодаря функции Print Screen :)
3. Файл готов для отправки по электронной почте, скайпу и т.д. Таким нехитрым способом вы можете изрядно помочь службе поддержки, родителям, друзьям. Собственно все графические материалы к данной публикации также сделаны благодаря функции Print Screen :)
erp-project.com.ua
Как сделать скриншот?
Курсы 1С 8.3 и 8.2 » Вопросы по 1С Бухгалтерия 8.3 (3.0) » Бух-ред-3-модуль-7-faq » Как сделать скриншот?
Получить 200 видеоуроков по 1С бесплатно:
natalytali 18.11.2013 Как сделать скриншот с программы и обвести то место,которое вызывает вопросы?Я вижу люди это делают.
Спасибо за все.
Елена Бобкова 18.11.2013 Высылаю вам инструкцию по формированию и отправке скрин-шота, чтобы я могла четко видеть изображение с вашего экрана. «Нужна только программа Paint,стандартная в Windows. Вот в Вопроснике по курсу 8.2 нашла инструкцию: 1. Жмите кнопку Print Screen Sys Rq – это копируется изображение с экрана. 2. Открывайте на своем компьютере программу Paint 3. Вставляйте через меню Правка – Вставить скопированное. Здесь же редактируете с помощью панели слева. 4. Меню Файл – Сохранить как: сохраняете в нужное вам место (н-р, на рабочий стол) и ОБЯЗАТЕЛЬНО с расширением JPEG!!! Иначе не прикрепится рисунок. Программу можно закрыть. 5. Заходите в МГ, нажимаете на кнопку ответить или пишите новый комментарий. Хотя бы пару слов. 6. Ниже окна комментария и кнопки Отправить комментарий есть окно, а рядом с ним кнопка Обзор. Нажимаете на эту кнопку и выбираете свой сохраненный файл.
7. Теперь жмем кнопку Отправить комментарий. Как только отправится, вы можете увидеть – получилось подцепить файл или нет, и какой
Поставьте вашу оценку этой статье: (Пока оценок нет) Загрузка... profbuh8.ru
Как сделать скриншот
В первой статье я расскажу вам, как сделать скриншот или, другими словами, снимок экрана. Прямо эти сведения, разумеется, не относятся к числу советов, которые позволят вам самостоятельно починить компьютер, но в случае появления непонятного сообщения (особенно на неизвестном языке), вы всегда сможете сделать снимок экрана, который впоследствии можно отправить по электронной почте специалисту.
Ведь ему будет значительно проще идентифицировать проблему имея перед глазами картинку, а не пытаясь разобрать ваши попытки прочесть английский текст. Особенно, если при этом в школе вы учили немецкий.
Также прочитав эту статью вы сможете сделать скриншот из своей любимой игры, чтобы, скажем, похвастать перед приятелями каким-нибудь эпичным моментом или сохранить кадр любимого кинофильма. В общем, скриншот — штука полезная.

Секретная область в Warcraft III
Чтобы сделать снимок экрана, на клавиатуре компьютера присутствует специальная кнопка, которая называется Print Screen. Дословно это переводится как «Печатать экран». Дело в том, что на первых компьютерах, которые управлялись операционными системами типа MS-DOS, нажатие этой кнопки приводило к выводу на принтер содержимого экрана. Сегодня назначение слегка изменилось, а название осталось.
Очень часто встречается сокращенное написание. Например, PrtSc, PrScrn и так далее. На клавиатурах стационарных компьютеров кнопка Print Screen обычно располагается над кнопкой Insert. На ноутбучных же клавиатурах местоположение клавиши может меняться, но обычно также находится в правой верхней части клавиатуры.

Кнопка Print Screen на клавиатуре настольного компьютера…

…и на клавиатуре ноутбука
Также на некоторых ноутбуках эта функция доступна для применения с одновременным нажатием клавиши Fn. В таких случаях название функции на клавише обычно написано цветом, отличным от цвета начертания латинских букв на клавиатуре.
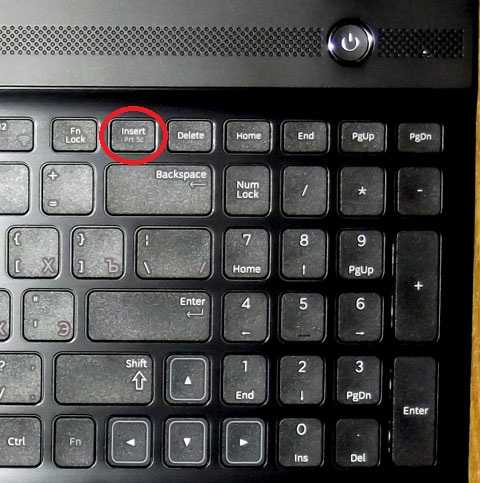
На такой клавиатуре дополнительно нужно нажать кнопку Fn
На современных компьютерах, работающих под управлением операционных систем семейства Windows, нажатие этой кнопки приводит уже не к печати экрана, а к сохранению его содержимого в буфере обмена. Если же нажать клавишу Print Screen совместно с кнопкой Alt, в буфер скопируется содержимое активного в данный момент окна.
После этого содержимое буфера можно вставить в любую программу, поддерживающую работу с графическими изображениями. Поскольку я обещал по возможности давать советы, не влекущие за собой дополнительных материальных затрат, то расскажу, как сделать скриншот с помощью приложения Paint, которое уже входит в состав операционных систем семейства Windows.
Итак, запускаем Paint. Далее в окне программы нажимаем правую кнопку мышки, чтобы вызвать контекстное меню, в котором выбираем пункт «Вставить» или просто нажимаем комбинацию клавиш Ctrl и V.

Вставляем содержимое буфера обмена в графический документ
После этого можно сохранить полученное изображение в графический файл. Если вы собираетесь использовать полученный скриншот для передачи по электронной почте, я рекомендую сохранять его в формате JPG.
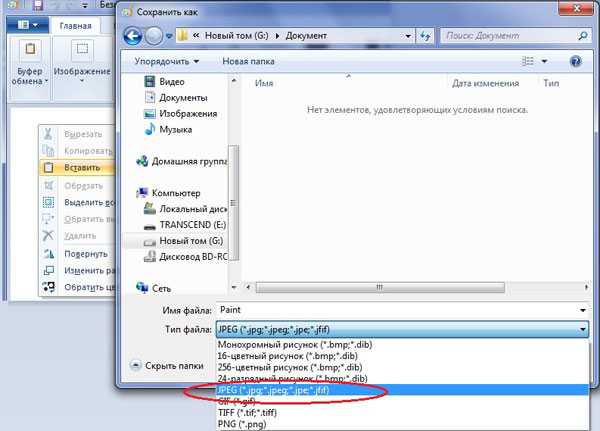
Выбираем формат графического файла
Аналогично можно вставить картинку из буфера обмена в тело текстового документа. Для этой цели можно, например, использовать приложение WordPad, которое также входит в состав Windows. Впрочем, в популярном платном текстовом редакторе Microsoft Word это делается абсолютно идентично.
В некоторых приложениях (особенно видеоплеерах), запущенных в полноэкранном режиме, сделать снимок экрана таким образом не получится, так как на выходе будет получаться темный прямоугольник. Эта проблема решается запуском «проблемной» программы в оконном режиме. Все лишнее потом можно отсечь в графическом редакторе.
Впрочем, зачастую такие приложения снабжены собственными, более простыми механизмами снятия скриншотов. Например, во многих играх нажатие клавиши Print Screen приводит к созданию уже готового снимка в специально предназначенной для этой папке. Не ленитесь изучать документацию, прилагаемую к программному обеспечению.
Вот вы и узнали, как сделать скриншот. Если у вас есть желание продолжить обучение, следите за публикациями.
Вы можете присылать свои вопросы для рубрики «Бесплатная помощь» по адресу: [email protected]. В теме письма пишите «Бесплатная помощь».
При перепечатке материалов активная ссылка на сайт cherev.ru обязательна.
cherev.ru
Как сделать снимок экрана (скриншот)?
Снимок экрана, приложенный к обращению в службу поддержки или к сообщению на форуме, точно и наглядно покажет, что вы видите на экране, и поможет быстрее разобраться в вашем вопросе.
Имеется много программ, позволяющих снять снимок экрана или его части — например, SnagIt, HyperSnap, GreenShot и др. Но их использование не обязательно.
Чтобы скопировать полное изображение вашего экрана:
- Найдите на клавиатуре и нажмите клавишу PrtSc (Print Screen). В результате снимок экрана будет помещен в буфер обмена вашего компьютера.
-
Теперь снимок экрана нужно из буфера обмена вставить в графический файл или в иной документ (например, в документ Microsoft Word). Для этого нужно перейти в этот документ и нажать комбинацию клавиш Ctrl+V.
Для создания графического файла можно использовать любой графический редактор. Например, в операционной системе Windows для этого можно запустить простейшую программу Microsoft Paint, она открывается из меню: Пуск — Программы — Стандартные.
-
Если вы поместили снимок экрана в графический редактор, то сохраните этот снимок в файле формата png — это предпочтительно, так как файлы формата bmp имеют большой размер, а при использовании формата jpg рисунки сохраняются с потерями.
Если вы поместили снимок экрана в документ Microsoft Word, сохраните этот документ.
- Созданный файл со снимком экрана приложите к вашему сообщению в службу поддержки.
В Windows 7, 8, 10 имеется программма Ножницы (Snipping Tool), позволяющая делать снимки экрана и частей экрана, пометки и надписи на снимках, сохранять снимки экрана в графические файлы и отправлять их по электронной почте. Подробнее об использовании этой программы рассказано по ссылке.
См. также:
1cfresh.com