Как в 1с загрузить excel файл
Загрузка данных из книги Excel в программу 1С

Уже давно самой популярной программой среди бухгалтеров, планировщиков, экономистов и управленцев стало приложение 1C. Оно имеет не только разнообразное количество конфигураций для различных видов деятельности, но и локализации под стандарты учета в нескольких странах мира. Все больше предприятий переходят на ведение учета именно в этой программе. Но процедура переноса данных вручную из других программ учета в 1C — довольно долгое и скучное занятие, отнимающее массу времени. Если на предприятии велся учет с помощью Excel, то процесс переноса можно существенно автоматизировать и ускорить.
Скачать последнюю версию Excel Перенос данных из Эксель в 1С
Производить перенос данных из Excel в 1С требуется не только на начальном периоде работы с данной программой. Иногда наступает необходимость подобного, когда по ходу деятельности нужно занести какие-то списки, хранящиеся в книге табличного процессора. Например, если требуется перенести прайс-листы или заказы из онлайн-магазина. В случае, когда списки небольшие, то их можно вбить и вручную, но что делать, если они содержат сотни наименований? Для того, чтобы ускорить процедуру, можно прибегнуть к некоторым дополнительным возможностям.
Для автоматической загрузки подойдут практически все типы документов:
- Список номенклатуры;
- Список контрагентов;
- Список прайсов;
- Перечень заказов;
- Информация о покупках или продажах и т.д.
Сразу нужно отметить, что в 1С нет встроенных инструментов, которые позволяли бы переносить данные из Эксель. Для этих целей нужно подключить внешний загрузчик, который представляет собой файл в формате epf.
Подготовка данных
Нам нужно будет подготовить данные в самой таблице Excel.
- Любой список, загружаемый в 1С, должен быть однородно структурирован. Нельзя выполнять загрузку при наличии в одном столбце или ячейке данных нескольких типов, например, имя человека и его телефонный номер. В этом случае, такие двойные записи обязательно следует разделять в разные столбцы.

- Не допускается наличия объединенных ячеек даже в заголовках. Это может привести к некорректным результатам при переносе данных. Поэтому, если объединенные ячейки имеются, их нужно разделить.
- Если исходную таблицу сделать максимально простой и понятной, без применения относительно сложных технологий (макросы, формулы, комментарии, сноски, лишние элементы форматирования и т.д.), то это поможет максимально предотвратить проблемы на дальнейших шагах переноса.
- Обязательно следует привести наименование всех величин к единому формату. Не допускается наличие обозначения, например, килограмм, отображаемого разными записями: «кг», «килограмм», «кг.». Программа будет их понимать как разные величины, поэтому нужно выбрать один вариант записи, а остальные исправить под этот шаблон.

- Обязательно наличие уникальных идентификаторов. В их роли может выступать содержимое любого столбца, которое не повторяется в других строках: индивидуальный налоговый номер, артикул и т.д. Если в существующей таблице нет столбца с подобным значением, то можно добавить дополнительную колонку и произвести там простую нумерацию. Это нужно для того, чтобы программа смогла идентифицировать данные в каждой строке отдельно, а не «сливала» их вместе.

- Большинство обработчиков файлов Эксель не работает с форматом xlsx, а только с форматом xls. Поэтому, если наш документ имеет расширение xlsx, то нужно его конвертировать. Для этого переходим во вкладку «Файл» и жмем на кнопку «Сохранить как».

Открывается окно сохранения. В поле «Тип файла» по умолчанию будет указан формат xlsx. Меняем его на «Книга Excel 97-2003» и жмем на кнопку «Сохранить».

После этого документ будет сохранен в нужном формате.
Кроме этих универсальных действий по подготовке данных в книге Эксель, нужно будет ещё привести документ в соответствие с требованиями конкретного загрузчика, который мы будем использовать, но об этом мы поговорим чуть ниже.
Подключение внешнего загрузчика
Подключить внешний загрузчик с расширением epf к приложению 1С можно, как до подготовки файла Эксель, так и после. Главное, чтобы к началу процесса выполнения загрузки оба этих подготовительных момента были решены.
Существует несколько внешних загрузчиков таблиц Эксель для 1С, которые созданы различными разработчиками. Рассматривать мы будем пример с использованием инструмента для обработки информации «Загрузка данных из табличного документа» для версии 1С 8.3.
- После того, как файл в формате epf скачан и сохранен на жестком диске компьютера, запускаем программу 1С. Если файл epf упакован в архив, то его предварительно нужно извлечь оттуда. На верхней горизонтальной панели приложения жмем на кнопку, запускающую меню. В версии 1С 8.3 она представлена в виде вписанного в оранжевую окружность треугольника, перевернутого углом вниз. В появившемся списке последовательно переходим по пунктам «Файл» и «Открыть».
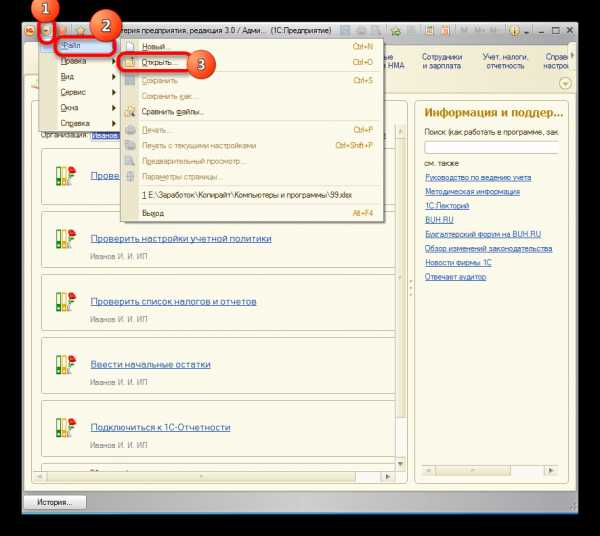
- Запускается окно открытия файла. Переходим в директорию его расположения, выделяем тот объект и жмем на кнопку «Открыть».

- После этого загрузчик запустится в 1С.

Скачать обработку «Загрузка данных из табличного документа»
Загрузка данных
Одной из основных баз данных, с которыми работает 1C, является список номенклатуры товаров и услуг. Поэтому для описания процедуры загрузки из Excel остановимся на примере переноса именно этого типа данных.
- Возвращаемся к окну обработки. Так как мы будем загружать номенклатуру товаров, то в параметре «Загрузка в» переключатель должен стоять в позиции «Справочник». Впрочем, он так установлен по умолчанию. Переключать его следует только тогда, когда вы собрались переносить другой тип данных: табличную часть или регистр сведений. Далее в поле «Вид справочника» кликаем по кнопке, на которой изображено многоточие. Открывается выпадающий список. В нем нам следует выбрать пункт «Номенклатура».
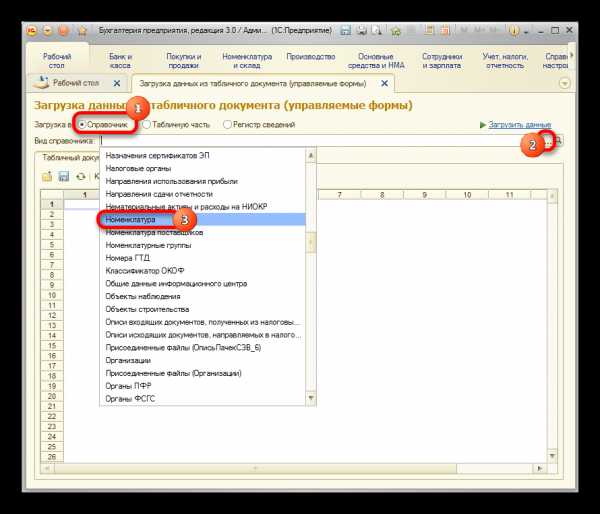
- После этого обработчик автоматически расставляет те поля, которые программа использует в этом виде справочника. Нужно сразу отметить, что совсем не обязательно заполнять все поля.
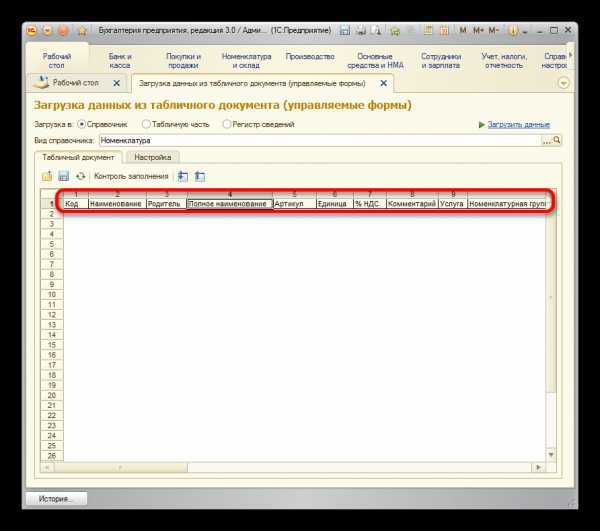
- Теперь опять открываем переносимый документ Excel. Если наименование его колонок отличается от наименования полей справочника 1С, которые содержат соответствующие, то нужно переименовать эти столбцы в Экселе так, чтобы названия полностью совпадали. Если в таблице имеются столбцы, для которых в справочнике нет аналогов, то их следует удалить. В нашем случае такими столбцами являются «Количество» и «Цена». Также следует добавить, что порядок расстановки столбцов в документе должен строго совпадать с тем, который представлен в обработке. Если для некоторых столбцов, которые отображены в загрузчике, у вас нет данных, то эти колонки можно оставлять пустыми, но нумерация тех столбцов, где имеются данные, должна совпадать. Для удобства и быстроты редактирования можно применять специальную возможность Эксель для быстрого перемещения колонок местами.
После того, как данные действия произведены, жмем на значок «Сохранить», который представлен в виде пиктограммы, изображающей дискету в верхнем левом углу окна. Затем закрываем файл, нажав на стандартную кнопку закрытия.
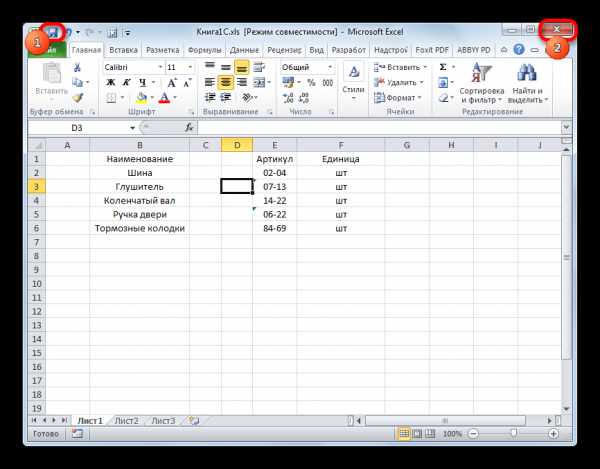
- Возвращаемся в окно обработки 1С. Жмем на кнопку «Открыть», которая изображена в виде папки желтого цвета.

- Запускается окно открытия файла. Переходим в директорию, где расположен документ Эксель, который нам нужен. Переключатель отображения файлов по умолчанию установлен для расширения mxl. Для того чтобы показать нужный нам файл, его требуется переставить в позицию «Лист Excel». После этого выделяем переносимый документ и жмем на кнопку «Открыть».

- После этого содержимое открывается в обработчике. Чтобы проверить корректность заполнения данными, жмем на кнопку «Контроль заполнения».

- Как видим, инструмент контроля заполнения сообщает нам, что ошибки не найдены.
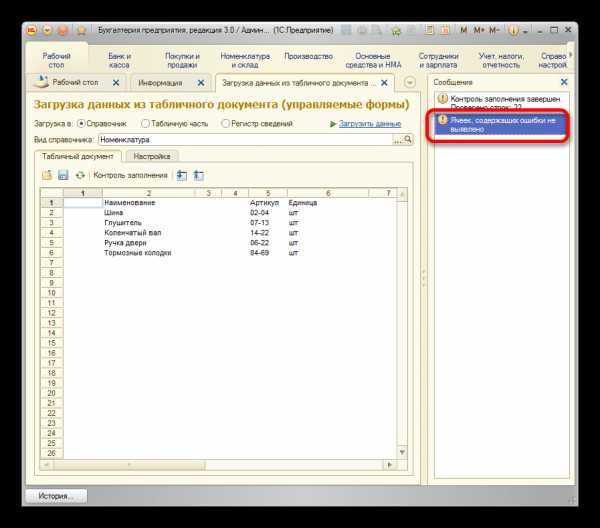
- Теперь перемещаемся во вкладку «Настройка». В «Поле поиска» ставим галочку в той строке, которая у всех наименований, заносимых в справочник номенклатуры, будет уникальная. Чаще всего для этого используют поля «Артикул» или «Наименование». Это нужно делать для того, чтобы при добавлении новых позиций в список, данные не задваивались.

- После того, как все данные внесены и настройки выполнены, можно переходить к непосредственной загрузке информации в справочник. Для этого кликаем по надписи «Загрузить данные».

- Выполняется процесс загрузки. После её завершения можно перейти в справочник номенклатуры и убедиться, что все нужные данные туда добавлены.

Урок: Как поменять столбцы местами в Excel
Мы проследили процедуру добавления данных в справочник номенклатуры в программе 1C 8.3. Для других справочников и документов загрузка будет проводиться по тому же принципу, но с некоторыми нюансами, с которыми пользователь сможет разобраться самостоятельно. Также нужно заметить, что у различных сторонних загрузчиков процедура может отличаться, но общий подход остается у всех одинаковый: сначала обработчик загружает из файла информацию в окно, где производится её редактирование, а уже потом она добавляется непосредственно в базу данных 1С. Мы рады, что смогли помочь Вам в решении проблемы. Задайте свой вопрос в комментариях, подробно расписав суть проблемы. Наши специалисты постараются ответить максимально быстро.
Помогла ли вам эта статья?
Да Нет lumpics.ru
Несколько вариантов загрузки данных из Excel в 1С
Загрузка данных из Excel в 1С, как правило, нужна в следующих случаях:
- При выполнении обменом информацией между контрагентами (прайс-листы, акты сверки и т.д.);
- Для облегчения работы операторов в случаях, когда основной учет ведется в 1С, а некоторая его часть выполняется в таблицах Excel;
- При первичном заполнении базы данных.
Для выполнения этой операции можно использовать как типовой функционал, доступный при наличии подписки на информационно-технологическое сопровождение (ИТС), так и самостоятельно написанные обработки, реализованные через различные варианты подключения. В нашей статье мы постараемся максимально полно разобрать все возможные случаи и ответить на большинство существующих вопросов относительно загрузки данных из Excel в 1С.
Универсальный механизм
На дисках ИТС, а также на портале 1С, зайдя в меню «Технологическая поддержка» -> «Универсальные отчеты и обработки», в папке «Загрузка данных из табличного документа» находится соответствующая обработка.
При ее запуске открывается форма (Рис.1):
 Рис.1
Рис.1
Как видно из формы, она позволяет выполнять перенос информации в следующие объекты конфигурации:
- Справочник;
- Табличную часть документа или справочника;
- Регистр сведений.
В зависимости от того, в какое положение установлен переключатель, меняется поле выбора объекта.
Табличная форма обработки заполняется при открытии загружаемого файла.
Типовая обработка поддерживает выгрузки из:
- Разработанного специалистами фирмы 1С, файлов формата mxl;
- Листа xls, сохраненного в формате Excel 97-2003;
- Текстового файла txt;
- Таблицы dbf.
Excel файлы большого объема могут загружаться достаточно долго, так что, если предполагается, что загрузка данных может происходить в несколько этапов или Вы точно знаете, что Вам придется несколько раз открывать существующий файл, для экономии нервов и времени, информацию из него лучше сохранить в mxl формат. Сделать это можно напрямую из формы обработки.
Важно понимать, что, если в исходном файле существуют группировки строк, подзаголовки и примечания, их надо будет удалить вручную.
Теперь перейдем к закладке «Настройка» (Рис.2):
 Рис.2
Рис.2
Достаточно часто экселевские таблицы содержат шапку со всевозможными реквизитами и данными (наименование печатной формы, реквизиты контрагента, дату и номер входящего документа, имена колонок и так далее), чтобы исключить их обработку программой на форме, в реквизите «Первая строка табличного документа» надо указать первую строку с переносимой информацией
После выбора объекта метаданных, в который будет производиться запись информации, табличная часть закладки «Настройка» будет автоматически заполнена именами реквизитов, описанием их типов и другой важной информацией. Рассмотрению колонок табличной части закладки «Настройка» следует посвятить отдельный раздел.
Колонки «Настройки»
Пометка – установкой или снятием флажка в строке определяется, будет ли заполняться соответствующий реквизит.
Представление реквизита – здесь прописывается синоним (наименование) реквизита метаданных, как оно задано в конфигураторе.
Поле поиска – если установить галочку в это поле, обработка будет осуществлять поиск элементов по соответствующему реквизиту и, в случае успеха, изменять существующие данные, дополнительная функция этого поля – защита от появления дубликатов.
Описание типов – отображает тип данных, который имеет тот или иной реквизит метаданных.
Режим загрузки – предлагает три варианта на выбор (Рис.3):
 Рис.3
Рис.3
- Искать – будет осуществляться поиск соответствующего элемента, в случае его отсутствия может быть создан новый;
- Устанавливать – подчиненным образом устанавливается определенное значение;
- Вычислять – в этом случае в поле создаваемого элемента будет установлен результат вычисления выражения, указанного в колонке «Условие связи/Выражение для значения».
В последнем случае, активация поля Выражение вызовет открытие формы (Рис.4).
 Рис.4
Рис.4
Номер колонки – поле, используемое для указания, из какой колонки экселевской таблицы необходимо брать данные для заполнения.
Значение по умолчанию – достаточно часто возникает ситуация, когда в загружаемом файле содержатся не все необходимые для записи элемента данные, в этом случае для заполнения будет проставлена информация, содержащаяся в данном поле.
Условие связи/Выражение для значения – частично мы уже коснулись этого поля, когда рассматривали вычисляемые поля, дополнительно в нем можно указать условие, в соответствии с которым будут синхронизированы исходные данные.
Вот, в принципе и вся информация, которая доступна на закладке «Настройка».
Чтобы каждый раз не убивать много времени на загрузку, прописывание соответствий и выражений, разработчики предусмотрели возможность сохранения варианта настройки в файл с расширением mxlz.
Проверить корректность переносимых данных можно нажатием на кнопку «Контроль заполнения» (Рис.1). После этого можно запускать процесс загрузки. Об успешном выполнении процедуры или нестандартных ситуациях Вы будете оповещены отдельно.
Загрузка данных через буфер обмена
Для загрузки данных из Экселя в информационных базах «Управление и торговля» существует еще один механизм. Он менее универсален, чем приведенный выше способ, однако не требует подписки ИТС и содержится в типовой поставке.
Эту обработку можно найти на закладке «Закупки» , в меню «Сервис», она носит наименование «Загрузка цен поставщика из файлов»(Рис.5)
 Рис.5
Рис.5
Форма обработки содержит:
- Поле выбора даты, которая будет указывать, на какое время актуальна данная цена;
- Поле выбора контрагента, который прислал свой прайс-лист;
- Кнопку, позволяющую выбрать тип устанавливаемых цен;
- Табличную часть, которую можно заполнить загружаемыми данными.
Эту форму можно увидеть на Рис.6
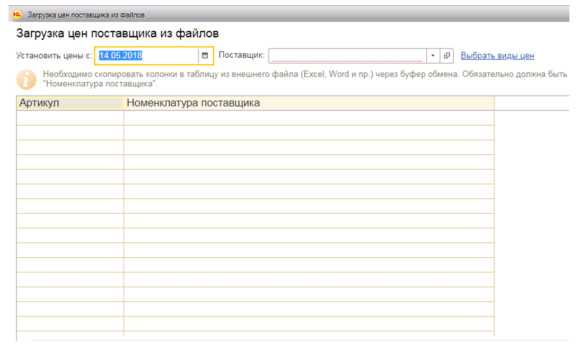 Рис.6
Рис.6
Пояснение в верхней части формы объясняет, как пользоваться первой закладкой формы.
После выбора контрагента (в зависимости от того, выступает он поставщиком, комиссионером или продавцом) в таблице станут доступны дополнительные колонки для каждого типа цен.
При работе через веб-интерфейс, в некоторых браузерах может потребоваться установка браузерного дополнения (Рис.7). Нам надо нажать кнопку «Начать установку» и перезапустить наше подключение.
Рис.7
После этого мы, используя буфер обмена, сможем переносить информацию из одной таблицы в другую. Когда необходимые нам колонки («Артикул», «Наименование», «Цена») будут заполнены, мы нажимаем кнопку «Далее» и переходим на вторую страницу (Рис.8)
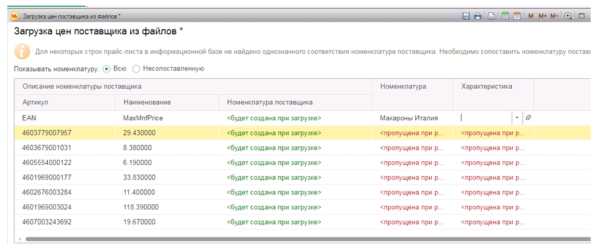 Рис.8
Рис.8
Программа автоматически выполнит поиск соответствий внутри базы данных и, в случае, если таковых не найдется, предложит варианты устранения ошибки. Внешний вид табличной части можно контролировать с помощью переключателя. Кроме того, пользователь может самостоятельно сопоставить элементы загружаемого файла имеющимся в базе данным.
Второе нажатие на кнопку «Далее» открывает перед нами форму, в которой мы должны определить, что делать с загружаемыми ценами:
- Регистрировать все подряд;
- Регистрировать только те, которые изменились по сравнению с уже имеющимися в базе.
В текстовом поле можно внести комментарий, который будет записан в документе (Рис.9):
 Рис.9
Рис.9
После выполнения обработки:
- В справочнике «Номенклатура поставщика» будет создан соответствующий элемент (если его не было);
- Ему будет сопоставлен элемент справочника «Номенклатура»;
- Будет создан и проведен документ «Установка цен номенклатуры» с указанием: поставщика, типа цен и даты фиксации данных.
Аналогичным образом работает обработка «Загрузка товаров из внешних файлов».
Варианты обработки переноса своими руками
Главная проблема в выдергивании данных из экселевского файла заключается в том, что 1С не имеет встроенного однозначного механизма его открытия. Существуют несколько вариантов подключения Excel к 1С:
- Через Microsoft ADODB – достаточно быстрый способ, который, как правило, применим и для файлового и для клиент-серверного варианта хранения базы;
- Через использование Microsoft Office – метод, который иногда сбоит при работе с SQL базами, как правило, работает несколько медленнее первого способа, к тому же требуется установленный Office;
- Через Libre Office – в отличие от предыдущего метода бесплатен, помимо xls и xlsx форматов поддерживает еще и собственные таблицы, но требует установленного пакета LibreOffice и некоторой подготовки загружаемого файла (первая строка таблицы должна содержать имена колонок).
Рассмотрим подробнее различные способы и варианты.
Через ADODB.Connection
Вообще ADO расшифровывается как ActiveX Data Object и служит для программного доступа к различным базам данных. Самая большая проблема при создании любого подключения к стороннему файлу (в том числе и к экселевскому) – грамотно составить строку подключения.
Для файлов Excel тут возможны три варианта:
- Если на компьютере установлено программное обеспечение Microsoft Access Database Engine 2010 Redistributable 32/64 bit, можно использовать строку (Рис.10); Рис.10
- Стандартное Windows подключение через драйвер Jet.OLEDB.4.0 будет выглядеть следующим образом (Рис.11) правда, открывать через эту строку таблицы, созданные в Microsoft Office 2007 и более поздних версиях (расширение xslx) невозможно; Рис.11
- Кроме этого, можно вызвать драйвер для Эксель, используемый в системе по умолчанию для этих таблиц (Рис.12); Рис.12
Параметры строки подключения:
- Provider – здесь определяется используемый драйвер;
- Data Source – определяет имя файла, который мы будем открывать;
- Extended Properties – здесь можно указать: нужна ли строка-заголовок для таблицы (HDR = YES говорит о том, что данные будут считываться с первой строки, HDR = NO – что со второй), открывается ли файл только для чтения (ReadOnly) и некоторые другие дополнительные параметры.
Создав строку подключения, мы можем соединиться с загружаемым файлом (Рис.13)
Рис.13
Теперь мы можем с помощью простого запроса (Рис.14) запустить выборку информации из загружаемого файла.
Рис.14
В данном случае параметр «Лист» определяет, с каким листом из экселевской книги нам предстоит работать.
Рис.15
Набор записей, хранящихся на листе можно прочитать с помощью объекта Recordset. При этом первую запись листа можно получить параметром BOF (начало файла), а последнюю EOF (конец файла).
Через Excel приложение
Главное отличие от предыдущего способа – помимо драйверов работы с базами данных, на компьютере, где выполняется соединение, должен быть установлен Excel. Только в этом случае мы можем инициализировать приложение для чтения данных из таблицы (Рис 16).
Рис.16
У этого COM объекта есть несколько дочерних параметров, но главным для нас, при текущих условиях задачи, является параметр WorkBooks (Рис.17).
Рис.17
После инициализации книги необходимо определить лист, с которого будут считываться данные (Рис.18).
Рис.18
После этого можно перебирать внутри циклов строки и колонки таблицы открываемого файла.
Несколько слов о возможных ошибках
Львиная доля ошибок при подключении к файлу возникает из-за того, что файл уже занят другим приложением. Хорошо, если в панели задач видно, что Excel запущен на компьютере, но если Вы или другой пользователь открыли его из внешней обработки, визуально это можно определить только через «Диспетчер задач», так что не забывайте перед окончанием процедуры переноса закрыть подключение:
В случае работы через ADO (Рис.19);
Рис.19
- В случае работы с приложением (Рис. 20).
Рис. 20.
Подключение и процедуру завершения работы с данными лучше всего организовывать внутри конструкции Попытка-Исключение-КонецПопытки, вызывая в исключительной ситуации описание ошибки. Хоть это иногда и замедляет работу, но существенно упрощает определение причины возникновения ошибки и, в конечном счете, способов её устранения.
blog.it-terminal.ru
Загрузка данных из Excel в 1С или выгрузка из 1С в Excel
Не секрет, что в помощь бухгалтерам было разработано успешное приложение 1С, позволяющее проделывать множественные операции оперативно и максимально эффективно. Однако начинающим бухгалтерам приходится иногда слегка «попотеть», чтобы разобраться со всеми возможностями, которые таит в себе это ПО. Конечно, вникнув в механизм осуществления отдельных операций, разобравшись во всём до мельчайших тонкостей, бухгалтера не только остаются довольными программным обеспечением, но и замечают повышение результативности своего труда.

Выгрузка или загрузка данных с 1С в Excel расширяет возможности бухгалтера.
Одной из насущных проблем, с которой сталкиваются начинающие бухгалтера, не имеющие никакого опыта работы с 1С, является загрузка в 1С из созданного ранее Excel. Действительно, самостоятельно сложно разобраться, как в 1С сохранить документ в Excel, а также проблематично сориентироваться, как из 1С сохранить в Excel, чтобы впоследствии поработать непосредственно с табличным редактором.
Итак, чтобы устранить все проблемы, следует сосредоточиться и изучить инструкции, вникнув в каждый шаг предложенного алгоритма. Безусловно, новичкам не следует проявлять при осуществлении таких манипуляций собственного креатива. Только опытные пользователи могут себе позволить выполнение более сложных операций. Начинающим бухгалтерам сначала нужно просто «набить руку», научиться выполнять действия, при которых удаётся сохранить данные в Excel. Только после этого можно расширять свои познания относительно того, как импортировать Эксель в программу 1С.
Механизмы проведения операций
Хочется ещё отметить, что механизм выполнения желаемых действий может отличаться в зависимости от того, какая версия программы 1С:Бухгалтерия установлена на компьютере. В самых последних версиях этот процесс уже не сопровождается особой проблематичностью. Именно поэтому опытные пользователи рекомендуют отслеживать появление обновлений, а при их обнаружении обязательно программу обновлять. Если на компьютере будет установлена новейшая версия ПО, тогда и разобраться в том, как в 1С выгрузить в Excel или сохранить её в программе, будет проще.
Алгоритм загрузки
Сначала определитесь, что конкретно вы желали бы сохранить в 1С. Откройте таблицу, созданную вами ранее в Excel, проверьте, все ли данные вам важно загрузить в программу. Если какие-то столбцы в табличном документе вам впоследствии не будут нужны, поскольку они не представляют никакой ценности, просто удалите их заранее, чтобы не перегружать программу 1С:Бухгалтерия. После этого не забудьте повторно сохранить отредактированную вами таблицу.
Теперь можно приступить к непосредственным действиям, которые позволяют осуществить выгрузку в 1С из Excel. Откройте сначала саму программу, найдите с левой стороны строку «Справочники», кликните по ней. Откроются дополнительные подразделы, среди которых остановите свой выбор на строке «Номенклатура». Теперь на горизонтальной панели будет расположено меню, в котором найдите «Номенклатура и цены», кликнув по нему, откроется подсписок, в котором вы и обнаружите желаемое слово «Загрузить».

Чтобы импорт завершился успехом, важно обеспечить сохранение загружаемого документа в нужном формате. Допускается импорт в 1С:Бухгалтерию документов, которые вам удалось сохранить в формате Экселя — 2003 или последующих версий. Также документ может быть сохранён в формате mxl и ods. Если вы всё сделали предварительно именно так, тогда можете осуществлять импорт.
Несложно понять, как в 1С сохранить в Excel, нажав на кнопку «Загрузить». На экране возникнет привычное окно загрузки. Остаётся только указать путь, где находится тот документ, который вы желаете загрузить. После того как импорт в 1С из Excel будет завершён, обратите внимание, что в программе он будет точно таким же, каким он был и в табличном редакторе.
На этом импорт завершён, но ваши действия продолжаются, особенно если вы предварительно не отредактировали таблицу, поэтому в ней остались лишние строки и столбцы. Над столбцами вы обнаружите такое предложение, как «Укажите реквизит», нажав на него, нужно будет выбрать один из вариантов, предложенных в списке. После того как вы успешно поработаете с каждым столбиком, просмотрите строки. Если вы обнаружите что-то лишнее, смело удаляйте.

Чтобы проделать такие манипуляции, выделите строку, а затем нажмите на кнопку «Удалить строку».
Изучая инструкции, как выгрузить в 1С из имеющегося Excel, вы легко обнаружите советы относительно того, что после редактирования таблицы, нужно заполнить недостающие данные. Если проделать такие манипуляции со скрупулёзностью, впоследствии работать с программой будет проще. Точно так же проще будет осуществлять поиск.
На этом импорт табличного редактора в программу 1С:Бухгалтерию завершается. Если же вы неукоснительно следуете инструкции, как в 1С выгрузить из Эксель, но что-то идёт не так, убедитесь, что сама программа сопровождается новейшей версией.

Алгоритм выгрузки
Итак, досконально разобравшись, как в 1С загружать документы, созданные ранее в Excel, можно теперь вникнуть и в то, как из 1С сохранить документ в Excel. С такой необходимостью также часто сталкиваются некоторые бухгалтера. К счастью, в новых версиях программы эта возможность не просто имеется, а выполнение таких задач уже сопровождается заметными облегчениями.
Прежде всего, выгруженный документ можно использовать в качестве прайс-листа, который можно направлять компаньонам и поставщикам. Чтобы «заставить» файл выгружаться, первоначально следует пройти по уже знакомому маршруту, открывая сначала «Номенклатур», затем «Номенклатура и цены», а уже в завершении на этот раз строку «Выгрузить». После этого возникнет окно, в котором нужно будет указать колонки, которые вы желали бы видеть впоследствии в Excel.

Также имеется возможность добавлять дополнительные столбцы, на верхней горизонтальной панели для решения таких промежуточных задач расположены кнопки «Добавить» и «Удалить». После того как вы убедились, что все нужные данные задействованы, отмечены, следует нажать кнопку «Выгрузить», указать путь, куда нужно сохранить такой файл и просто дождаться завершения процесса, осуществляемого самой программой.

Долго ожидать не придётся, поскольку операция осуществляется достаточно быстро.
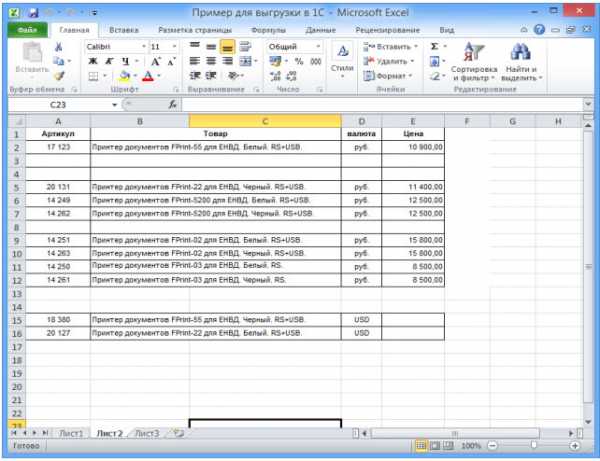
Когда программа возвестит о завершении процесса, останется просто открыть выгруженный файл и убедиться в том, что в нём содержится всё то, что будет нужно для дальнейшей работы. Опытные бухгалтера могут формировать загрузку не одной позиции, а сразу нескольких, исчисляемых не десятками, а целыми сотнями. Благодаря таким действиям значительно экономится время, что приветствуется теми, кому ранее приходилось затрачивать колоссальный временной ресурс, чтобы выполнить такие задачи.
Итак, процесс выгрузки и загрузки документов Excel в программу 1С:Бухгалтерию раннее сопровождался повышенной проблематичностью. В настоящий момент, обновив программу до самой актуальной версии и изучив полезные рекомендации, с такими задачами может справиться любой бухгалтер.
nastroyvse.ru
Загрузка данных из табличного документа (Excel) в 1С 8.3 на управляемых формах
Часто при работе с 1С 8.3 возникают такие ситуации, когда есть данные, например, в Excel файле, и их необходимо занести в программу. Ручной ввод может потребовать колоссального количества времени, а так же существует большая вероятность совершить ошибку.
В том случае, когда у вас нет возможности привлечь специалиста для решения данной задачи, воспользуйтесь типовой обработкой на управляемых формах от фирмы 1С. Скачать ее можно либо на диске ИТС, либо по ссылке ЗагрузкаДанныхИзТабличногоДокумента.epf.
Если вас интересует загрузка для обычных форм 1С — инструкция доступна по ссылке.
Подготовка в загрузке в 1С
Первым делом необходимо открыть данную обработку в режиме «1С:Предприятие». В меню «Файл» нажмите на пункт «Открыть» и в появившемся окне выберите обработку там, где вы её сохранили. Так же можно воспользоваться сочетанием горячих клавиш «Ctrl+O».

Если обработка не открылась, скорее всего, у вашей учетной записи нет права «Открытие внешних отчетов и обработок».
После успешного открытия данной обработки, первым делом нужно указать, куда будут загружаться данные. В рассмотренном примере данные будут загружаться в документ «Установка цен номенклатуры». Проще говоря, загружать в 1С 8.3 мы будем прайс-лист в формате Excel. Инструкция будет очень сильно похожа для загрузки накладных.
Создадим новый документ «Установка цен номенклатуры», либо можно использовать существующий. В нем укажем только два поля «Дата» и «Тип цен». В нашем случае будет использован тип «Оптовая цена». Табличную часть заполнять не нужно. Она будет заполнена при помощи обработки загрузки данных.
В форме обработки выберем соответствующий переключатель для загрузки в табличную часть. В поле ссылка подставляется созданный ранее документ «Установка цен номенклатуры». В поле «Табличная часть» — «Товары».
Данные можно загружать не только в табличные части документов, справочников, и пр., но и в сами справочники и регистры сведений.
После выбора места для загрузки данных, обработка сама сформировала необходимые заголовки колонок в табличном документе, который располагается внизу. Загружаемые в программу данные можно указать вручную, либо скопировав из внешнего источника в данную табличную часть.
В данном примере мы рассмотрим наиболее удобный способ загрузки – из файла Excel. Нажмите на кнопку открытия и выберите файл с данными. Для открытия поддерживаются форматы: *.mxl», *.xls, *.txt, *.dbf. Все данные из файла попадут в табличный документ обработки.
Проверка и контроль заполнения
В одной замечательной поговорке «Семь раз отмерь, один раз отрежь» поэтому перед загрузкой данных в 1С из табличного документа их необходимо проверить. Для этого нажмите на кнопку «Контроль заполнения».

При выявлении каких-либо ошибок, появится сообщение, отражающее их количество таких строк. В тех ячейках, где было найдено несоответствие, будет указано примечание с причиной.

В данном случае в программе не найдена номенклатурная позиция «Брус 40*40*300». Перед загрузкой данных её необходимо создать или предварительно загрузить номенклатуру в 1с 8.3 из аналогичного файла с товарами.
Настройка загрузки
Рассмотрим подробнее вкладку «Настройка». На данной вкладке расположена табличная часть настройки выгружаемых данных. Каждая строка данной таблицы содержит настройку соответствующего реквизита. Для настройки доступны следующие параметры:
- «Пометка». Установленный флаг означает, что данный реквизит необходимо перегружать.
- «Представление реквизита».
- «Описание типов». Может принимать как один тип значения, так и несколько (составной тип данных).
- «Режим загрузки» бывает трех разновидностей:
- «Искать» — значение проставляется только если найдено.
- «Вычислять» — значение вычисляется на основании указанного выражения.
- «Устанавливать» — значение задается однозначно.
- «Значение по умолчанию». В том случае, если не найдено данных для подстановки в реквизит, устанавливается значение из данной настройки.
- «Условие связи / Выражение для значения» устанавливает поле, по которому будет совершен поиск. Для справочников более приоритетным является поиск по коду, так как зачастую он уникален. В случае, когда код неизвестен – можно оставить настройку по умолчанию и искать по наименованию. В таком случае в справочнике, где будет искаться реквизит не должно быть дублирующих строк.
После того, как вы успешно произвели настройку и проверку и контроль заполнения, можно загружать данные. Нажмите на гиперссылку «Загрузить данные». В сообщениях появится информация о выполнении данной операции. В нашем случае все прошло успешно.
Перейдем тот документ, куда мы загружали данные. Как можно увидеть, все значения заполнились верно.

Еще одну инструкцию по загрузке в 1С из Эксель на примере Номенклатуры смотрите в видео:
1s83.info