Как в 1с сделать акт сверки с контрагентом
Как правильно сделать акт сверки в программе 1С:Бухгалтерия 8.3: нюансы и хитрости
Программный продукт отечественной разработки «1С:Бухгалтерия 8» работает на множестве российских предприятий. Пользователи выбирают его за удобный интерфейс и продуманную автоматизацию всех участков учета, включая взаиморасчеты организации с поставщиками и покупателями. Для быстрой проверки задолженности и взаиморасчетов между контрагентами используется документ «Акт сверки». 1С дает возможность сформировать его автоматически. Рассмотрим, как сделать акт сверки в 1С на примере последней версии программы – «1С:Предприятие 8.3».
Как создать?
Для формирования акта сверки в разделе «Покупки и продажи» предусмотрена отдельная гиперссылка — «Акты сверки расчетов», расположенная в подразделе «Расчеты с контрагентами».
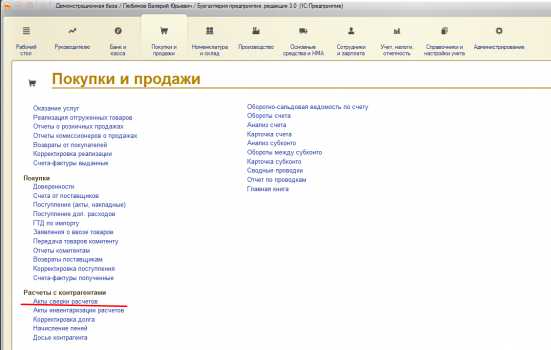
Нажимаем и в журнале видим все документы, созданные до этого. Чтобы сделать новую сверку, нажимаем кнопку «Создать», расположенную на панели чуть выше журнала, и в верхней части документа заполняем реквизиты, обязательные для заполнения подчеркнуты красной линией:
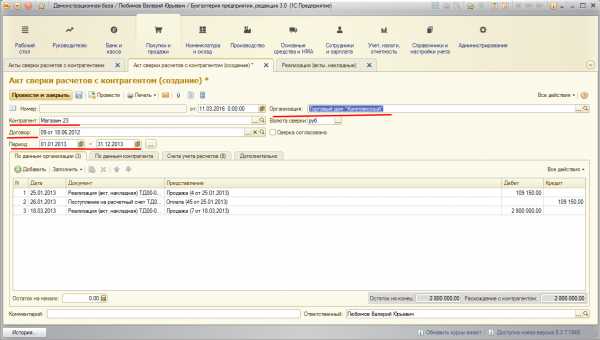
- «Контрагент». Это организация или индивидуальный предприниматель, с которым сверяемся;
- «Договор». Реквизит заполняем только при необходимости. Если поле оставить пустым, в печатную форму попадут движения по всем договорам с контрагентом;
- «Период». Определяем интересующий нас временной промежуток;
- Поля «Организация» и «Валюта» заполняются автоматически в зависимости от настроек справочников.
Если поставить флажок в поле «Сверка согласована», отредактировать документ будет невозможно. Ставим только после согласования результата с поставщиком или покупателем.
Кроме «шапки» для корректного формирования акта сверки нужно заполнить некоторые данные во вкладках формы.
- «Счета учета расчетов». Здесь автоматически подтянуты счета, на которых чаще всего учитываются взаиморасчеты с контрагентами: 60, 62, 66, 67, 76. При необходимости можно сделать корректировку списка;
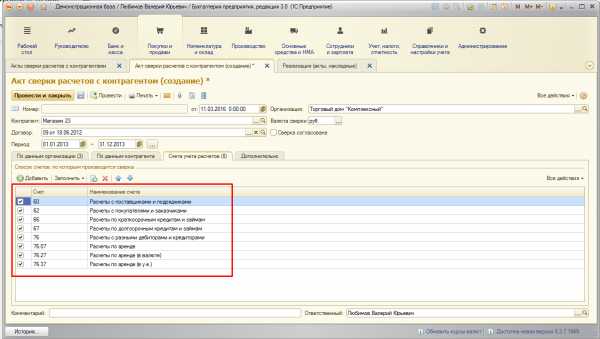
- «Дополнительно». Здесь нужно вписать имена представителей обеих организаций в соответствующих полях и при необходимости поставить флажок в поле «Разбить по договорам».
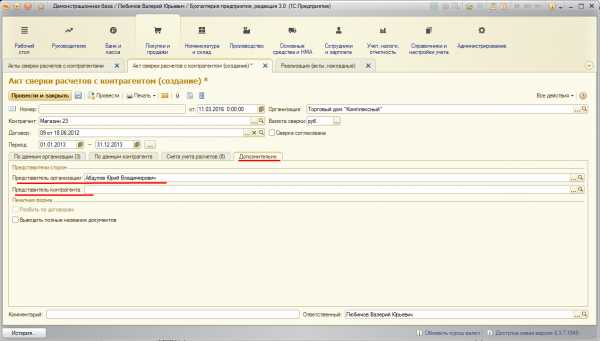
В принципе, эти вкладки можно не трогать совсем. Печатную форму 1С может сформировать без разбивки по договорам и только по указанным счетам, с пустыми строками там, где должны быть имена представителей. Придется потратить немного времени на вписывание их шариковой ручкой.
Как заполнить данными?
Во вкладке «По данным организации» нажимаем кнопку «Заполнить», далее – «Заполнить по данным бухгалтерского учета».
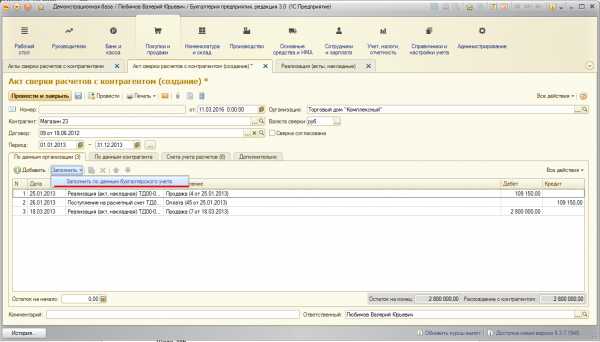
Система автоматически заполнит таблицу строками с указанием первичных документов и сумм. Проводим (соответствующая кнопка выше реквизитов) и распечатываем (кнопка с принтером там же).
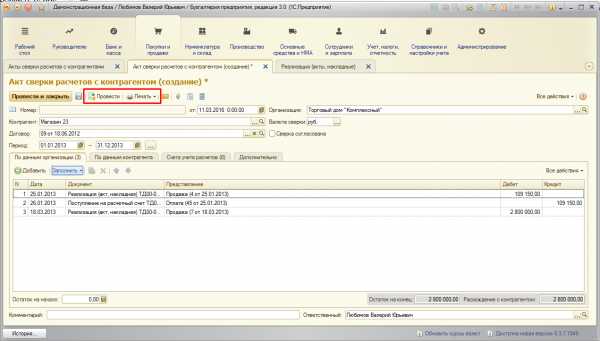

Печатная форма содержит данные о взаиморасчетах, суммах, оборотах и итоговом сальдо. Она разделена на две половины:
- По данным нашей организации;
- По данным контрагента. Эта часть должна быть заполнена поставщиком или покупателем.
Можно сделать печатную форму акта сверки, нажав на соответствующую кнопку, а можно сохранить в файл (кнопка с дискетой). Доступные форматы — Microsoft Word и Excel, текстовый документ, веб-страница и прочие.
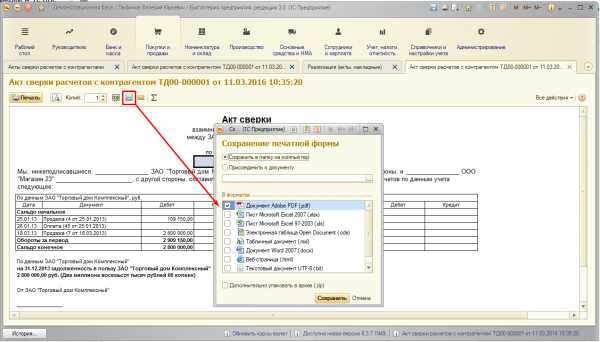
Подписываем и отправляем тому, с кем сверяемся.
Контрагенту можно переслать файл в формате Excel, чтобы он заполнил его своими данными. Тогда в случае расхождений нам не нужно будет распечатывать и подписывать акт сверки еще раз.
Если данные учета контрагента и нашей организации совпадают, и акт сверки подписан без расхождений, в верхней части формы ставим флажок «Сверка согласована», сохраняем и успокаиваемся.
Если акт сверки содержит расхождения, тогда прежде всего нужно найти ошибку в учете нашей организации либо контрагента (неверная сумма, документ, дата и т. д.) и сделать исправления. После этого вновь открываем документ в 1С, заходим во вкладку «По данным контрагента», заполняем по соответствующей кнопке, распечатываем окончательный акт и отправляем контрагенту. После получения подписанного документа сохраняем форму в 1С от случайного редактирования с помощью флажка «Сверка согласована».
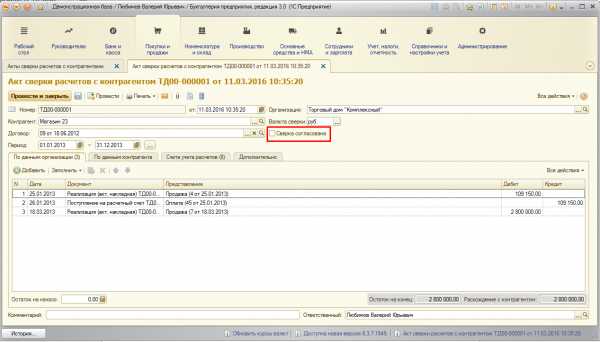
blog.it-terminal.ru
Акт сверки в 1С 8.3 Бухгалтерия 3.0 - формирование и заполнение
Акт сверки взаиморасчетов — специальный документ, в котором указано состояние взаиморасчетов между контрагентами за определенный временной период. В 1С 8.3 акт сверки можно сделать буквально за 1 минуту, и это не требует рутинного сбора информации. Рассмотрим на примере, как это сделать.
Делаем новый акт сверки в 1С Бухгалтерии 3.0
Для примера сформируем сверку за 14 год между нашей организацией «Сервислог» и нашим покупателем «Конфетпром».
Где в 1С 8.3 найти Акт сверки? В интерфейсе журнал актов сверки расположен на вкладках «Покупки» и «Продажи»:

Для создания новой сверки необходимо в журнале нажать кнопку «Создать». Откроется форма нового документа. Заполним основные реквизиты:
Где:
- Организация — наше юридическое лицо;
- Контрагент — наш покупатель или поставщик;
- Договор — если требуется сверка по конкретному договору (не обязательный реквизит);
- Период — за какие даты выполняется сверка;
- Сверка согласована — флаг, запрещающий редактирование документа.
Получите 267 видеоуроков по 1С бесплатно:
После заполнения основных полей обратите внимание на вкладку «Счета учета расчетов», по умолчанию он заполнен нужными значениями. Однако если в организации используются какие-то иные счета учета, обязательно добавьте их в список:
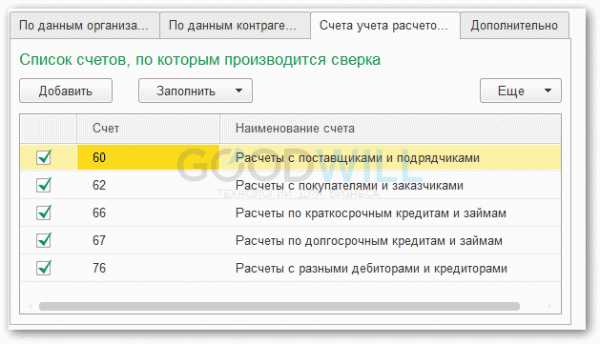
Последняя вкладка с настройками — «Дополнительно»:
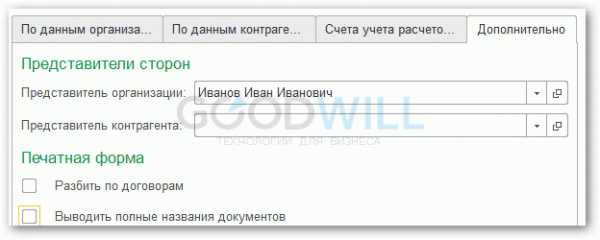
Здесь указываются такие параметры как:
- Представители организации и контрагента — лица, подписи которых будут указаны на печатной форме акта сверки;
- Разбить по договорам — флаг, позволяющий в печатной форме 1С увидеть разбивку взаиморасчетов в разрезе договоров;
- Выводить полные названия документов — если флаг установлен, название в акте сверки будут иметь вид «Поступление на расчетный счет», если не установлен просто «Оплата».
Заполняем акт в 1С
Переходим непосредственно к заполнению данных о взаиморасчетах. Для этого в программе предусмотрено две вкладки — «По данным организации» (наши учетные данные) и «По данным контрагента».
Чтобы заполнить данные нашей организации, можно воспользоваться кнопкой «Заполнить по данным бух. учета»:
В зависимости от договоренности с контрагентом, мы можем заполнить вкладку «По данным контрагента» из наших данных, используя аналогичную кнопку.
После того как все данные заполнены, требуется записать документ с помощью кнопки «Записать». Теперь документ можно распечатать:
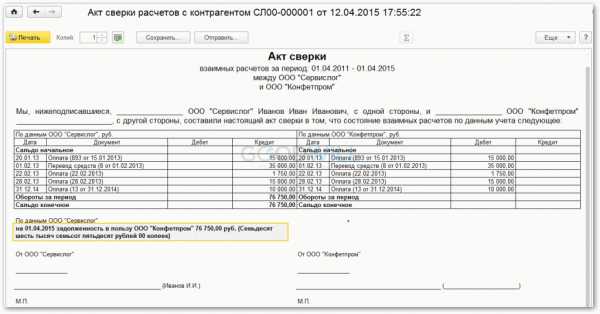
После того как Вы заверите акт сверки у своего контрагента, правильно установить флаг «Сверка согласована», который запретит корректировку документа.
Смотрите также наше видео по формированию актов сверки:
[youtube]https://www.youtube.com/watch?v=8Jhgru43Y7I[/youtube]
К сожалению, мы физически не можем проконсультировать бесплатно всех желающих, но наша команда будет рада оказать услуги по внедрению и обслуживанию 1С. Более подробно о наших услугах можно узнать на странице Услуги 1С или просто позвоните по телефону +7 (499) 350 29 00. Мы работаем в Москве и области.
Остались вопросы?
СПРОСИТЕ в комментариях!
programmist1s.ru
Акт сверки взаиморасчетов в 1С 8.3 Бухгалтерия - формирование и заполнение
Акт сверки взаиморасчетов в 1С 8.3 отражает расчеты двух компаний между собой за какой-либо определенный период времени. Законом нашей страны не утверждена унифицированная форма данного документа, поэтому формировать его вы можете в произвольной форме. Несмотря на то, что акт сверки не является обязательным, организации повсеместно его применяют для удобства.
После формирования в 1С данный документ распечатывается, подписывается и заверяется в двух экземплярах. Один организация оставляет себе, а другой передает контрагенту. Контрагент в свою очередь составляет аналогичный акт, но уже по своим данным.
Пример оформления акта сверки в 1С
Рассмотрим как сделать акт сверки в 1С на примере демо-базе. В качестве нашей организации будет выступать ООО ТД «Комплексный», а в качестве контрагента — Внуковский комбинат бортового питания. Формировать акт сверки взаиморасчетов мы будем за второй квартал 2017 года.
Для начала разберемся где в 1С 8.3 найти акт сверки. Интересующий нас документ расположен в меню «Продажи» или «Покупки».
Сформируем новый акт сверки в 1С и заполним шапку. Обратите внимание, что акт сверки можно формировать не только в рамках какого-либо конкретного договора, но и в целом по контрагенту. В данной ситуации мы все же решили выбрать договор, так как предполагается, что отношения с данным контрагентом у нашей организации исключительно как с покупателем.
Далее пройдемся по всем вкладкам данного документа и заполним их.
Первым делом перейдем на закладку «Счета учета расчетов». Она заполнилась автоматически. Данные в этой табличной части можно редактировать самостоятельно. Обратите внимание, что именно по ним будет произведено дальнейшее автоматическое заполнение взаиморасчетов.
Заполнение документа
На первой вкладке этого документа отражаются данные, которые отражены в нашей организации. Конечно же, их можно заполнить вручную, но это крайне неудобно.
Над табличной частью нажмите на меню «Заполнить». Перед вами предстанет выбор из двух вариантов заполнения:
- «По нашей организации и контрагенту». В данном случае программа заполнит данными о расчетах обе вкладки: «По данным организации» и «По данным контрагента». После предоставления контрагентом сведений мы уже вручную можем откорректировать соответствующую вкладку.
- «Только по нашей организации». А этой ситуации автоматически заполнятся только данные по нашей организации.
В том случае, если после автоматического заполнения в документ не попали какие-либо документы, первым делом проверьте указанные на соответствующей вкладке счета и договор в шапке. Возможно, вы просто неверно настроили фильтрацию, по которой происходил отбор.
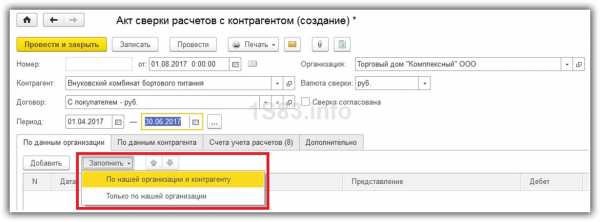
Вкладку с данными контрагента можно заполнить из предыдущей вкладки, как было описано ранее. Так же на ней доступна самостоятельная кнопка «Заполнить». По сути, происходит копирование данных нашей организации (с первой вкладки). В дальнейшем эти данные при необходимости подлежат корректировке.
В самой нижней части документа отражается не только остаток на начало и конец периода, но и расхождения с организацией и контрагентом соответственно.
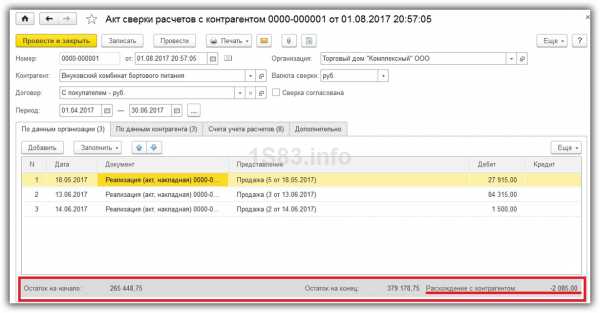
Смотрите также видео инструкцию по оформлению документа:
Согласование
На вкладке «Дополнительно» вы можете настроить некоторые параметры печатных форм данного документа, например, подписантов сторон.
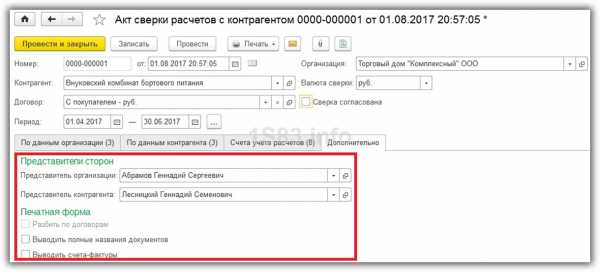
В том случае, когда акт сверки формируется не по какому-то конкретному договору с контрагентом, а по всем расчетам, можно разбить данные по договорам, установив соответствующий флаг.
Так же на вкладке «Дополнительно» присутствуют еще настройки указания названий документов и вывода счетов-фактур.
После того, как вы провели сверку с контрагентом и обе стороны ее подписали, установите в соответствующем документе флаг «Сверка согласована». Это позволит сделать документ недоступным для случайного редактирования. Никаких движений данный документ не производит.
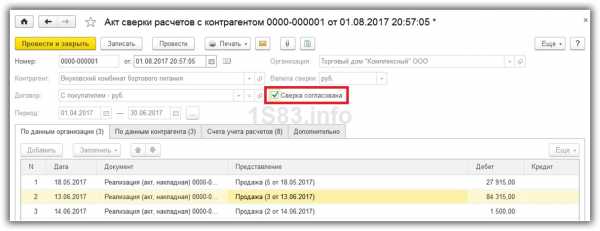
Печать
В меню «Печать» данного документа вы можете сформировать три печатных формы. Первые две практически ничем не отличаются за исключением места для печати.
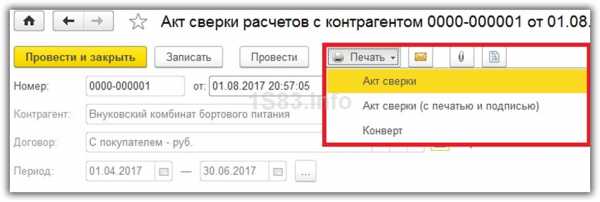
Печатная форма акта сверки приведена на изображении ниже. Напоминаем, что законодательство не утвердило унифицированной формы для данного документа.

1s83.info
Создание акта сверки в программе 1С
Дорогие друзья, сегодня мы с вами узнаем, как сделать акт сверки в 1С:Предприятие. Но если вдруг кто-то не знает, что это за документ, то предлагаем остаться здесь, чтобы немного получить теоретических знаний. Если же вы полностью осведомлены в этом вопросе, то можете сразу перейти в следующий блок. Актом сверки в программном обеспечении 1С является документ, информирующий о состоянии взаиморасчётов между контрагентами за некоторый определённый промежуток времени. Делать его очень легко и быстро можно с помощью стандартного меню, о чём мы поговорим немного позже.

Стоит отметить, что здесь при упоминании 1С имеется ввиду конкретно платформа «Предприятие», которая и позволяет совершать подобные операции в своём продукте. Дело в том, что сам 1С является ничем иным, как фирмой, которая выпускает различный софт и даже участвует в озвучивании некоторых игр. Например, в арсенале компании имеются следующие продукты: серия учебных программ «1С:Репетитор», «1С:Образование» и другие. Вообще, фирма владеет более чем 200 дочерними компаниями, что показывает её мощность.
Обсуждаемое же «Предприятие» позволяет вести бухгалтерский учёт всего, что происходит в вашей корпорации. Это незаменимый продукт, который существенно облегчает жизнь сотрудникам офиса любой компании. Достигается такое упрощение путём автоматизации при помощи компьютерной программы всех тех процессов, которые ранее делались вручную, на бумаге, калькуляторе и так далее.
Переходим к действиям
Теперь, когда вы более или менее узнали о самом продукте 1С, а также уточнили, что такое акт сверки, то его можно уже сделать. Поехали:
- Откройте программу 1С:Бухгалтерия на вашем компьютере.
- Если версией вашего продукта является 2.0, то откройте меню верхнего блока «Продажа», а затем выберите оттуда пункт «Акт сверки взаиморасчётов», нажмите на него. В версии 3.0 вам нужно будет открыть вкладку «Покупки и продажи», затем найти графу «Расчёты с контрагентами». И уже там нажать на «Акты сверки расчётов». При установленной автоматизации в комплексном режиме, переключите интерфейс на полный. Далее, перейдите в «Документы», затем найдите «Управление продажами» и нажмите на «Акт сверки взаиморасчётов».
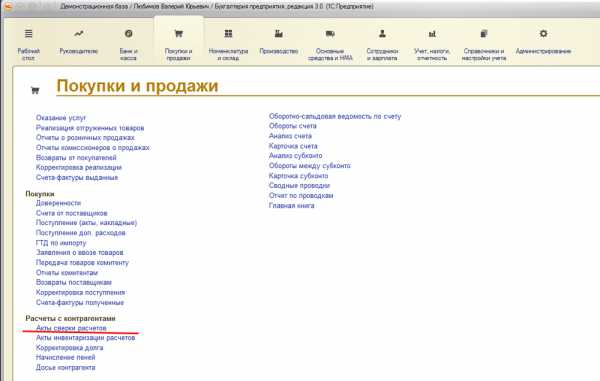
Нажмите на «Акты сверки расчётов»
- Добавьте новый документ. Теперь нам нужно будет заполнить некоторые поля.
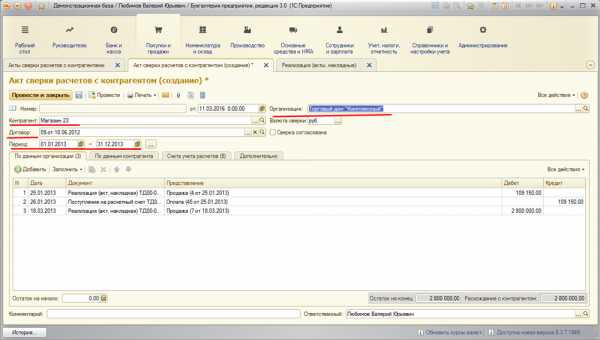
Создание нового акта сверки расчетов
- Укажите организацию и контрагента, а также период проверки (с какого по какое число).
- Если у вас имеется какой-то конкретный договор, то вы указываете его в одноимённом поле. В противном случае оно может остаться незаполненным.
- Если с указанным контрагентом у вас имеется несколько счетов, то следует проконтролировать, что войдёт в конечный документ. Для этого откройте вкладку «Счета учёта расчётов», потом установите галочки на нужных счетах.
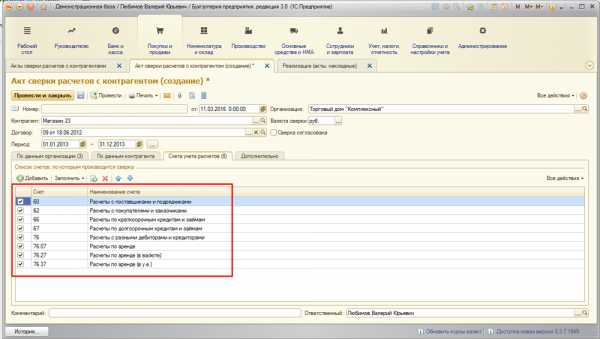
Открываем вкладку «Счета учёта расчётов»
- Для установки параметров печатной формы документа, нажмите на вкладку «Дополнительно», где это всё можно сделать.
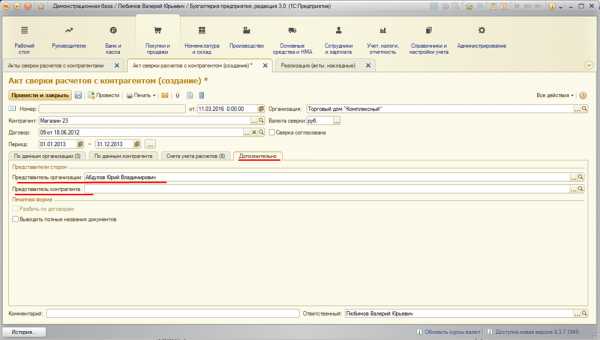
Нажимаем на вкладку «Дополнительно»
- Теперь откройте первую вкладку: «По данным организации». Обратите внимание, что сюда переходим,когда все установки сделаны, нужные счета внесены. Здесь вы должны нажать кнопку «Заполнить». По договорённости с контрагентом вы можете также заполнить поля во вкладке «По данным контрагента». Обязательно проверьте все данные, затем распечатайте документ.
- Собственно, как распечатать акт сверки в 1С? Для этого нажмите кнопку «Записать», а потом в новом окне нажать «Печать». Дождитесь, пока принтер распечатает ваш документ, а потом закройте окно печати.
- Если всё сделано правильно, то пришла пора согласовать всё это с контрагентом. Только после этого вы можете установить галочку напротив пункта «Сверка согласована», сохранить, закрыть акт. Готово!
Обратите ваше внимание, что документ после этого станет недоступен для редактирования. Поэтому всё, что было сделано, нельзя будет изменить. Чётко проконтролируйте этот момент, чтобы потом у вас не было неприятных ситуаций как с собственной компанией или фирмой, так и с контрагентами.
Заключение
Друзья, сегодня мы с вами узнали, как в 1С сформировать акт сверки и распечатать его. Надеемся, что у вас всё получилось, и больше не осталось никаких вопросов. Как оказалось, сделать это достаточно легко, но в то же время — ответственно. Поэтому ещё раз напоминаем, что перед тем как установить галочку напротив пункта «Сверка согласована», получите одобрение у контрагента и перепроверьте документ. Расскажите в комментариях своё мнение и впечатление о проделанной работе.
nastroyvse.ru