1С кассовая смена не открыта
Открытие и закрытие кассовой смены 1С:Розница
В режиме РМК очень удобно работать с Открытием и закрытием кассовой смены и ККМ. Если вы не используете РМК(Рабочее место кассира), то вам потребуется вручную открывать и закрывать смену, для формирования отчета о розничной продажи и инкассации выручки из операционной кассы предприятия.
Для начала посмотрим, какое сейчас состояние у Кассовой смены.
Как видно, из списка в данный момент у нас есть открытая смена.
Перейдем к обработке Закрытия кассовой смены.
Вам будет интересно: При закрытии смены необходимо производить выемку денежных средств из кассы предприятия.
Теперь самое важно, если вы работаете с подключаемым оборудованием, к примеру принтер чеков, некоторые принтеры открывают смену при пробитии чека, а не по команде открытия смены из 1С:Розница. Если в этот день не было продаж, то по факту в Фискальном регистраторе смена не открыта, а в 1С:Розница открыта. Фискальный регистратор не позволит вам закрыть смену, потому что она не открыта. Что бы выйти из этой ситуации ставится флаг Закрыть без Z-отчета. В таком случае смена закроется в программе 1С:Розница без передачи команды закрытия смены на Фискальный регистратор.
В нашем случае не было операций в этой кассовой смене. По этому закрытие будет пустое.
Нажимаем закрытие смены.
Открытие смены 1С:Розница.
Теперь давайте посмотрим на открытие смены.
Выбираем кассу ККМ смену на которой необходимо открыть. И нажимаем Открыть кассовую смену.
Теперь в списке кассовых смен, предыдущая смена закрыта и создан новый документ открытий смены.
Операции по открытию и закрытию смены очень просты, но в них зачастую возникает много ошибок при ручной инкассации, переходу смены через 24 часа, при проведении отчета о розничных продажах(попытки продать отсутствующих товаров) и закрытия смены с фискальными регистраторами.

rus1c.ru
Онлайн-кассы (часть 3) – алгоритм работы кассовой смены в 1С
Опубликовано 18.08.2017 15:25 Просмотров: 6584 В прошлой статье мы разобрали документы, которые можно использовать для печати чеков в программе «1С: Бухгалтерия государственного учреждения 8, редакция 2.0» (Онлайн-кассы (часть 2) – печать чеков в 1С). После того, как вами был выбран документ для печати чеков, необходимо разобраться с алгоритмом работы кассовой смены в целом.
Он включает в себя несколько пунктов:1. Для начала работы необходимо убедиться, что касса включена. Это простая и логичная процедура, но не всегда она выполняется. Для того, чтобы кассовая смена и печать чеков осуществлялись без проблем и запинок – убедитесь, что касса включена и присутствует источник интернета.2. Открыть кассовую смену. Сделать это можно следующим образом:
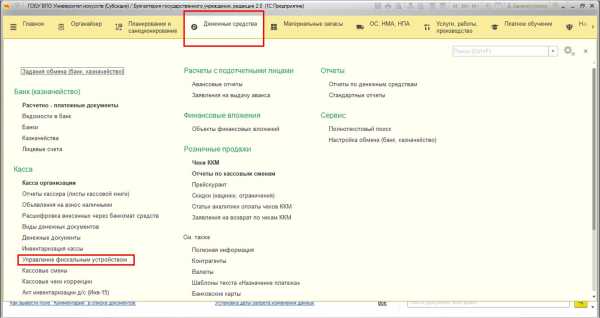
Открывается форма обработки, которая позволяет управлять кассовыми сменами:

В данной форме нужно выбрать кассу, открытие смены которой планируется, и воспользоваться кнопкой «Открыть кассовую смену»:
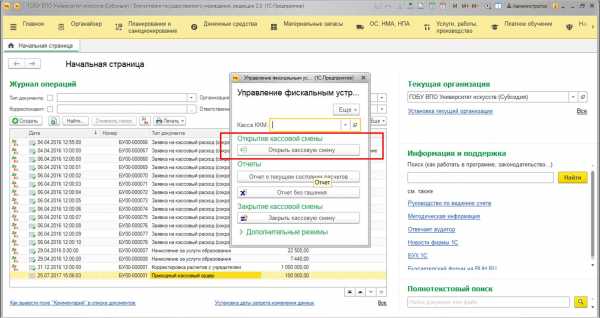
При открытии смены формируется документ «Кассовая смена» со статусом «Открыта».
3. Формировать нужные документы для печати чеков и распечатывать чеки по кассе в течение кассового дня.4. После того, как кассовый день окончен, нужно закрыть смену. Делается это также с помощью обработки «Управление фискальным устройством»: 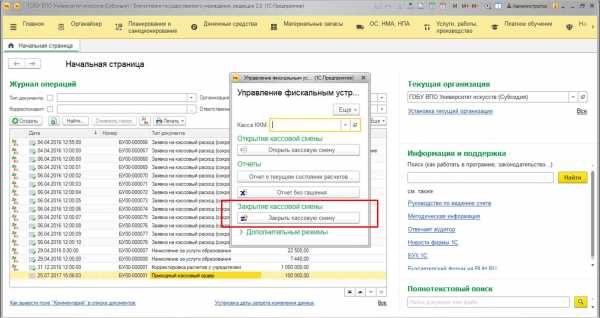
Если печать чеков осуществлялась из документа «Чек ККМ», после того, как кассовая смена закрыта кассиром, бухгалтеру необходимо отразить поступившие денежные средства в учете. Для этого формируется отчет по кассовым сменам, найти его можно:
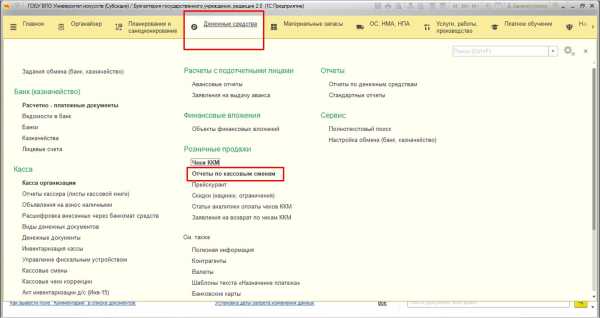
Указываем необходимые данные и, воспользовавшись специальной кнопкой, заполняем документ:

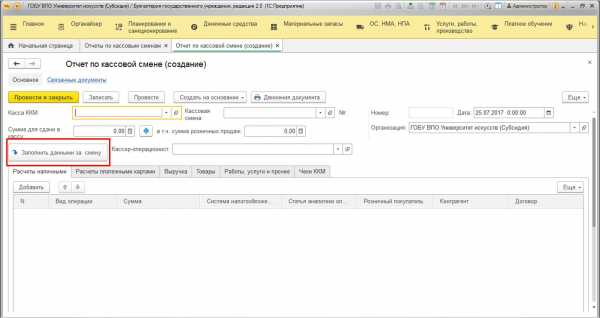
На основании отчета создаем документ «Приходный кассовый ордер», который и сформирует необходимые проводки:
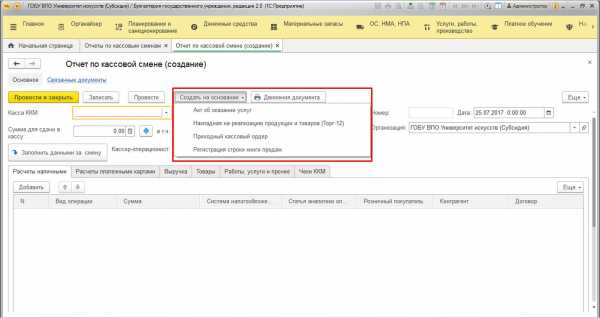
В целом, алгоритм работы с онлайн-кассой прост, важно не забывать открывать кассовые смены в начале дня и закрывать после окончания. Хочу акцентировать ваше внимание на важности открытия/закрытия кассовых смен. Во-первых, если кассовая смена не открыта, то печать чеков в принципе невозможна(1С будет выдавать ошибку при попытке распечатать чек). Это обязательная регламентная процедура. Также следует помнить, чтоправила кассовой дисциплины предполагают закрытие кассовой смены в конце каждого дня. К сожалению, открыть кассовую смену утром, если даже забыли закрыть смену вчера, можно. Но всё же, методически правильно открывать и закрывать смены внутри одного кассового дня.Еще хотела бы упомянуть про то, какого рода чеки должны быть выданы покупателю. В соответствии с законом, покупатель имеет право получить электронный чек, который будет являться равноценным бумажному. Но не исключена возможность для покупателя получить оба вида чеков по его желанию. При просьбе покупателя получить и тот, и другой чек – продавец должен предоставить оба. Также есть еще один важный момент, о котором необходимо сообщить. Среди требований к чеку – указание на нем должности, фамилии, имени, отчества и ИНН (при создании кассового чека коррекции – среди дополнительных требований – ИНН кассира). Поэтому, в справочнике пользователей:
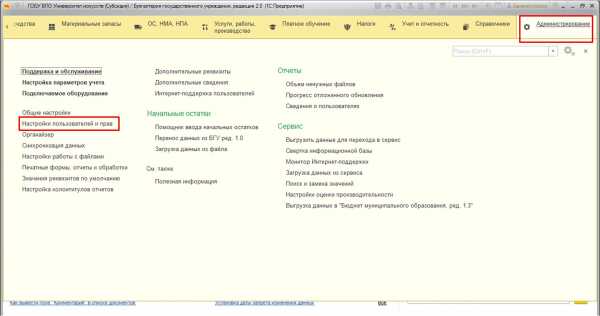

Найдем пользователя, который будет осуществлять печать чеков:

У этого пользователя необходимо в реквизите «Физическое лицо» указать сотрудника, который ответственен за работу кассы:


Необходимо также проверить, чтобы у выбранного физического лица были правильно и полноценно заполнены данные: фамилия, имя, отчество и ИНН:

Также для физического лица в справочнике «Сотрудники» должен быть отражен соответствующий элемент - сотрудник с указанием должности.
Ну и последний интересный нюанс по онлайн-кассам, о котором хотела бы вам рассказать: это указание покупателя по умолчанию в настройках кассы. Найти список касс можно:

У каждой кассы на второй вкладке есть возможность указать покупателя и договор при печати чека из документа «Чек ККМ»:
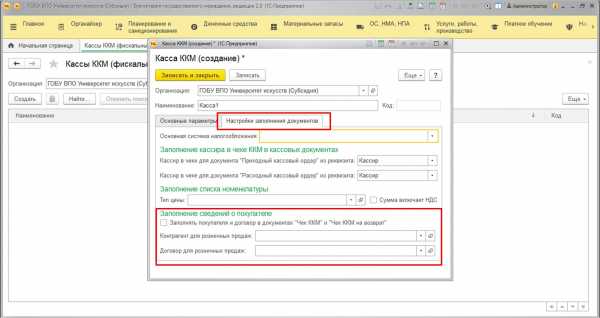
Удобно тем, что можно упростить работу и не заполнять соответствующее поле каждый раз в документе.Программа будет подставлять эти данные непосредственно из реквизитов, указанных в настройках кассы.
В этой статье мы разобрались с тем, как работает онлайн-касса и какие интересные нюансы существуют при работе с ней в программе«1С: Бухгалтерия государственного учреждения, редакция 2.0». А если вы пропустили предыдущие материалы о работе с онлайн-кассами в 1С, то их можно найти по ссылкам:Онлайн-кассы (часть 1) – общие сведения и подключение к 1СОнлайн-кассы (часть 2) – печать чеков в 1С Автор статьи: Светлана Батомункуева

Понравилась статья? Подпишитесь на рассылку новых материалов
Наши обучающие курсы и вебинары
Отзывы наших клиентов

xn--80abbnbma2d3ahb2c.xn--p1ai
Ошибка открытия смены в 1С - Поддержка касс
При работе с 1С иногда возникает ошибка открытия смены: «2000.0.0.0.0.0.0 is not a valid date and time».
В первую очередь проверяем используемый драйвер.
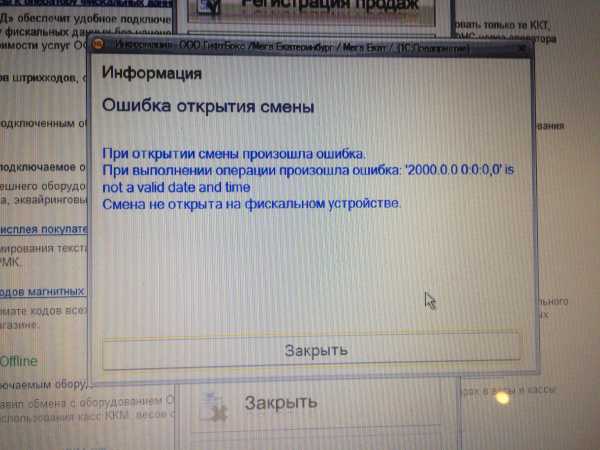
Должна быть библиотека, и разумеется принудительная регистрация утилитой regsvr32 в ОС. Библиотека FprnM1C82_54FZ.dll, поставляемая «1С» в составе типовой конфигурации, не годится, чтобы успешно завести онлайн-кассу. Поэтому необходимо использовать библиотеку из центра загрузок «АТОЛ». Правильная dll в последней строке окна свойств драйвера в 1С имеет текст: «Установленная версия 8.12.0.0 (Версия требований к разработке драйверов 1.1 000). У неправильной dll версия требований — 1.7
В новых версиях ДТО (начиная с 8.14) библиотека находится в составе драйвера, и находится в каталоге установки. К примеру, «C:\Program Files (x86)\ATOL\Drivers8\1Cv82\FR-ATOL_54FZ.zip\».
Вам необходимо скачать крайний Драйвер Торгового Оборудования ТУТ.
Если Центр Загрузок компании Атол не работает — скачайте по альтернативной ссылке.
Так же рекомендация от 1С — обновить прошивку. Проблема наблюдалась на прошивке 2268 и ниже. Актуальную прошивку для своего аппарата можете узнать у продавца (или в техподдержке компании АТОЛ).
www.kassa-online.su
Как закрыть смену в 1С: Розница 2.2
Способы закрытия кассовой смены Пошаговая инструкция как закрыть смену через рабочее место кассира (РМК)
Для закрытия смены нужно выйти из «Регистрации продаж» в меню «Рабочее место кассира».

Рис. 1. Рабочее место кассира
Шаг 2. Закрытие смены
Нажмите на кнопку «Закрытие смены». Затем «Да» для продолжения.
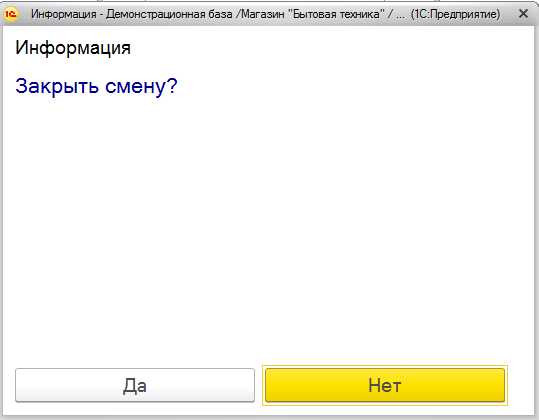 Нажмите на изображение, чтобы увеличить
Нажмите на изображение, чтобы увеличить
Рис. 2. Подтверждение закрытия смены
Шаг 3. Проверка непробитых чеков
После подтверждения, программа проведет проверку непробитых чеков в базе и выдаст информацию о них. Нажмите на кнопку «Закрытие смены».
Рис. 3. Проверка непробитых чеков
В программе закроется смена.
Шаг 4. Печать чека
C фискального устройства выйдет чек с Z-отчетом и отчетом о закрытии смены. В программе появится уведомление об успешном закрытии кассовой смены.
 Нажмите на изображение, чтобы увеличить
Нажмите на изображение, чтобы увеличить
Рис. 4. Смена закрыта
Пошаговая инструкция как закрыть кассовую смену через меню «Продажи»
В главном меню программы выберите пункт «Продажи».
Рис. 5. Меню «Продажи»
В открывшемся окне, в разделе «Сервис», найдите пункт «Закрытие кассовой смены» и нажмите на него.

Рис. 6. Раздел «Сервис», пункт «Закрытие кассовой смены»
Шаг 2. Выбор кассы
В окне «Закрытие кассовой смены» выберите нужную кассу и нажмите на кнопку «Закрыть смену».
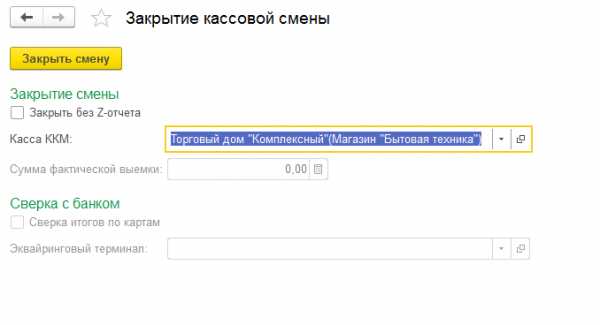 Нажмите на изображение, чтобы увеличить
Нажмите на изображение, чтобы увеличить
Рис. 7. Закрытие смены
Шаг 3. Проверка непробитых чеков
Программа проведет проверку непробитых чеков в базе и выдаст информацию о них. Нажмите на кнопку «Закрытие смены».
Нажмите на изображение, чтобы увеличить
Рис. 8. Проверка непробитых чеков
Программа сформирует и выдаст на экран уведомление.
Рис. 9. Смена закрыта
Пошаговая инструкция как закрыть кассовую смену через управление фискальным устройством
Шаг 1. Выбрать пункт «Финансы»
В главном вертикальном меню, выберите пункт «Финансы».
Рис. 10. Меню «Финансы»
Найдите раздел «Сервис». Выберите пункт «Управление фискальным устройством».

Рис. 11. Раздел «Сервис», пункт меню «Управление фискальным устройством»
Шаг 2. Управление фискальным устройством
Откроется отдельное окно с командами для управления ККТ. Нажмите на кнопку «Закрыть смену».

Рис. 12. Управление фискальным устройством
Программа предложит выбрать из списка, смену, которую необходимо закрыть.
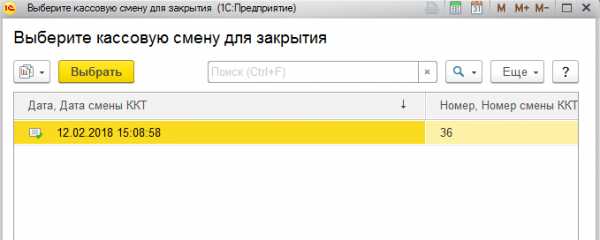 Нажмите на изображение, чтобы увеличить
Нажмите на изображение, чтобы увеличить
Рис. 13. Выбор кассовой смены
После успешного проведения, операции смена будет закрыта.

Рис. 14. Смена закрыта
Как закрыть кассовую смену через справочник «Кассовые смены»
В главном меню выберите пункт «Продажи».
Рис. 15. Меню «Продажи»
В открывшемся окне, найдите раздел «Розничные продажи» и выберите пункт «Кассовые смены».

Рис. 16. Справочник «Кассовые смены»
Шаг 2. Открытие кассовых смен
Откроется перечень кассовых смен.
Нажмите на изображение, чтобы увеличить
Рис. 17. Список кассовых смен
Откройте нужную смену. Обратите внимание, что ее статус «Открыта». Нажмите на кнопку «Закрыть смену».
 Нажмите на изображение, чтобы увеличить
Нажмите на изображение, чтобы увеличить
Рис. 18. Кассовая смена
После успешного закрытия - статус смены изменится на «Закрыта».
Если у вас что-то не получилось – обратитесь в техническую поддержку.
Остались вопросы? Специалисты помогут вам!
Заказать звонок
asp-edo.ru