1С предприятие как обновить
Как обновить конфигурацию 1С:Бухгалтерия самому
Часто требуется обновить конфигурацию 1С:Бухгалтерия, да и другие тоже. Это вызвано исправлением ошибок в предыдущих редакциях, выходом новой регламентированной отчетности, изменениями в законодательстве.
Рекомендуется делать обновления регулярно, чтобы потом не сидеть бессонными ночами перед сдачей регламентированной отчетности и не накатывать обновления одно за другим.
Рассмотрим процесс самостоятельного обновления конфигураций 1С через 1С:Конфигуратор.
В нашем примере будет рассмотрен процесс обновления конфигурации 1С:Бухгалтерия 3.0 из файла обновления. Процесс обновления делается в монопольном режиме!
Как узнать какая версия конфигурации 1С установлена?
Перед обновлением необходимо посмотреть какая версия конфигурации у вас установлена. Для этого необходимо войти в базу 1С, и перейти в раздел «Справка» -«О программе». Откроется окно «О программе», где будет указана вся информация.
Где взять обновления для конфигураций?
Обновления для конфигураций можно скачать в личном кабинете на сайте ИТС. Для этого вам понадобятся логин и пароль. Смотрите какое обновление для каких редакций подходят. Так можно значительно сэкономить время, перепрыгивая через несколько редакций при обновлении. Скаченные обновления необходимо установить на компьютер. Запомните куда установятся обновления, в дальнейшем нам понадобится адрес каталога с обновлениями.
Как обновить конфигурацию 1С:Бухгалтерия самостоятельно?
Запускаем 1С, выбираем нужную базу и нажимаем «Конфигуратор».
Если у вас в Конфигураторе не появилась слева окошко «Конфигурация», то вам необходимо в меню выбрать «Конфигурация» — «Открыть конфигурацию».
Внимание! Если после открытия конфигурации в Конфигураторе у вас нет замочка (отключена поддержка) напротив названия конфигурации, то рекомендую обратиться к специалисту для дальнейшего обновления нетиповой конфигурации. Есть шанс потери доработок и данных, внесенных в конфигурацию.
Перед обновлением обязательно сделайте резервную копию! Для этого переходим в меню «Администрирование» — «Выгрузить информационную базу…». Указываем название файла и место, куда сохранить копию базы. После сохранения резервной копии можно приступить к обновлению конфигурации.
Для этого переходим в «Конфигурация» — «Поддержка» — «Обновить конфигурацию…».
В открывшемся окне выбираем где искать обновления. На выбор у вас 2 варианта. Автоматический поиск доступных обновлений и обновление через файл обновления. Мы выбираем первый вариант — «Поиск доступных обновлений».
В открывшемся окне указываем каталог, где у нас лежат файлы обновлений (в начале статьи мы туда устанавливали скаченные обновления), если он отсутствует в списке.
После нажатия «Далее», если правильно указан каталог с обновлениями, программа выдаст нам список доступных обновлений. Необходимо выбрать самую свежую версию редакции (оно выделяется жирным) из доступных и нажать «Готово».
Дальше программа загрузит обновления и запросит подтверждение.
После установки всех обновлений, вам необходимо войти в 1С:Предприятие. При первом входе после установки обновлений программа попросит вас подтвердить подлинность установленных обновлений, после чего запустится завершение обновления.
Все, у вас установлена последняя конфигурация 1С:Бухгалтерия со всеми нововведениями!
pogrommist.ru
Как обновить базу 1С через конфигуратор.
Рассмотрим вопрос, как обновить базу 1С через конфигуратор на примере программы 1С:Бухгалтерия Предприятия ред. 3.0.
Входим в программу в режиме конфигуратора.
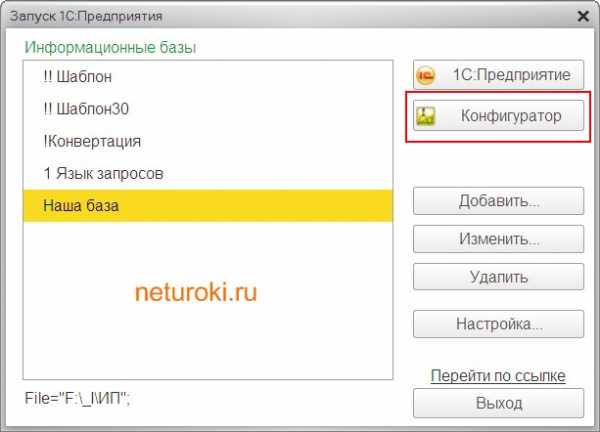
Открываем конфигурацию программы нажатием кнопки «Открыть конфигурацию».

После того, как конфигурация откроется, входим в меню «Конфигурация», в подменю «Поддержка» и активизируем строку «Обновить конфигурацию».
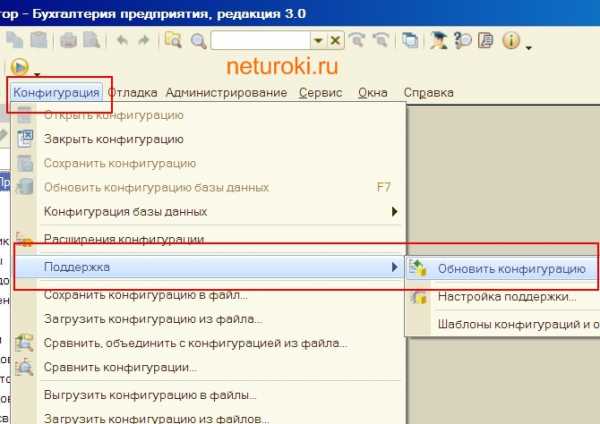
В появившемся окне «Обновление конфигурации» выбираем способ обновления «Выбор файла обновления» и нажимаем на кнопку «Далее».
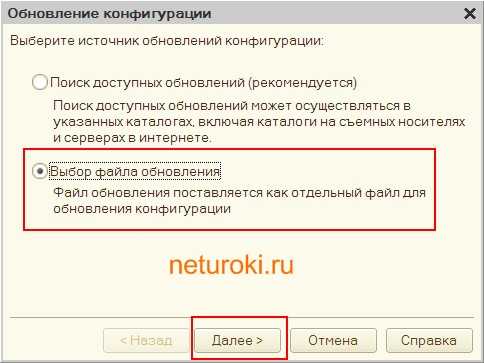
В поле «Укажите файл обновления» нажимаем на флажок для начала поиска файла обновления 1cv8.cfu
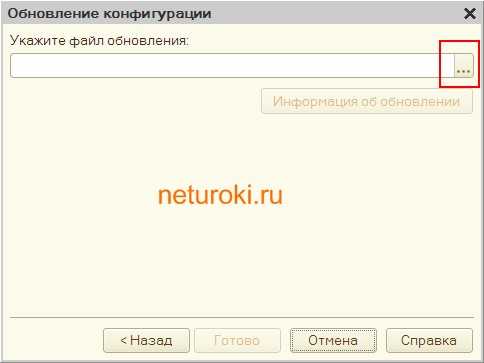
Находим файл обновления 1cv8.cfu, нажимаем на кнопку «Открыть».
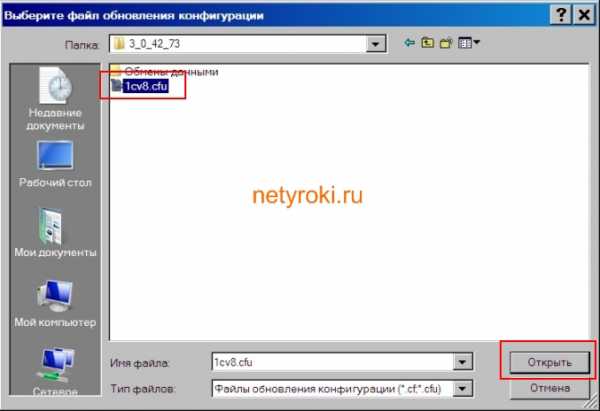
Нажимаем на кнопку «Готово».
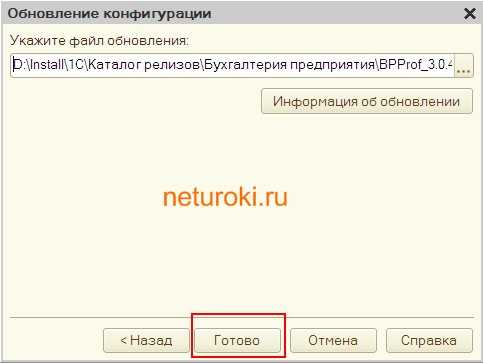
В открывшемся окне «Описание обновления» нажимаем на кнопку «Продолжить обновление».
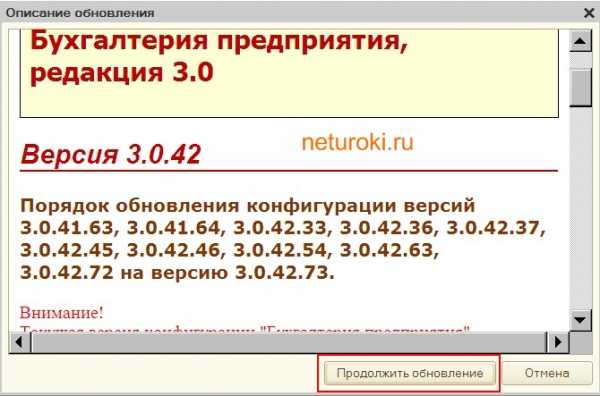
Открывшееся окно «Обновление конфигурации» показывает текущий релиз (Версия) и релиз, на который Вы обновляете свою базу. Нажимаем кнопку «ОК».

Процесс обновления пошёл. Обновление конфигурации в зависимости от версии платформы и объема базы данных может продолжаться от нескольких минут до нескольких часов. Программы на платформе 1С:Предприятие 8.3 обновляются значительно дольше, чем программы на предыдущих версиях платформы 1С (8.0, 8.1, 8.2).
В процессе обновления базы 1С появится вот такое окно, где надо будет нажать на кнопку «Да».
Далее, через некоторое время появится окно «Реорганизация информации», где необходимо нажать на кнопку «Принять».
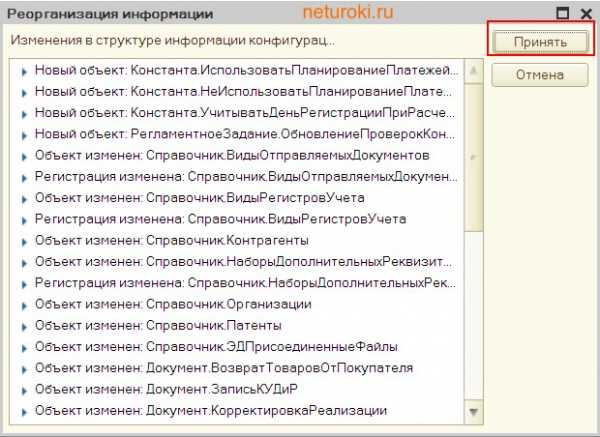
После этого окончание процесса обновления конфигурации базы 1С можно определить по изменению формы курсора мыши. Во время обновления курсор имеет форму в виде песочных часиков. Если курсор принял форму стрелки, процесс обновления закончен.
Но это ещё не всё! Мы обновили конфигурацию и структуру конфигурации. Теперь необходимо привести в соответствие обновлению саму базу данных. Для этого переходим из конфигуратора в режим «1С Предприятие» с помощью кнопки «Начать отладку» в программе или кнопки F5 на компьютере.
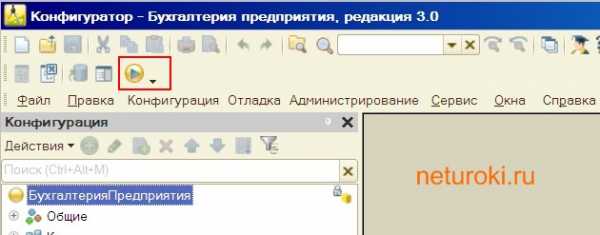
Подтверждаем легальность получения обновлений.
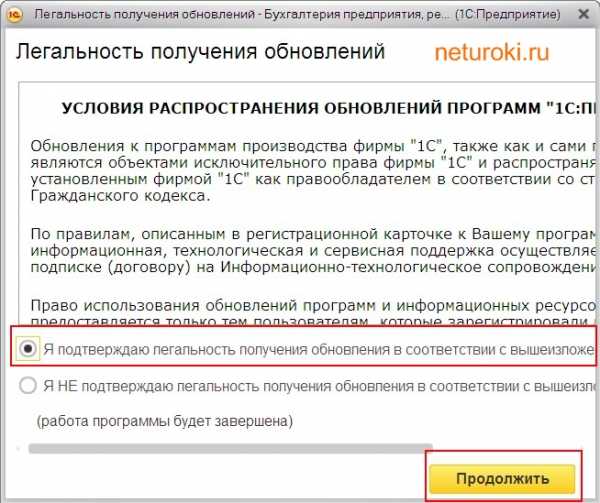
Ждём, пока пройдёт сам процесс обновления.
Обновление базы 1С полностью завершено, когда в режиме 1С Предприятие откроется окно «Что нового в конфигурации...»
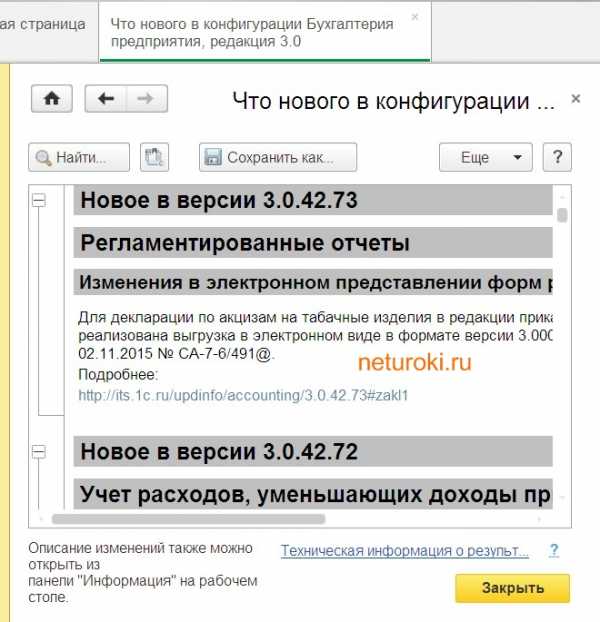
Уроки на все случаи жизни neturoki.ru
Как обновить 1с редакции 3.0 самостоятельно
Опубликовано: 28 Март 2015
Здравствуйте уважаемые читатели zup1c. В очередной статье мне хотелось бы коснуться вопроса, который я уже рассматривал на страницах этого сайта – обновление конфигурации 1С. По этому поводу я писал довольно подробный материал, который можно почитать здесь. Однако та публикация в основном касалась конфигураций предыдущего поколения, таких как 1С ЗУП редакции 2.5 и 1С Бухгалтерия Предприятия редакции 2.0.
В этой статье я расскажу о том, как самостоятельно настроить и выполнить обновление в 1С редакции 3.0. При этом сразу хочу отметить, что речь пойдет про механизмы обновления в режиме Предприятия, реализованные для рядового пользователя программы, а не про обновление через Конфигуратор. Подход к обновлению 1С через Конфигуратор не изменился в новых редакциях (про вариант обновления 1С через Конфигуратор читайте в этой статье).
Читайте также:
Получение уведомлений о новых релизах 1С
Думаю, каждый, кто постоянно работает с программным продуктом 1С обращает внимание на окно, которой всплывает при запуске программы. В этом окне программа предлагает нам ввести логин и пароль, чтобы можно было получать информацию о выходе нового релиза программы. Это окошко выглядит следующим образом.
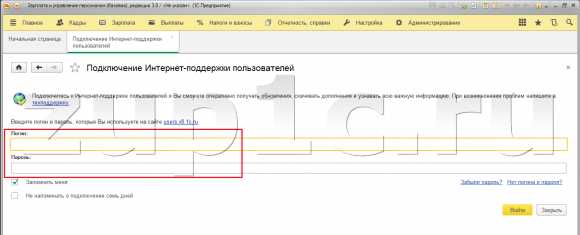
Если внимательно прочитать текст в этом окне, то можно понять, что программа предлагает ввести пароль, который мы используем на ресурсе users.v8.1c.ru. Напомню, что из себя представляет этот ресурс. Это сайт, на котором разработчики 1С выкладывают обновления к программам, а также разную сопутствующую информацию.
| Для доступа к этим обновлениям необходимо зарегистрироваться на сайте (самостоятельно придумываете свои логин и пароль), а затем в личном кабинете внести информацию о том, какие у Вас есть программы (основные данные программы — это её регистрационный номер и пин-код). Если у Вас программы базовых версий, то Вам сразу открывается постоянный доступ к обновлениям, если же у Вас программы версии ПРОФ, то доступ будет открыт в течение первых трех месяцев. |
| |
После окончания трех месячного срока необходимо оформить подписку ИТС Техно или ПРОФ. Подробнее о регистрации на сайте users.v8.1c.ru Вы можете почитать вот в этой статье.
Итак, предположим, что у нас уже есть логин и пароль. Вводим их в окно «Подключение Интернет-поддержки пользователей» (имеется ввиду окно, представленное ранее на скриншоте) и жмем кнопку «Войти». Если логин и пароль введены правильно, то откроется следующее окно, где требуется ввести регистрационный номер программы. Чуть ниже в этом окне дается пояснение, где можно посмотреть этот рег. номер. По какой-то причине разработчики забыли упомянуть, что рег. номер можно посмотреть на регистрационной карточке программы (желтая карточка, которая лежит в коробке).
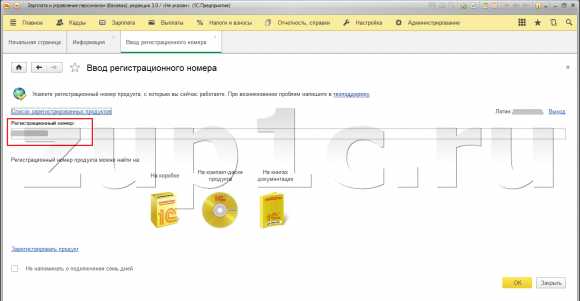
Ещё раз отмечу, что к этому моменту Ваша программа должна быть зарегистрирована в личном кабинете на сайте users.v8.1c.ru. Чтобы в этом убедиться можно перейти по ссылке «Список зарегистрированных продуктов», которая присутствует в этом окне. Также есть ссылка «Зарегистрировать продукт», если Вы точно знаете, что ещё не регистрировали программу.
Если программа зарегистрирована и рег. номер введен, то жмем кнопку ОК. В результате откроется новое окно «Монитор Интернет-поддержки пользователей». Если существует более свежая версия программы, то в этом окне будет выдана соответствующая информация. Также в самом низу окна можно настроить в каком режиме требуется информировать Вас с помощью этого окна. Советую поставить пункт «При наличии новой информации».
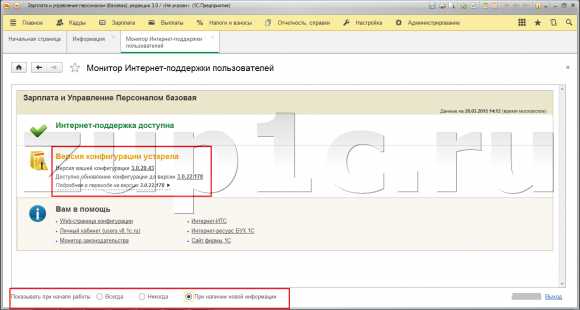
Существует ещё один способ настроить получение уведомлений о новых релизах. Для этого необходимо зайти на закладку «Администрирование» главного меню программы и выбрать пункт «Поддержка и обслуживание». В открывшемся окне в самом низу есть группа настроек, касающихся обновления 1С. В данном случае нам требуется пункт «Настройка обновления программы через интернет». Если воспользоваться этим пунктом, то откроется окно, в котором также нам требуется указать логин и пароль, а также установить в каком режиме требуется осуществлять проверку обновлений.
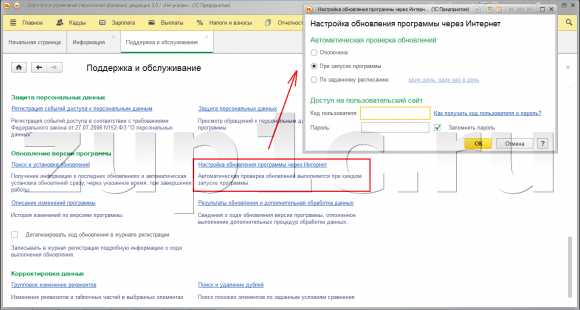
Как обновить 1с в режиме Предприятия
Теперь давайте поговорим о том, каким образом осуществить само обновление программы. Сейчас я буду писать об обновлении непосредственно из самой программы в её обычном режиме работы, но также хочу отметить, что существует возможность обновления непосредственно через конфигуратор. Об этом режиме обновления через конфигуратор я писал в одной из прошлых статей (смотрите вторую половину указанной статьи).
Итак, для обновления программы необходимо зайти в раздел главного меню «Администрирование» и выбрать пункт «Поддержка и обслуживание». В самом низу открывшегося списка находим пункт «Поиск и установка обновлений». Выбираем его. В открывшемся окне будет два варианта обновлений:
- Автоматический поиск обновлений в Интернете. Обновление через сайт поддержки пользователей системы «1С: Предприятие 8» — при этом варианте программа сама скачает обновления с ресурса users.v1c.ru и установит их;
- Локальный или сетевой каталог. Обновление из файла поставки в локальном или сетевом каталоге – при этом варианте вам необходимо самостоятельно скачать обновления с ресурса users.v1c.ru и при дальнейших шагах указать программе, где на Вашем компьютере эти обновления лежат. Программе останется х установить.
Рассмотрим первый вариант.
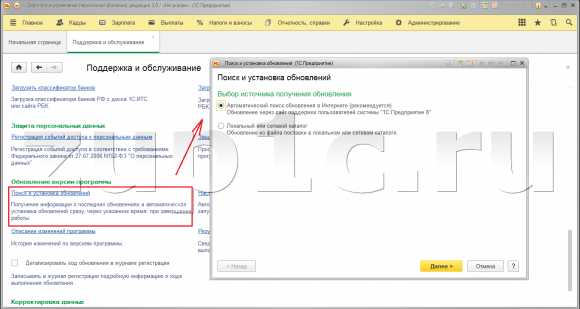
Итак, выбираем первый вариант и жмем кнопку «Далее». На следующим шаге программа уведомляет требуется ли установка обновлений и какой конкретно релиз можно сейчас установить. Также можно воспользоваться ссылкой «Новое в версии», чтобы ознакомиться с обновлениями релиза.
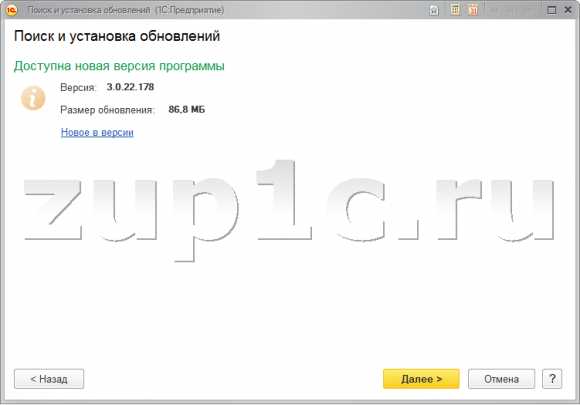
Жмем «Далее».
На следующем шаге начинается скачивание обновлений с портала 1С. Это программа делает самостоятельно. После того как программа скачает нужные обновления, откроется окно, где программа спросит, когда следует выполнить обновление:
- Установить обновление прямо сейчас
- Напомнить при завершении работы
Также в этом окне в самом низу есть пункт для осуществления резервного копирования базы 1С. Я настоятельно рекомендую выполнять резервное копирование перед каждым обновлением.
| Можно воспользоваться предложенным механизмом, а также выполнить резервное копирование через конфигуратор. О том, как сделать копию базы через конфигуратор я писал вот в этой статье. Лично я предпочитаю создавать копии баз именно через конфигуратор, однако можно воспользоваться и предложенным программой механизмом. Для этого нажмем на предложенную ссылку в нижней части окна и выберем удобный вариант. | | |
Наиболее безопасно выбрать 3 вариант. Тогда Вы будете точно знать, где лежит резервная копия.
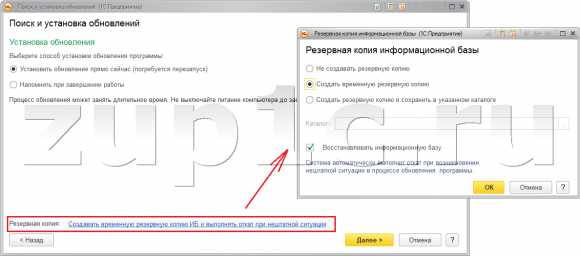
Закрываем окно настройки резервного копирования. Если Вы собираетесь обновить программу прямо сейчас, то имейте ввиду, что программа в процессе обновления будет закрыта и все несохраненные документы будут потеряны. Итак, выбираем первый пункт и жмем кнопку «Далее». Программа закрывается и на экране появится окно, которое будет отображаться в течение всего времени обновления. Нам лишь остается ждать окончания процесса.

После запуска программы обновление также будет продолжаться ещё некоторое время.
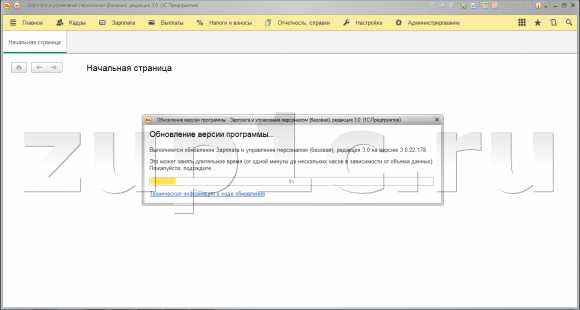
После завершения обновления откроется окно, которое будет Вас информировать об обновлениях, появившихся в программе.
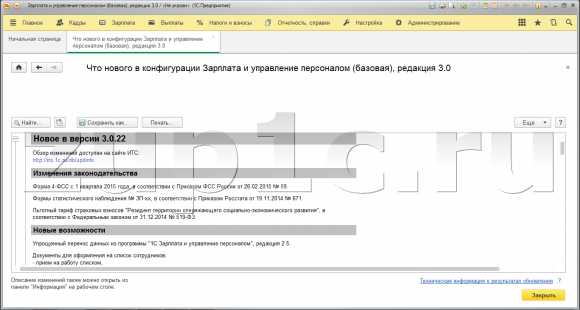
В заключение отмечу, что это окно при необходимости можно открыть из раздела «Администрирование» -> «Поддержка и обслуживание» пункт «Описание изменений программы».
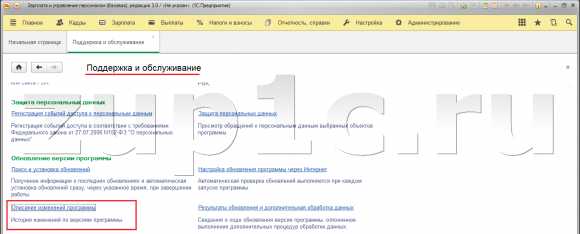
На этом сегодня всё.
Чтобы узнать первыми о новых публикациях подписывайтесь на обновления блога и на Ваш e-mail будут приходить уведомления о новых публикациях:
или вступайте в наши группы в социальных сетях, где все статьи также регулярно публикуются:
- вконтакте;
- одноклассники.
- facebook;
- одноклассники.
С уважением, Герасимов Дмитрий!
Если Вам понравилась публикация, Вы можете сохранить ссылку на неё на своей странице в социальных сетях. Для этого используйте кнопочку «Поделиться», расположенную чуть ниже.
Читайте также:
www.zup1c.ru
Обновление 1С
Обновление 1С требуется производить для корректной работы бухгалтерского и управленческого учета.
В этой статье будет рассказано:
В этой статье будет рассказано как правильно и без лишних хлопот выполнить обновление 1С:Предприятие. Для примера будет рассмотрена конфигурация «Бухгалтерия предприятия, редакция 3.0». Принцип обновления типовых конфигураций практически одинаковый для всех видов версий конфигураций.
В статье будет описан процесс обновления через интернет и с уже имеющимся дистрибутивом для обновления.
Внимание: Пред началом обновления обязательно сделайте архивную копию информационной базы, это спасет Ваши данные если что то пойдет не так.
Как определить версию конфигурации 1С?
Пред началом обновления, Вы должны узнать Вашу версию конфигурации, сделать это можно следующим образом:
- Запустите 1С и зайдите в базу в режиме конфигуратор
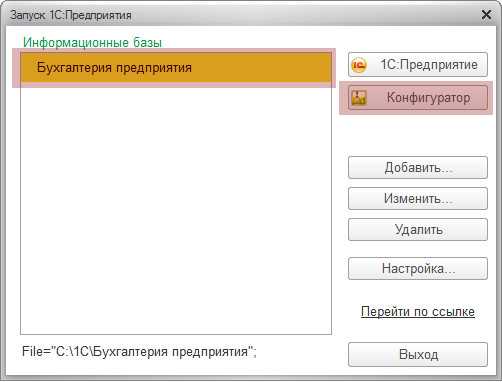
- Когда откроется конфигуратор, в верхнем меню выберете Справка -> О программе.
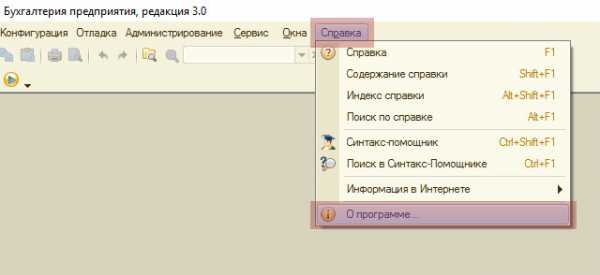
- Здесь вы можете увидеть всю необходимую информацию о Вашей конфигурации.
 Вам потребуется:
Вам потребуется: Версия платформы, в моем случае это: 1С:Предприятие 8.3 (8.3.7.1917)
В пункте Конфигурация, будет указана версия Вашей конфигурации, в моем случае это: Бухгалтерия предприятия, редакция 3.0 (3.0.42.63). - Запомните или запишите эти данные (они пригодятся Вам в будущем при обновлении).
Если у вас нет файлов для обновления, Вы сможете их скачать на сайте https://users.v8.1c.ru/. Для этого вам потребуется подписка ИТС, а именно логин и пароль. Если файлы обновления у Вас есть, тогда пропустите этот этап и перейдите непосредственно к процессу установки обновлений 1С.
Как скачать обновления для 1С?
- Запускаем интернет браузер и переходим на сайт https://users.v8.1c.ru/.
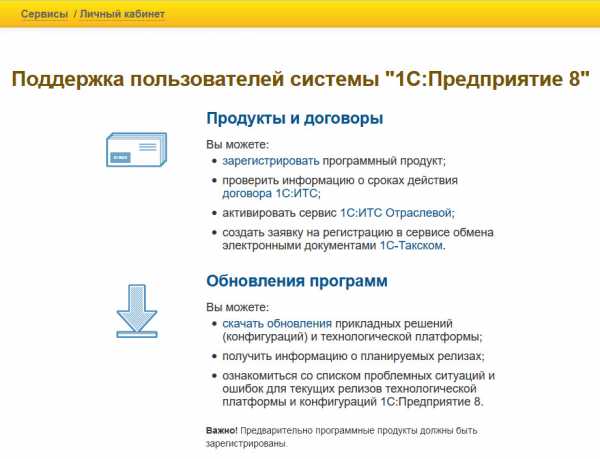
- Переходим на сайте в раздел Обновление программ.

- Заполняем поля с логином и паролем. Нажимаем кнопку Войти
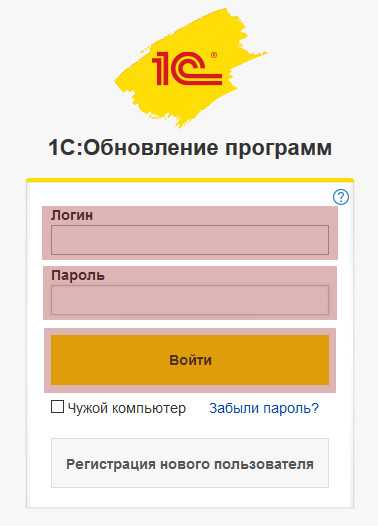
- Откроется страница обновления программ, нам будет интересна информация:
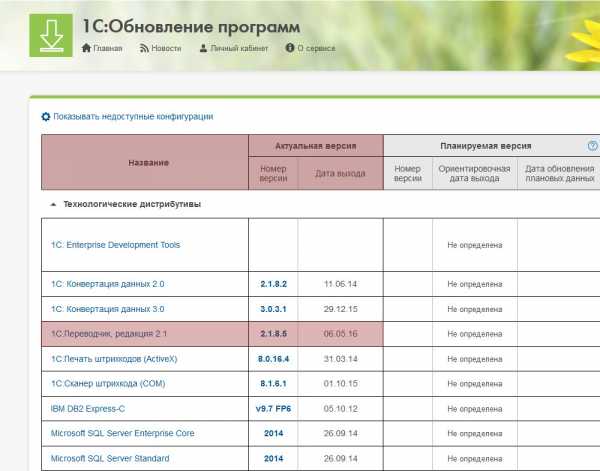 Название – название конфигураций, мы ее выяснили, когда узнавали версию конфигурации. Актуальная версия – последняя рабочая версия конфигурации. Для корректной работы Вам потребуется обновить свою конфигурацию именно до этой версии.
Название – название конфигураций, мы ее выяснили, когда узнавали версию конфигурации. Актуальная версия – последняя рабочая версия конфигурации. Для корректной работы Вам потребуется обновить свою конфигурацию именно до этой версии. - В колонке Название находим нашу конфигурацию, в моем случае это «Бухгалтерия предприятия, редакция 3.0». Переходим по ссылке.
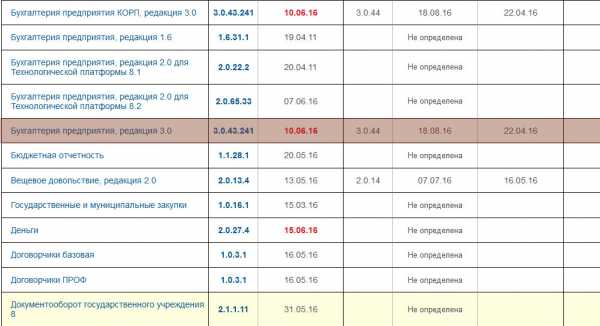
- В открывшейся странице нужно найти номер нашей конфигурации (3.0.42.63) в колонке Обновление версии.
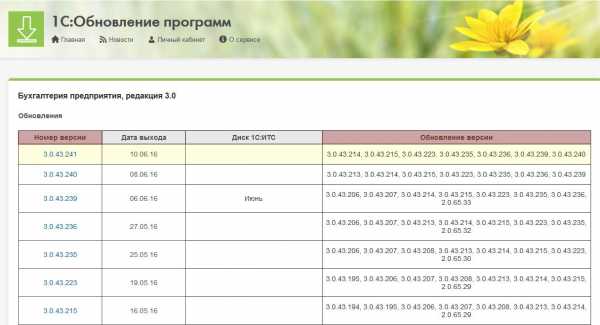
- Вам нужно найти самое свежее обновление (их может быть несколько), которое доступно для Вашей конфигурации, в моем случае это версия «3.0.42.91» и переходим по ссылке.
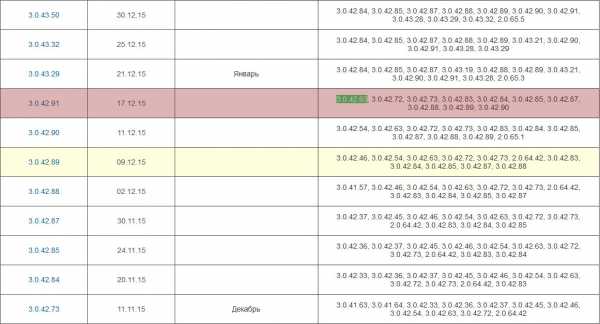
- Здесь можно ознакомиться со всей информацией по выбранному обновлению, но нам потребуется пункт Дистрибутив обновления переходим по нему.
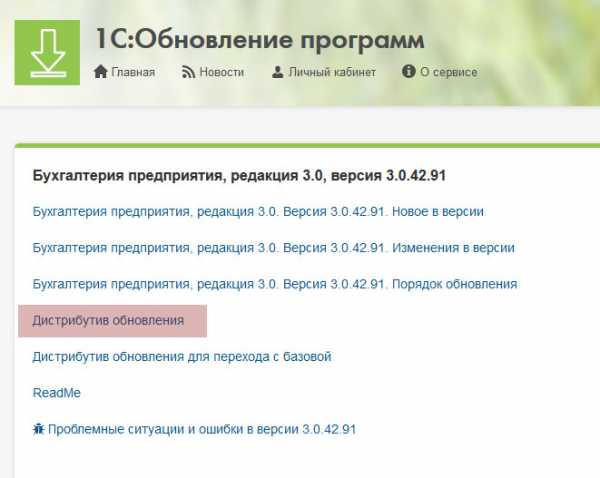
- На открывшейся странице нажимаем Скачать дистрибутив. Сохраняем файл дистрибутива в удобное для вас место.
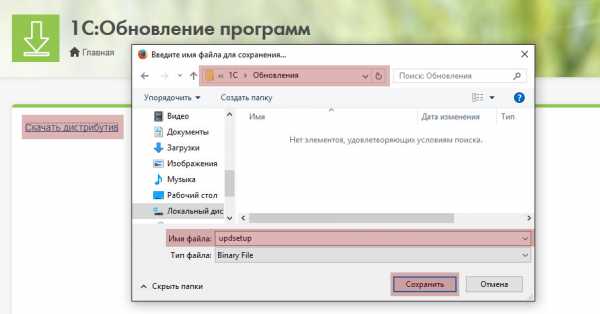
- Запускаем данный файл и распаковываем его в текущую папку (можно выбрать любую папку, запомните ее).
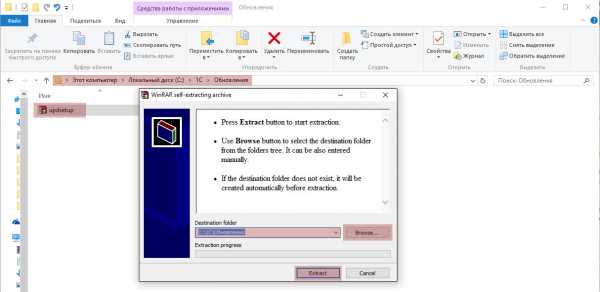
Если Ваша конфигурация давно не обновлялась, для установки актуальной версии Вашей конфигурации потребуется скачать и установить несколько обновлений.
Как установить обновления?
Для установки файлов обновления на Ваш компьютер, вам потребуется «Дистрибутив обновления». Выглядит он следующим образом:
- Переходим в папку, в которую Вы распаковали дистрибутив и запустите приложение «setup.exe».
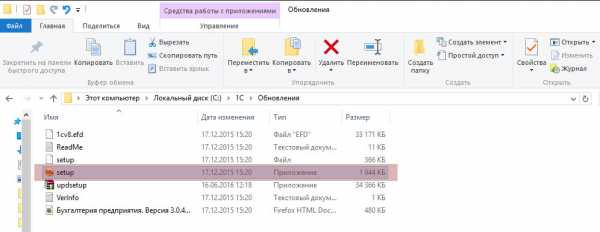
- Запустится программа установки, нажимаем «Далее».
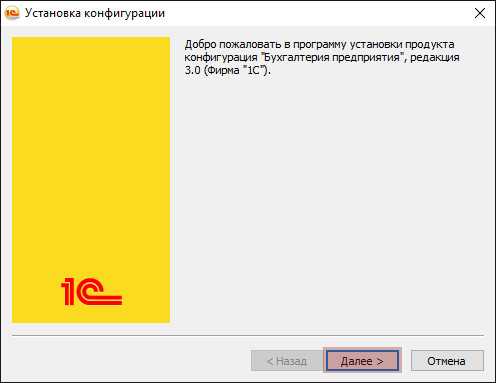
- Нужно выбрать, куда выполнить установку файлов обновления. Можно установить в каталог выбранный программой установки по умолчанию, но для удобства лучше создать отдельную папку для обновлений и для установки указать именно этот каталог. В дальнейшем вам потребуется этот каталог. По этому, запомните, куда Вы устанавливаете файлы для обновления.
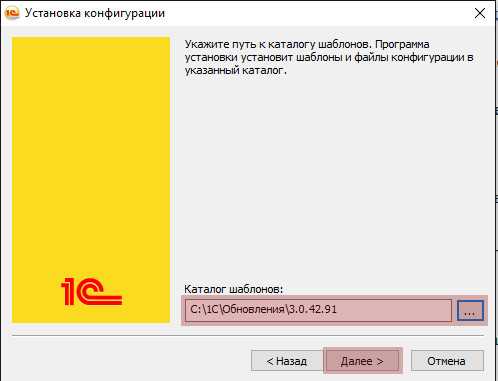 Нажмите кнопку Далее.
Нажмите кнопку Далее. - Если Вы хотите ознакомиться с описанием, не убирайте галочку Открыть описание поставки и нажмите кнопку Готово.
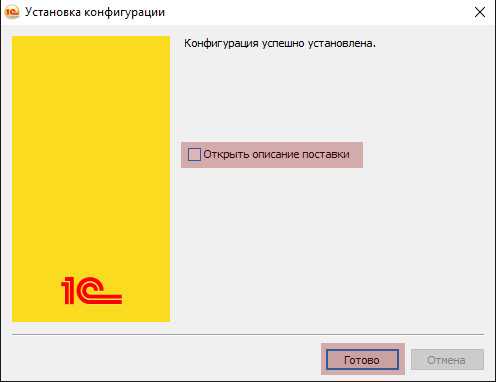 На этом действии по установке обновления закончены, перейдем непосредственно к обновлению конфигурации 1С.
На этом действии по установке обновления закончены, перейдем непосредственно к обновлению конфигурации 1С.
Для дальнейшего удобного восприятия информации по обновлениям, советую называть каталоги, в которые вы устанавливаете обновления, интуитивно понятными для Вас. Если их будет большое количество, Вы можете легко в них запутаться.
Как выполнить обновление 1С?
- Запустите 1С в режиме конфигуратора. (для обновления 1С Вам потребуются полные права). При обновлении все пользователи должны выйти из информационной базы (Вы можете это проверить из конфигуратора, перейти Администрирование -> Активные пользовател. В списке должен быть только текущий пользователь).
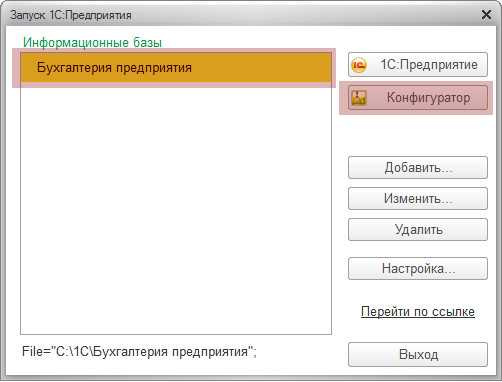
- Если конфигурация закрыта, для начала обновления потребуется ее открыть.
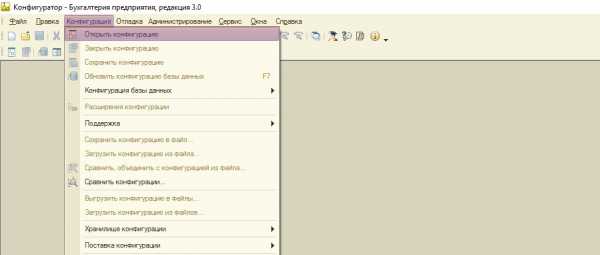
- Убедитесь что Ваша конфигурация находится на поддержке, для этого перейдите с помощью меню Конфигурация -> Поддержка -> Настройка поддержи. В открывшемся окне вверху слева, должна быть соответствующая надпись «Конфигурация находится на поддержке».
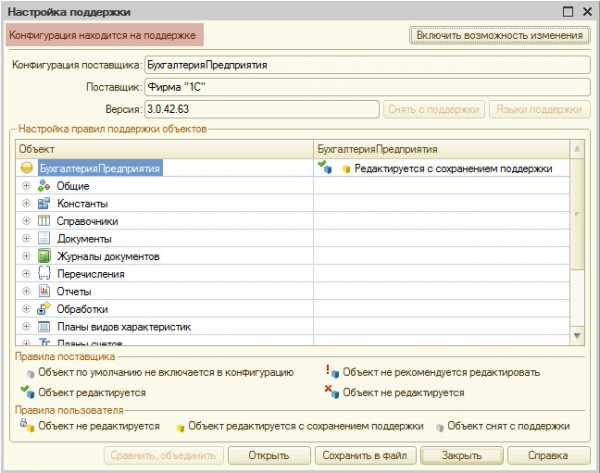 Если данной надписи у Вас нет, это означает, что Ваша конфигурация возможно отличается от конфигурации поставщика (она была открыта для доработки/изменения типовой конфигурации). Процесс обновления измененной конфигурации отличается от того процесса, который описан в этой статье. Советую обратиться к опытным программистам, для обновления не типовой конфигурации.
Если данной надписи у Вас нет, это означает, что Ваша конфигурация возможно отличается от конфигурации поставщика (она была открыта для доработки/изменения типовой конфигурации). Процесс обновления измененной конфигурации отличается от того процесса, который описан в этой статье. Советую обратиться к опытным программистам, для обновления не типовой конфигурации. - Для начала процесса обновления перейдите с помощью меню Конфигурация -> Поддержка -> Обновить конфигурацию.
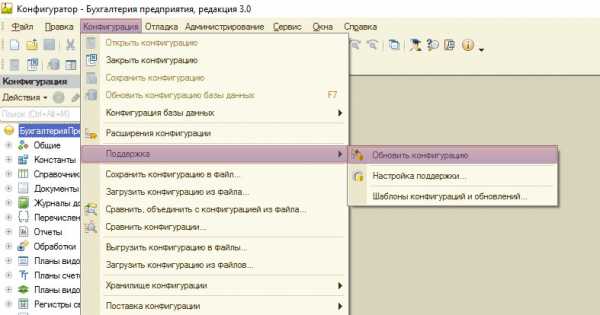
- Включите переключатель на пункт «Поиск доступных обновлений (рекомендуется)» и нажмите кнопку Далее.
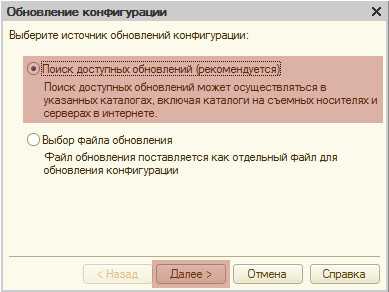
- Установите галочку «Искать обновления в каталогах» и добавьте еще один каталог в список. Нужно добавить тот каталог, в который установили файлы для обновления. После этого нажмите кнопку Далее.
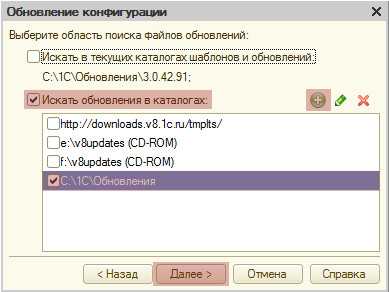
- Откроется окно с выбором доступных обновлений. Рекомендуемое обновление будет выделено жирным текстом. В моем случае это 3.0.42.91 (обновление). Выбираем его и нажимаем Готово.

- Откроется окно где можно ознакомиться с описанием обновления. Обратите внимание на версию платформы, она должна быть не ниже той, которая установлена у Вас. Нажимаем кнопку Продолжить обновление.
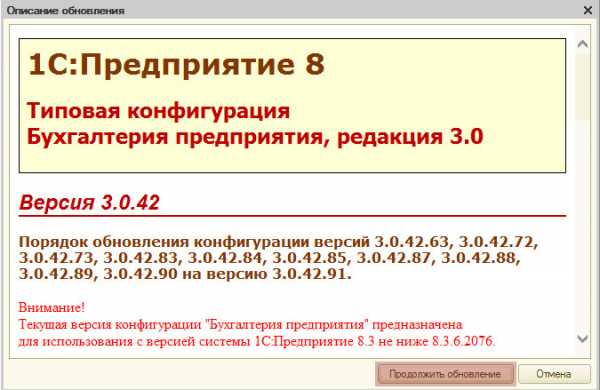
- Откроется окно где можно проверить версию текущей конфигурации и версию конфигурации, которая будет после обновления. Если все правильно нажимайте кнопку ОК.

- Запустится процесс обновления конфигурации, это может занять от 5 до 10 минут. Все зависит от типа конфигурации и от производительности компьютера, на котором выполняется обновление 1С.
- Откроется окно с подтверждением обновления 1С – соглашаемся.
- Далее откроется окно со списком изменений, которые произошли в конфигурации в процессе обновления. Нажимаем кнопку Принять.
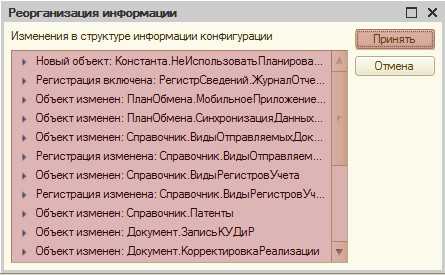
- После окончания принятия изменений, выполните запуск конфигурации в режиме 1С:Предприятие. Возможно программа попросит вас выполнить обновление платформы на более свежую версию. Как обновить платформу Вы узнаете в следующих статьях.
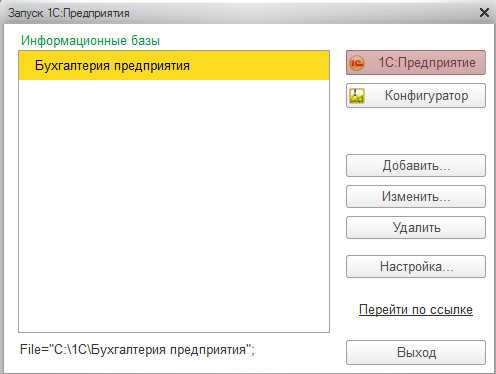
- Подтвердите легальность получения обновления.
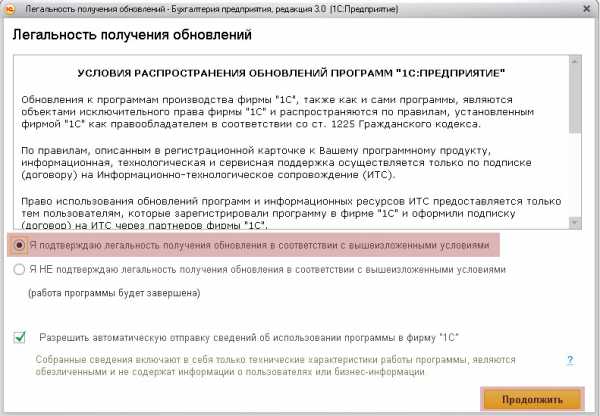
- Запустится процесс подготовки информационной базы, это может занять некоторое время (это зависит от количества обновлений).
- Поздравляю, на этом обновление 1С удачно завершено!
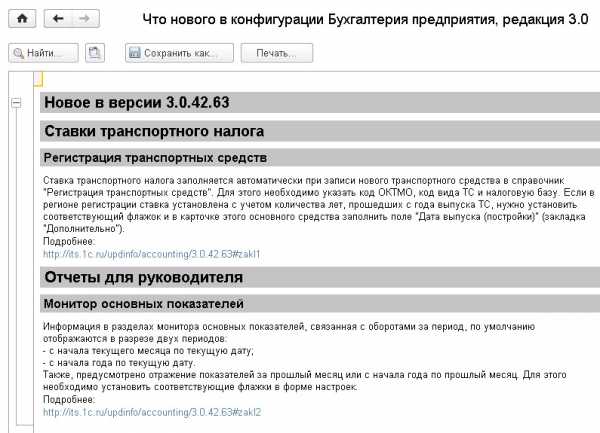
Примечание: Если Вы давно не обновляли свою конфигурацию, Вам потребуется выполнить эти действия несколько раз, пока Вы не получите актуальную версию.
Видео инструкция по обновлению 1С
Для экономии времени Вы можете посмотреть видео инструкцию по обновлению 1С.
1s-manual.ru