Как в 1с добавить пользователя
Как добавить пользователя в 1С 8.3
Рассмотрим как добавить пользователя в 1С 8.3 на примере программы «1С:Бухгалтерия Предприятия редакция 3.0»
Входим в программу в режиме конфигуратора.
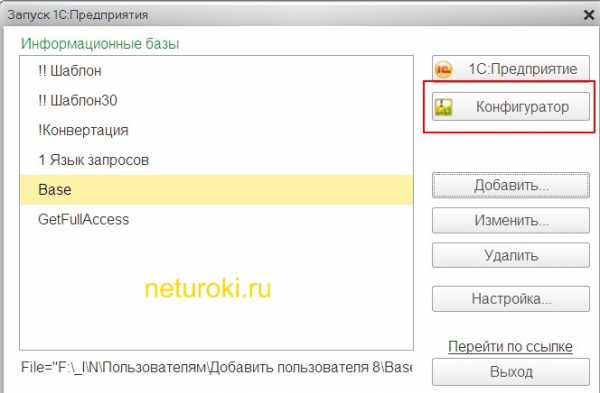
В верхнем меню нажимаем на «Администрирование» и щёлкаем по строке «Пользователи».

В открывшемся списке пользователей нажимаем на кнопку «Добавить» - кнопка в виде белого крестика в круге зеленоватого цвета.

В открывшемся окошке вводим имя, полное имя, пароль и подтверждение пароля. В отличие от 1С 7.7 в программах 1С 8.3 имя можно вводить с пробелами.

Далее, переходим на закладку «Прочее» и выбираем для нового пользователя доступные роли.

По поводу ролей в 1С 8.3 буквально пару слов. Если для пользователя не требуются какие либо особые ограничения, назначаем для него две роли: «Администратор системы» и «Полные права».
p.s. В программах на платформе 1С 8.2 пользователи добавляются аналогично описанному для 1С 8.3.
Уроки на все случаи жизни neturoki.ru
Управление пользователелями в 1С 8.2 – создание нового и установка прав
Курсы 1С 8.3 и 8.2 » Статьи про 1С 8.3 » Обучение 1С 8.2 Бухгалтерия 2.0 » Управление пользователелями в 1С 8.2 – создание нового и установка прав
Создать и настроить пользователя в 1С 8.2 можно как до запуска программы, так и в процессе работы с программой, когда добавляются новые пользователи.
Для этого:
- Закройте программу 1С:Бухгалтерия 8.2;
- Войдите в программу в режиме Конфигуратора (Рис. 5)
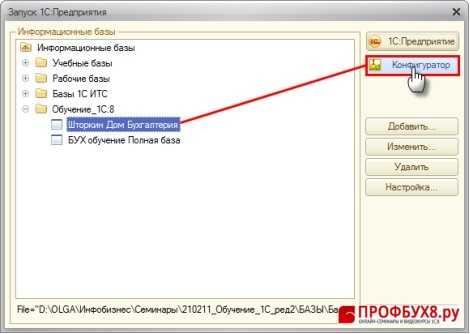
Рис. 5
Создание пользователя и установка ролей (прав)
- В Конфигураторе вызов из меню: Администрирование – Пользователи;
- Нажмите на кнопку «Добавить» появится окно формы Пользователь (Рис. 6);
- На закладке Основные укажите имя, полное имя, пароли и др.;
- На закладке Прочие укажите роли, интерфейс (если требуется) и др.;
- Кнопка «ОК» и выход из Конфигуратора.
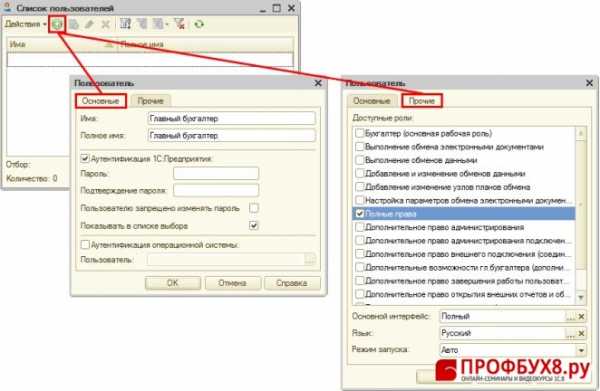
Рис. 6
Более полная статья по теме – Права доступа в 1С 8.3.
Осуществите настройки 1С по-умолчанию для пользователя
Для облегчения работы установите основные данные, которые будут подставляться в документы по умолчанию. Настройки пользователя можно менять в процессе работы с программой. В процессе ввода информации в нашу учебную базу, мы будем обращаться к настройкам пользователя и дозаполнять информацию.
- Вызов из меню: Сервис – Настройки пользователя;
- Установите на закладке Настройки основные значения для подстановки в документы и справочники, основные функции и др.

Рис. 7
Общие настройки программы 1С 8.2
Рекомендуется перед началом работы осуществить общую настройку программы. С помощью нее можно определить заголовок главного окна, установить дату запрета редактирования документов, наладить схему обмена данными с иными конфигурациями, определить права доступа и др.
- Вызов из меню: Сервис – Настройка программы;
- Установите требуемые значения на закладках формы Настройка программы.

Поставьте вашу оценку этой статье: (Пока оценок нет) Загрузка... profbuh8.ru
Пользователи в 1С 8.3: права доступа, роли, профили, RLS
Все настройки прав пользователей, которые будут нами производиться в рамках этой статьи расположены в разделе 1С 8.3 «Администрирование» — «Настройки пользователей и прав». Данный алгоритм аналогичен в большинстве конфигураций на управляемых формах. В качестве примера будет использоваться программа 1С Бухгалтерия, но настройка прав в других программах (1С УТ 11, 1С ЗУП 3, 1C ERP) производиться абсолютно аналогично.
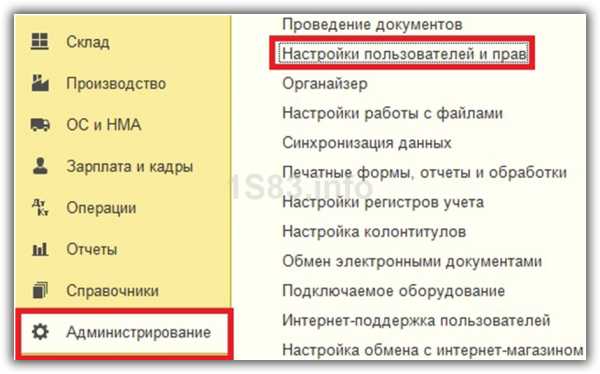
Как добавить пользователя
Перейдем в раздел «Пользователи» окна настроек. Здесь мы видим две гиперссылки: «Пользователи» и «Настройки входа». Первая из них позволяет перейти непосредственно к списку пользователей данной информационной базы. Прежде, чем создавать нового пользователя, рассмотрим возможные настройки входа (гиперссылка справа).
В данной форме настроек вы можете настроить сложность пароля (не менее 7 символов, обязательное содержание различных типов символов и т. п.). Так же здесь можно указать длину пароля, его срок действия и запрет входа в программу пользователей, у которых не было активности определенный период времени.
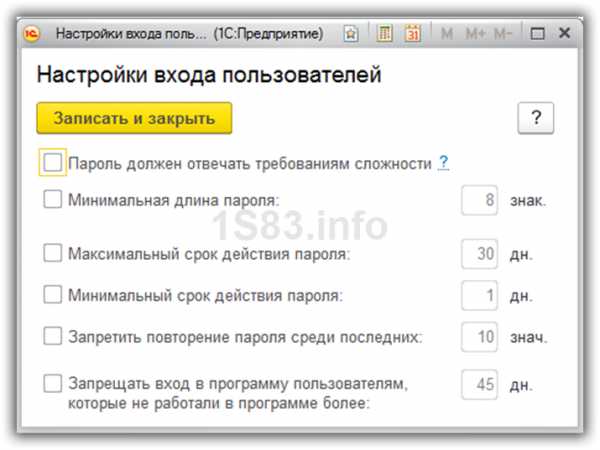
Теперь можно перейти к непосредственному к добавлению нового пользователя в 1С. Сделать это можно по кнопке «Создать», как показано на изображении ниже.
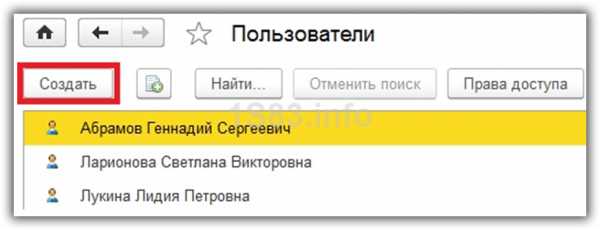
Первым делом укажем полное имя – «Антонов Дмитрий Петрович», и выберем из соответствующего справочника физическое лицо. Так же здесь можно указать и подразделение, в котором работает наш сотрудник.
Имя для входа «АнтоновДП» подставилось автоматически, как сокращение от полного имени «Антонов Дмитрий Петрович». Установим пароль и аутентификацию 1С Предприятия. Здесь так же можно указать, доступна ли данному пользователю самостоятельная смена пароля.

Допустим, мы хотим, чтобы Антонов Дмитрий Петрович был доступен в списке выбора при запуске данной информационной базы. Для этого необходимо установить флаг на пункте «Показывать в списке выбора». В результате окно авторизации при запуске программы будет выглядеть так, как показано на рисунке ниже.

Обратим внимание на еще одну немаловажную настройку в карточке справочника пользователей – «Вход в программу разрешен». Если лаг не установлен, то пользователь попросту не сможет зайти в данную информационную базу.
Перейдя по гиперссылке «Установить ограничение» вы можете ограничить доступ к программе по каким-либо временным показателям.
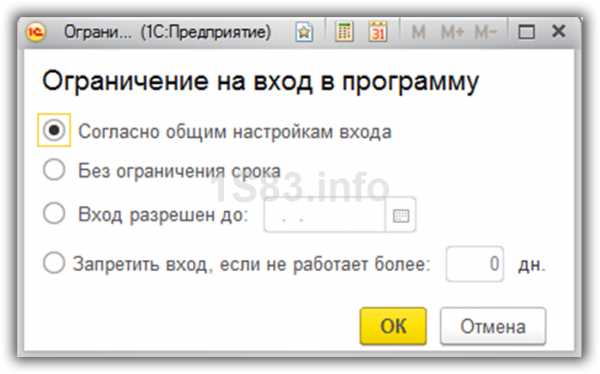
Права доступа
После заполнения всех данный в карточке пользователя – Антонова Дмитрия Петровича, запишем их и перейдем к настройке прав доступа, как показано на рисунке ниже.

Перед нами открылся список ранее внесенных в программу профилей доступа. Отметим флажками необходимые.

Профили групп доступа
Профили групп доступа можно настроить из основной формы настройки пользователей и прав. Перейдите в раздел «Группы доступа» и нажмите на гиперссылку «Профили групп доступа».
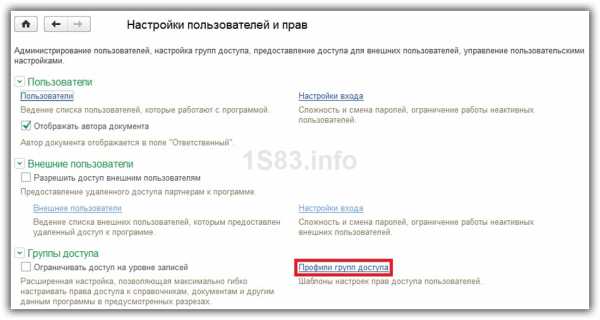
Создадим новую группу из открывшейся формы списка. В табличной части на вкладке «Разрешенные действия (роли)» флажками необходимо отметить те роли, которые будут влиять на права доступа пользователей, входящим в создаваемую нами группу. Все эти роли создаются и настраиваются в конфигураторе. Из пользовательского режима их нельзя изменить или создать новые. Можно только выбрать из существующего перечня.

RLS: ограничение доступа на уровне записей
RLS в 1С 8.3 позволяет более гибко настраивать доступ к данным программы в определенных разрезах. Для ее активации установите флаг на одноименном пункте формы настройки пользователей и прав.

Обратите внимание, что включение данной настройки может негативно повлиять на работоспособность системы. Дело заключается в том, что механизм RLS изменяет все запросы в зависимости от установленных ограничений.
Перейдем в созданный нами ранее профиль групп доступа «Тестовая группа». На рисунке ниже видно, что после включения ограничения доступа на уровне записей появилась дополнительная вкладка «Ограничения доступа».
Предположим, мы хотим, чтобы пользователи, которым назначена тестовая группа, имели доступ к данным по всем организациям данной информационной базы, за исключением тех, что указаны в профиле.
В верхней табличной части установим ограничение доступа по организации. В нижней части уточним, что доступ не будет предоставляться к данным (документам, справочникам и пр.) для организации «Рога ООО».
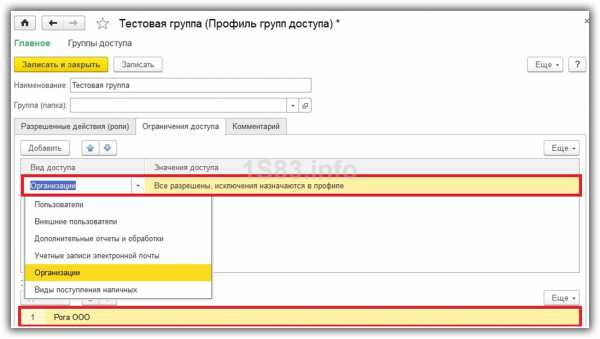
1s83.info
Роли и пользователи в 1С
Пришло время поговорить о разграничение прав в 1С. Так как наша конфигурация немного выросла целесообразно разграничить права. Для начала хотя бы добавить Администратора.
Для примера я буду использовать базу, которую мы создавали на протяжение предыдущих статей. Нужно добавить в нее роль Администратора. Так как на данный момент в неё может зайти любой пользователе. Нам нужно завести нового пользователя и новую роль.
Добавляем роль в 1С
Как я уже говорил сначала нужно создать новую роль. Для этого заходим в конфигурацию ищем ветку роль кликаем правой кнопкой и выбираем добавить. Пишем имя в свойствах роли Администратор. Далее нужно указать права. В окне Роль Администратор в поле Роль отмечаем все галочки.

Теперь нужно установить права на объекты конфигурации (Просмотр, редактирование). Так как мы создаем роль Администратора нам нужно отметить все объекты конфигурации. Для этого кликаем на пункт Действия и выбираем Установить все права.

В дальнейшем мы будем добавлять различные объекты и для того чтобы каждый раз при создании новый справочников документов отчетов и т.д не редактировать роль снизу нужно поставить галочку Установить права для новых объектов.
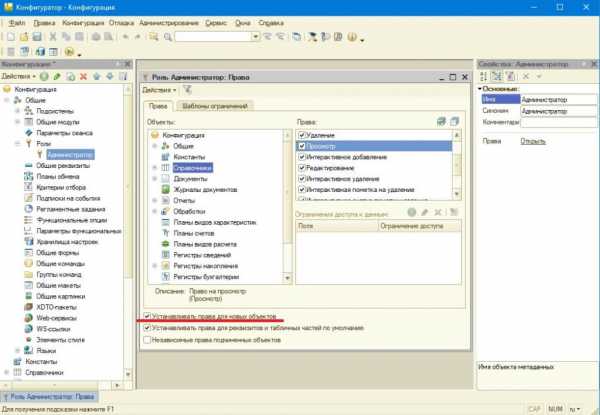
Вот мы и создали роль Администратора. Таким же образом создаются и роли Пользователей только в этом случае нужно будет указать права для каждого элемента.
Добавляем пользователя в 1С
После того как роль создана нужно добавить пользователя. Для этого переходим на вкладку Администрирование и выбираем Пользователи.
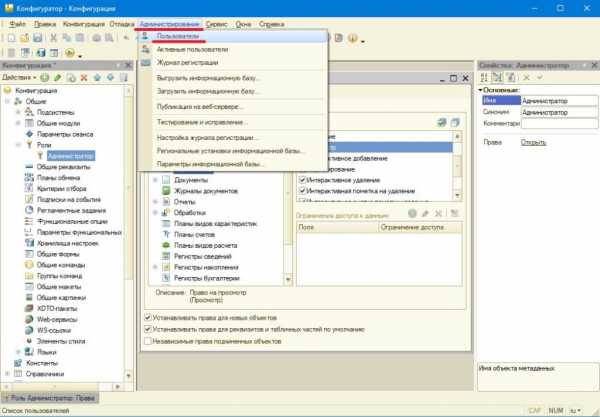
В окне список пользователей кликаем добавить.
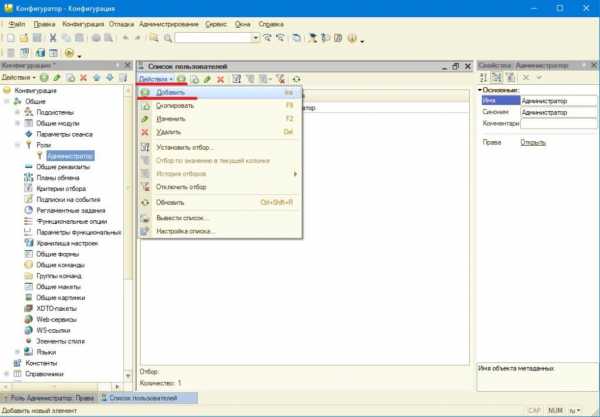
В окне Пользователь пишем имя Администратор ставим галочку на против Аутентификация 1С Предприятие. Так же не забываем про пункт Показывать в списке выбора. Это нужно для того чтобы каждый раз не вводим имя пользователя и так же вводим пароль.
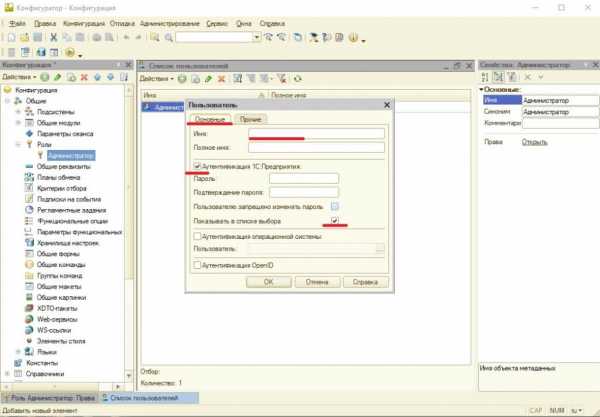
Переходим на вкладку Прочее и отмечаем роль Администратор снизу указываем язык и кликаем ОК.

Перезапускаем 1С и смотрим что получилось. Если вы все сделали правильно то 1С должна спросить Логин и пароль.
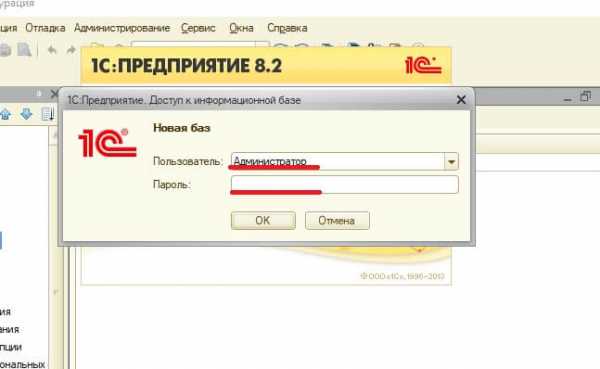
Ну вот и все мы сделали новую роль и завели нового пользователя.
Скриншоты, опубликованные в данной статье, являются цитатами и иллюстрациями программного продукта «1C:Предприятие», авторское право на который принадлежит ЗАО 1С.
www.softo-mir.ru